User manual
Grading Scales
Grading scales enable you to present test results in a standardized way, e.g., on a scale from A to F.
On the "Grading scale" page, you can define and apply any grading scale. Create as many grading scales as you want, and apply the adequate ones to your tests.
- Accessing the page
To access the "Grading scales" page, select "Tests" in the main menu and choose "Grading scales".
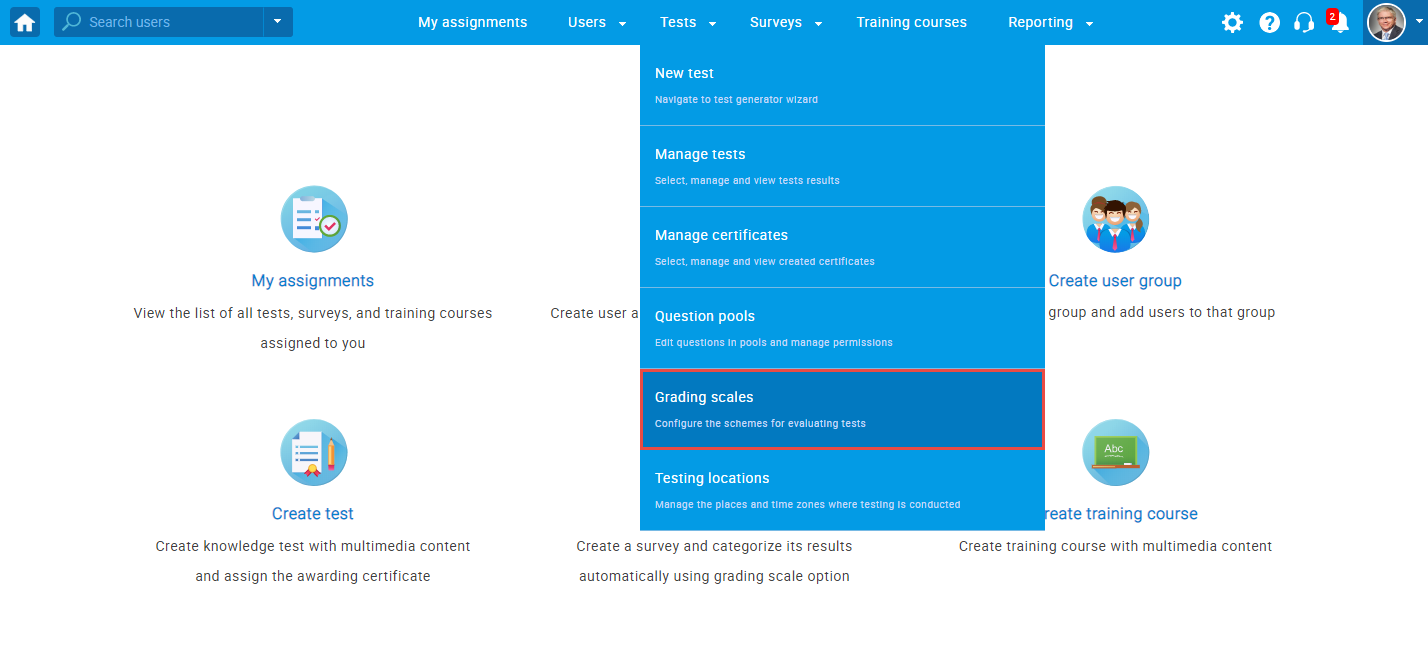
- Page layout
The Grading scales page contains two tabs:
- Grading scales – with all existing grading scale templates that can be previewed and edited.
- New grading scale – for creating new grading scales.
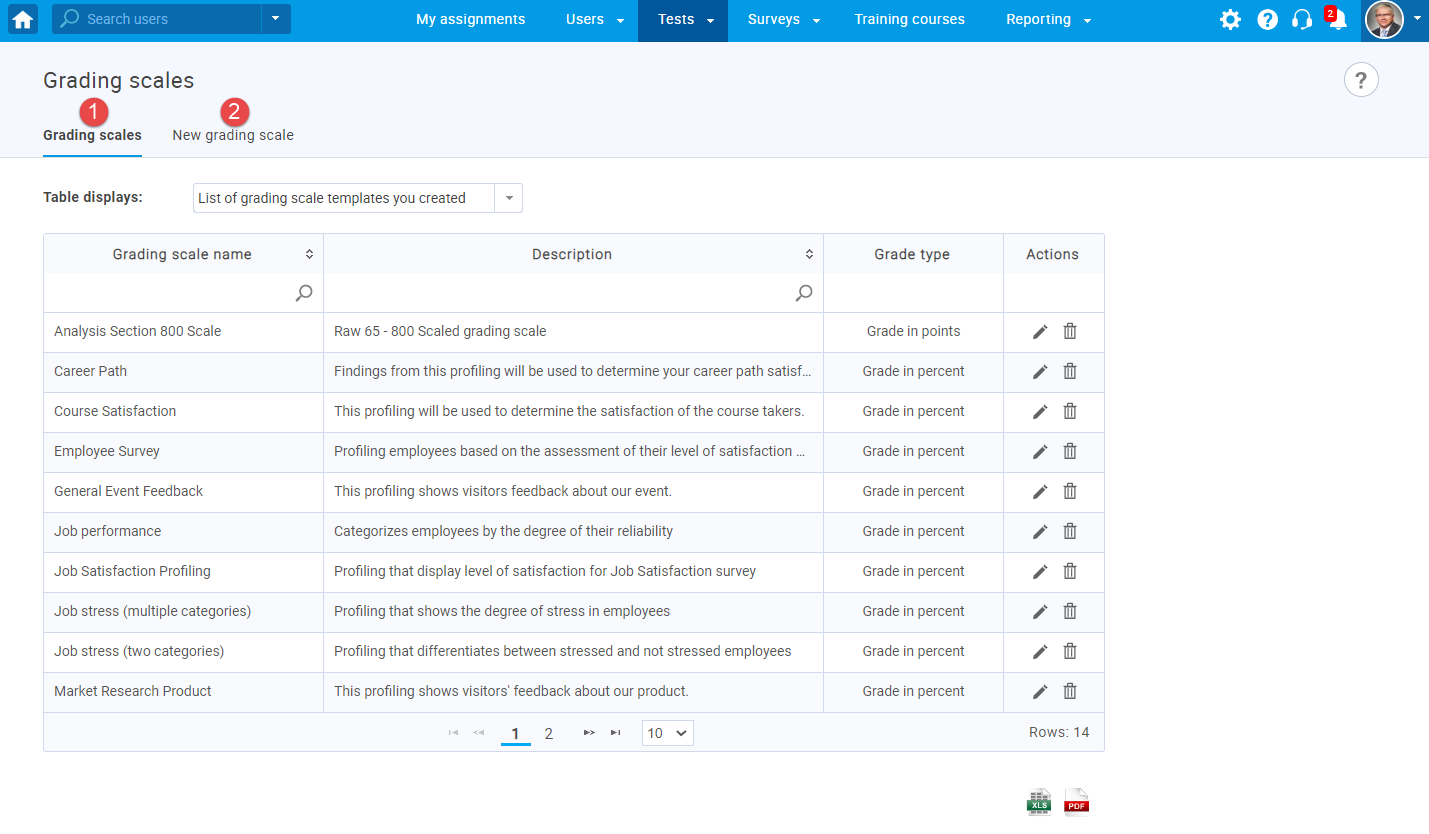
- Grading scales templates
The existing grading scale templates are divided into three categories. Choose a desired category from a dropdown menu:
- List of grading scale templates you created – the list of templates that were created by you.
- List of publicly available grading scale templates – the scale templates that are set to be public (Available to anyone who can access the "Grading scales" page).
- List of all grading scale templates in the system – all the grading templates created in the system (public and private). Visible only to users with permission number 29- Manage any test, survey or training.
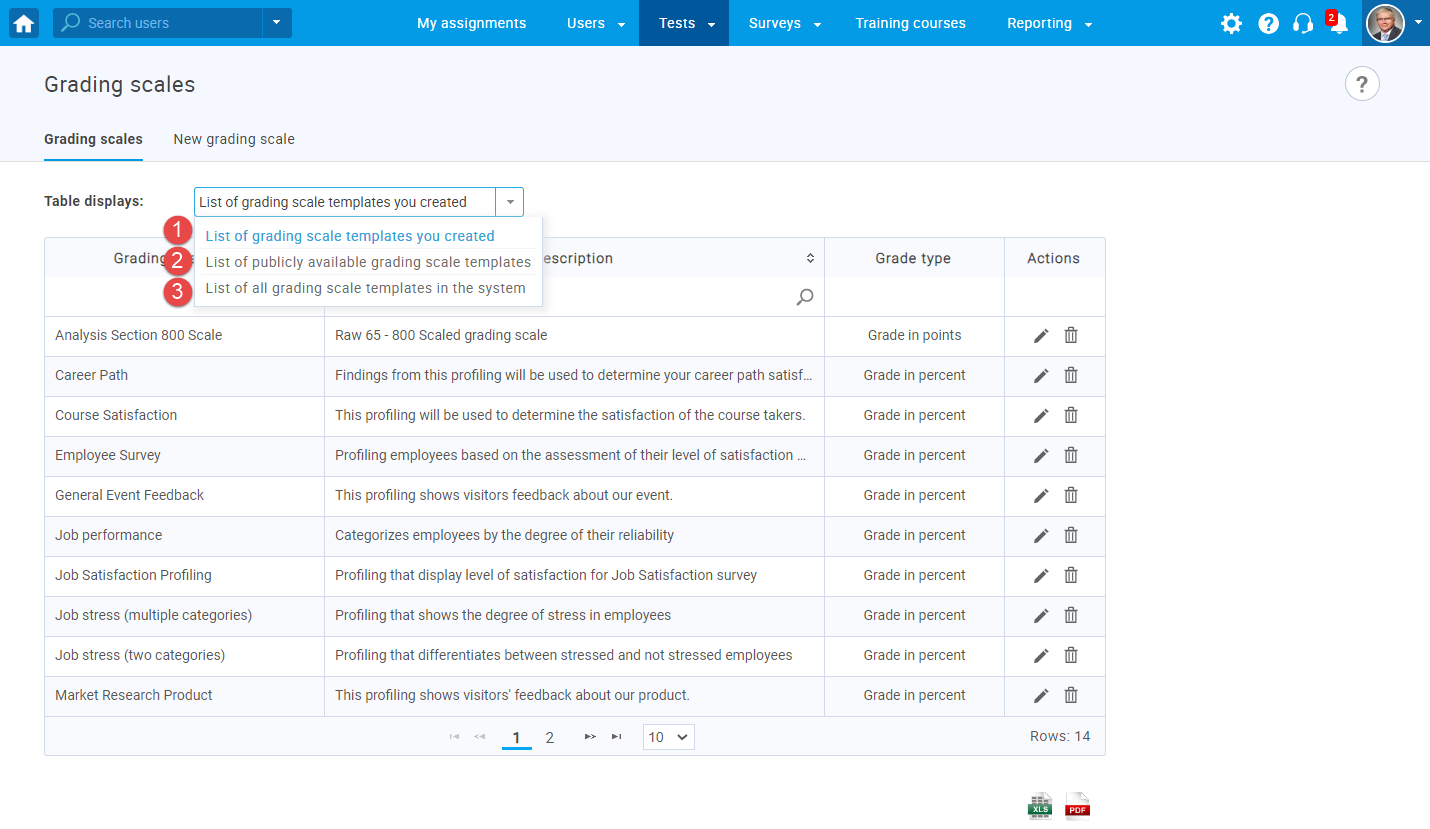
In this tab, you can:
- Click the "Edit" button to modify the grading template. Editing is done the same as creating a new scale. For more information on how to edit a grading scale, please visit New grading scale.
- Click the "Delete" button to erase the grading template. Note: Once a scale is assigned to a Test template or Test, it is no longer possible to modify it. Instead, you can make the necessary changes to it and save it as a new scale.
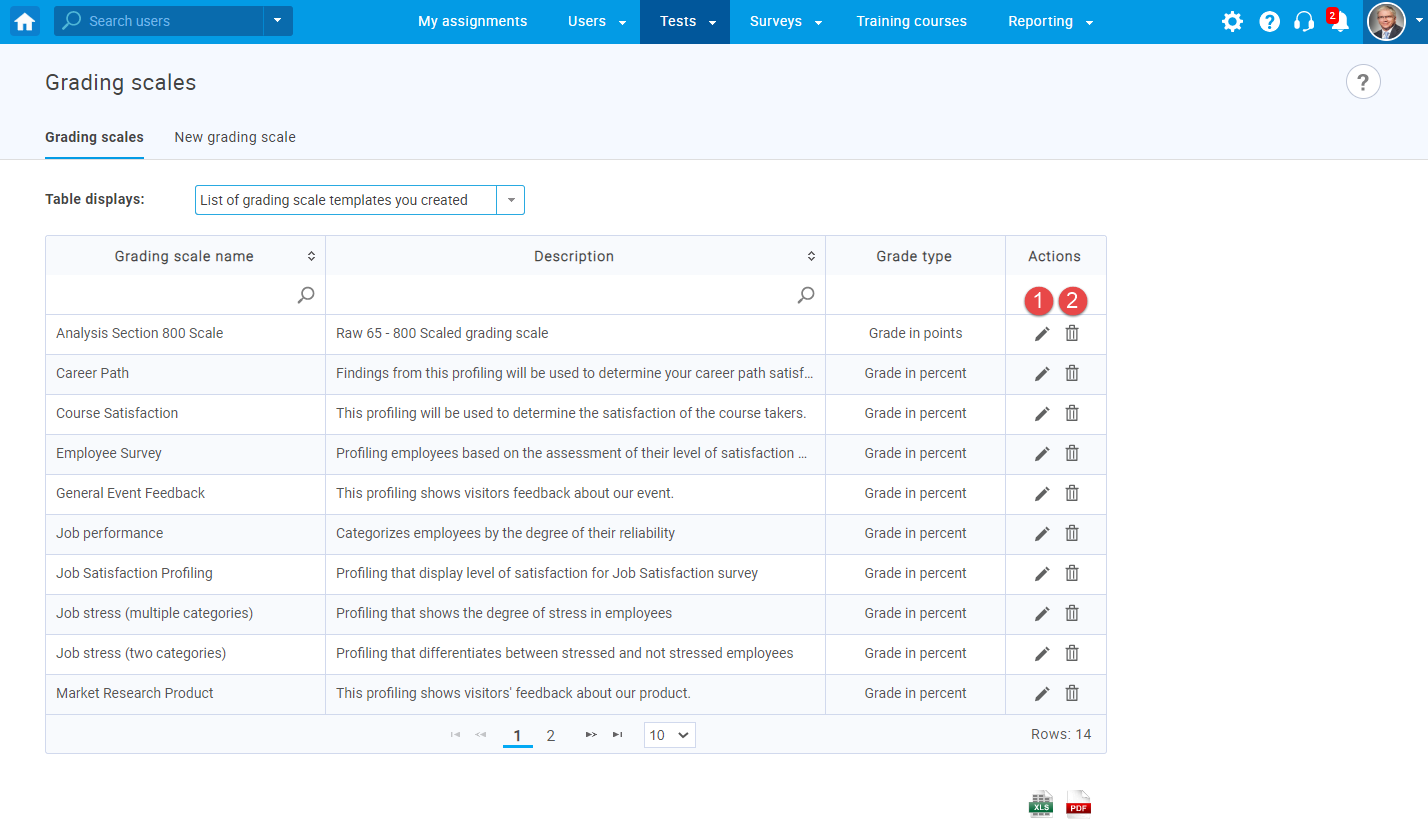
- New grading scale
To create a new grading scale, follow these steps:
- "Name"- enter the name for a new grading scale template.
- "Privacy" - choose whether it is going to be public or private.
- "Description" - add some additional information about a new grading scale.
- "Grade type" - choose whether the grade will be expressed in points or percentages.
- "Grade in points" - grade will be assigned based on the achieved points (on the test/survey). For each grade, the points range has to be specified. For example, the C grade will be assigned if the user achieves between 37 points and 56 points. The full scale between the specified minimum and the maximum number of points has to be covered by the grades.
- "Grade in percent" - grade will be assigned based on the achieved percent (on the test/survey). For each grade, the percent range has to be specified. For example, the C grade will be assigned if the user achieves between 40% and 60%. The full scale between 0% and 100% has to be covered by the grades.
- "Minimum grade" - set a minimum number of points/percentages.
- "Maximum grade" - set a maximum number of points/percentages.
- "Add grading scale label" - click this button to define grades and their range. Note that the minimum grade in percentages is 0, and the maximum is 100. When the scale is in points, the minimum is 0, and the maximum is the total number of points that can be achieved on a test.
- Enter the name of the grade (e.g. A, B, C…).
- Enter a starting value of the grade’s range.
- Enter an ending value of the grade’s range.
- Click the "Save" button.
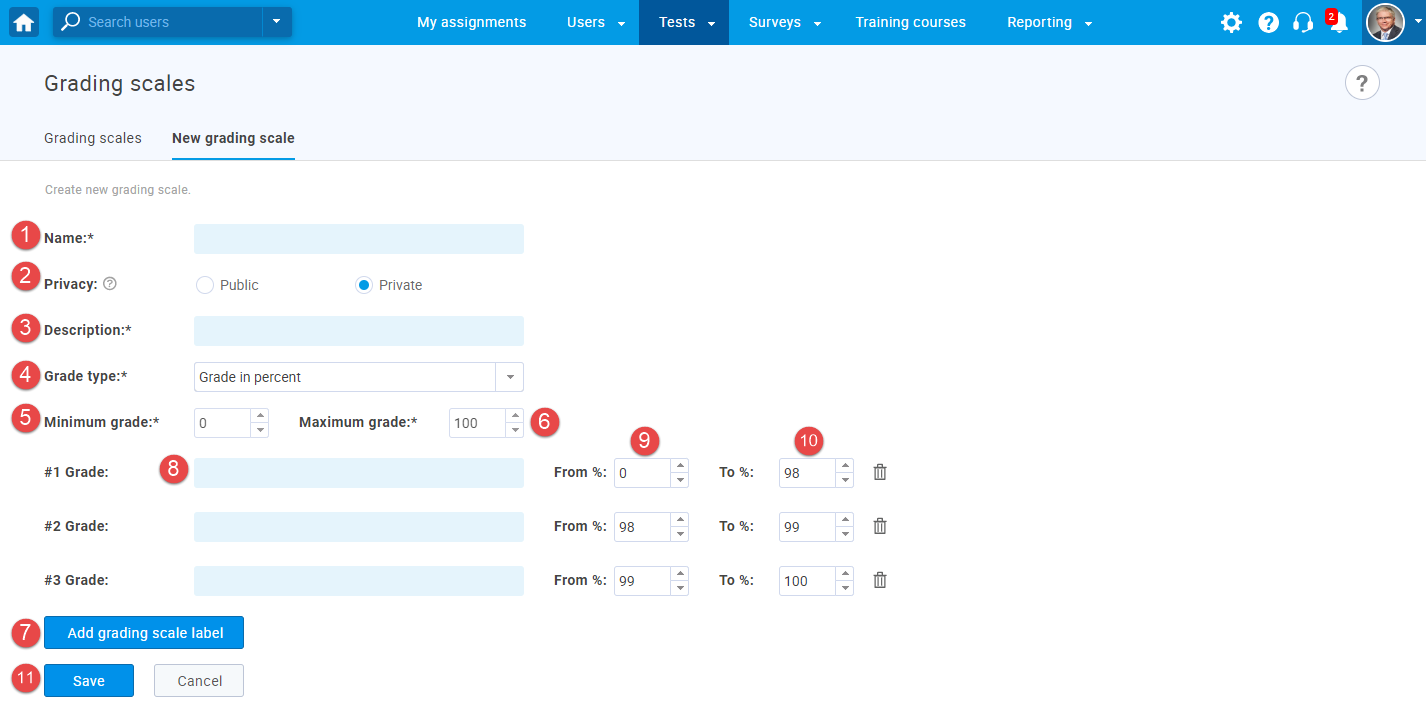
The grading scales you create can later be used when making new tests. For more information on how to add a grading scale to a test, please visit Grading test.
