User manual
Question Pools
A question pool is a stored set of questions that that enables you to add questions into one or more tests easily, simultaneously and efficiently.
Question pools can be hierarchically organized, i.e., you can create as many sub-pools as you want. Note that questions from the sub-pools are also visible in the main pool.
In this tab, you can create new question pools, assign users who can access this pool, and who can use them in tests. Also, here you can see question pool statistics.
- Accessing the page
To access the "Question pools" page, click on "Tests" in the main menu, and select "Question pools."
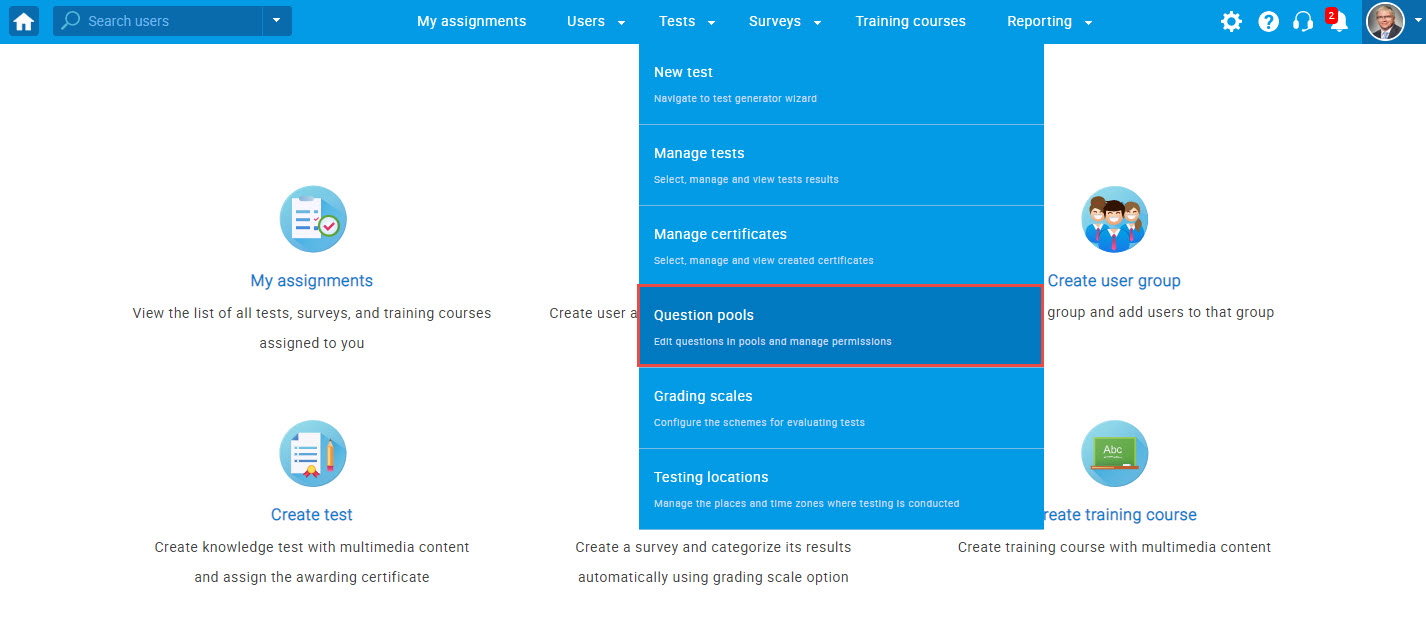
- Page layout
On the left side of the "Question pools" page, you will find a sidebar with a list of pools organized into two categories:
- "My pools"- question pools you created or pools you are assigned to as a member (with a "Modify" or "Read-only" role).
- "All pools"- all question pools in the system. All poolas are visible only to users with the permission number 23- Manage any pool.
In this sidebar, you can also you can search for a question pool using a search box, click to preview it, or create a new one.
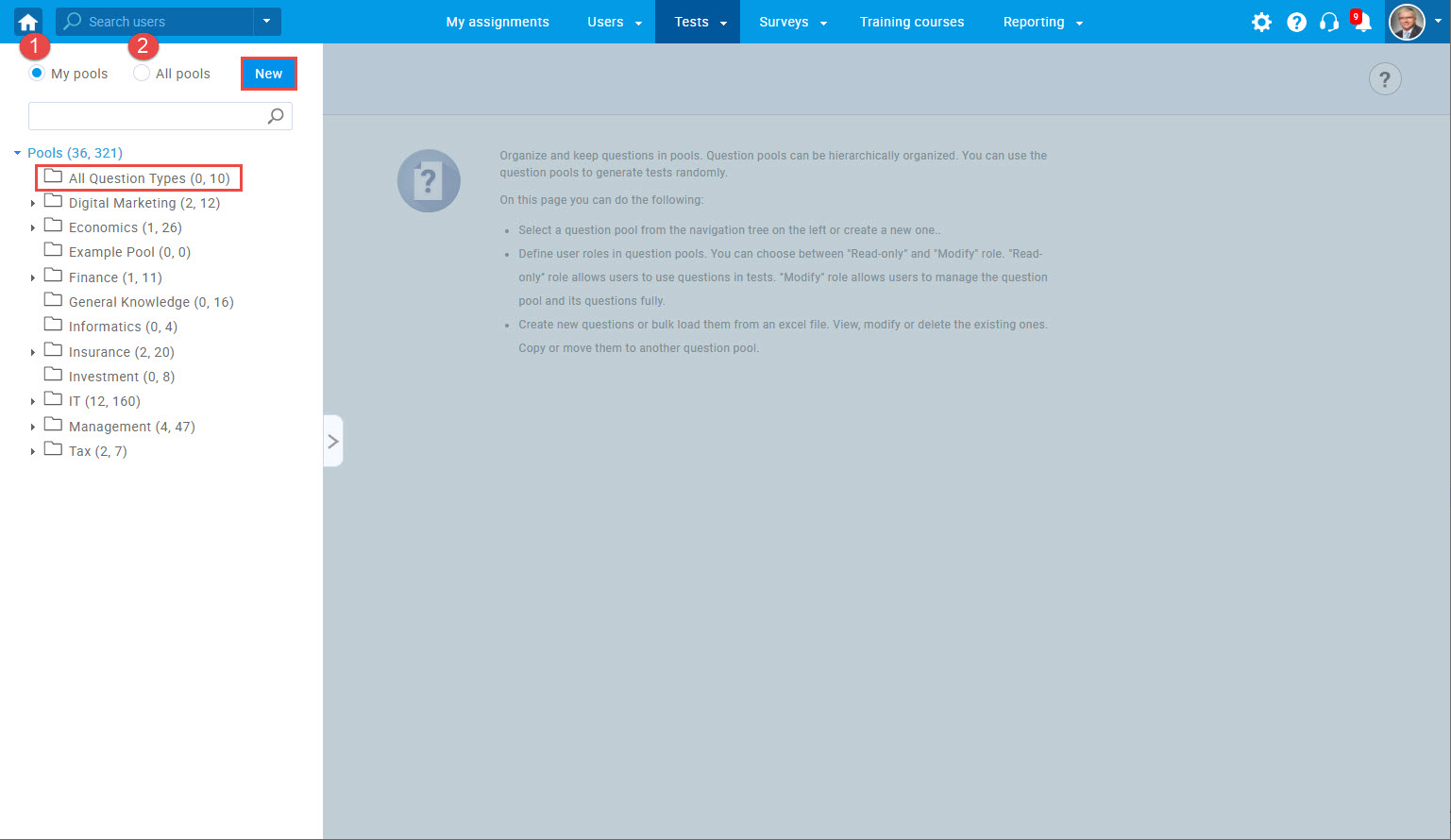
The pools with bullets on the left in the pool tree have a sub-pool you can see by clicking on the bullet. To select a pool, click on its name in the tree.
The first number in the brackets represents the number of sub-pools inside the pool, and the second number represents the total number of questions in the sub-pools and the pool.
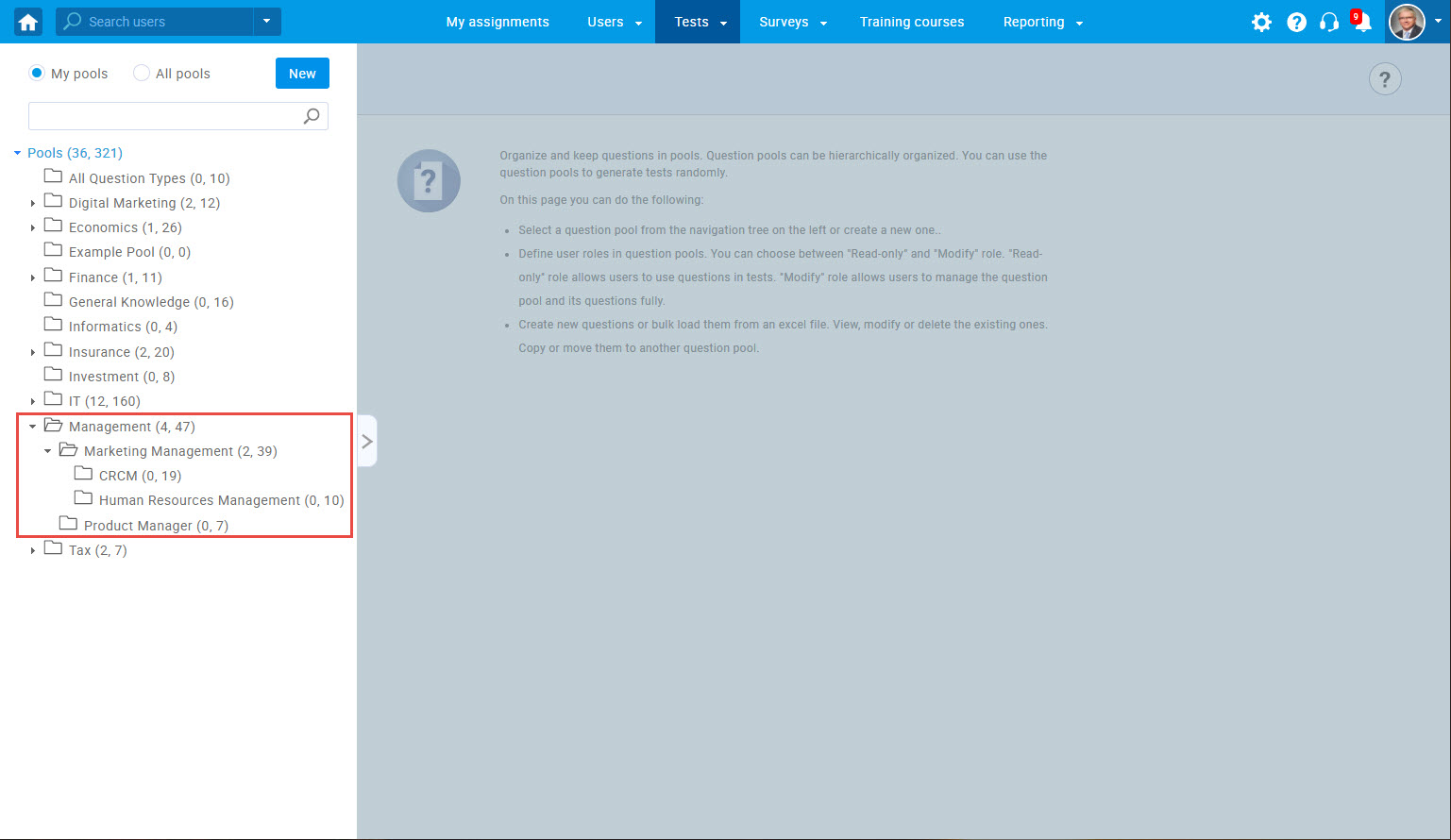
- Create a question pool
To create a new question pool, follow these steps:
- Click the "Create" button.
- Enter the question pool name.
- Enter the question pool description.
- Click the "Save" button.
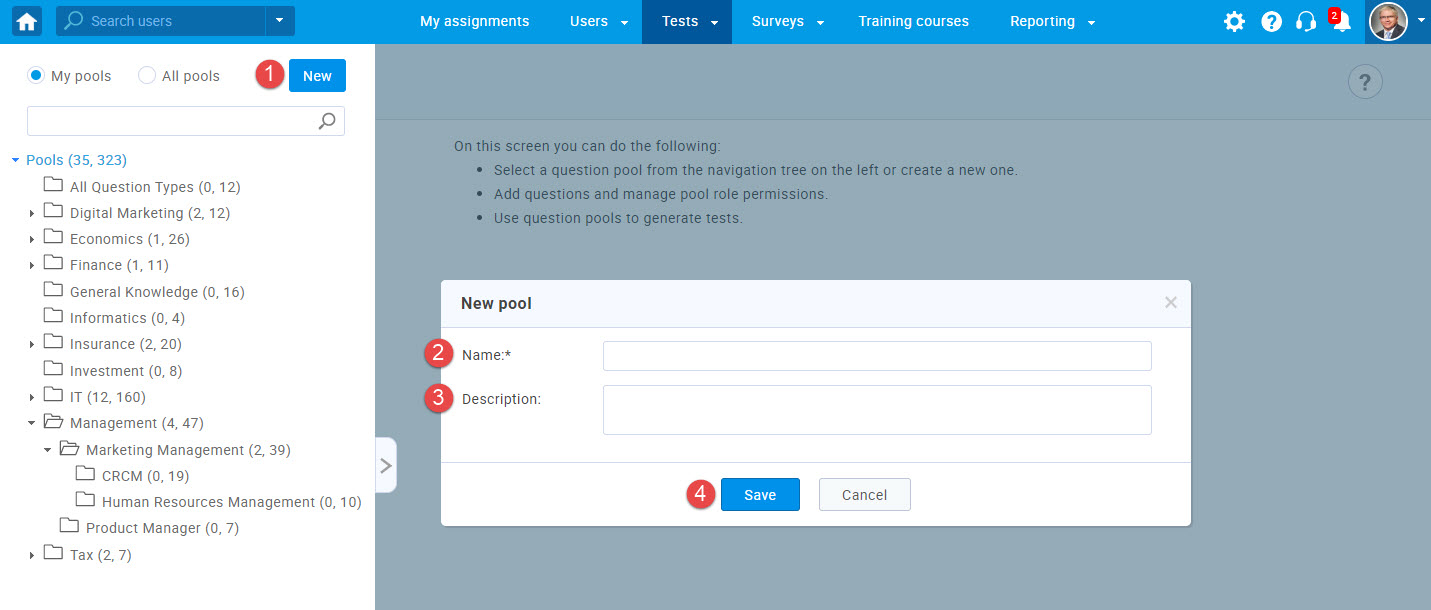
- Information
When you open a question pool, the "Information" tab of the selected pool will be displayed. Here you can see the following basic information:
- "Pool name" - a unique name of the question pool.
- "Pool ID" - a unique number of the question pool.
- "Pool description" - gives more information about the pool.
- "Your role" - your role in a pool can be "Modify" or "Read-only."
- The "Read-only" role allows you to use questions from the pool in your tests.
- The "Modify" role allows you to manage the question pool and its questions. When you create a pool, you are automatically assigned with the "Modify" role. - "Pool type" - you can see if that question pool belongs to a test or survey.
- "Created by" - name of the user who created the pool.
- "Creation date" - the date when the pool was created.
- "Updated by" - name of the user who updated the pool.
- "Creation date" - the date when the pool was updated.
- "Delete" - to delete the question pool, click this button.
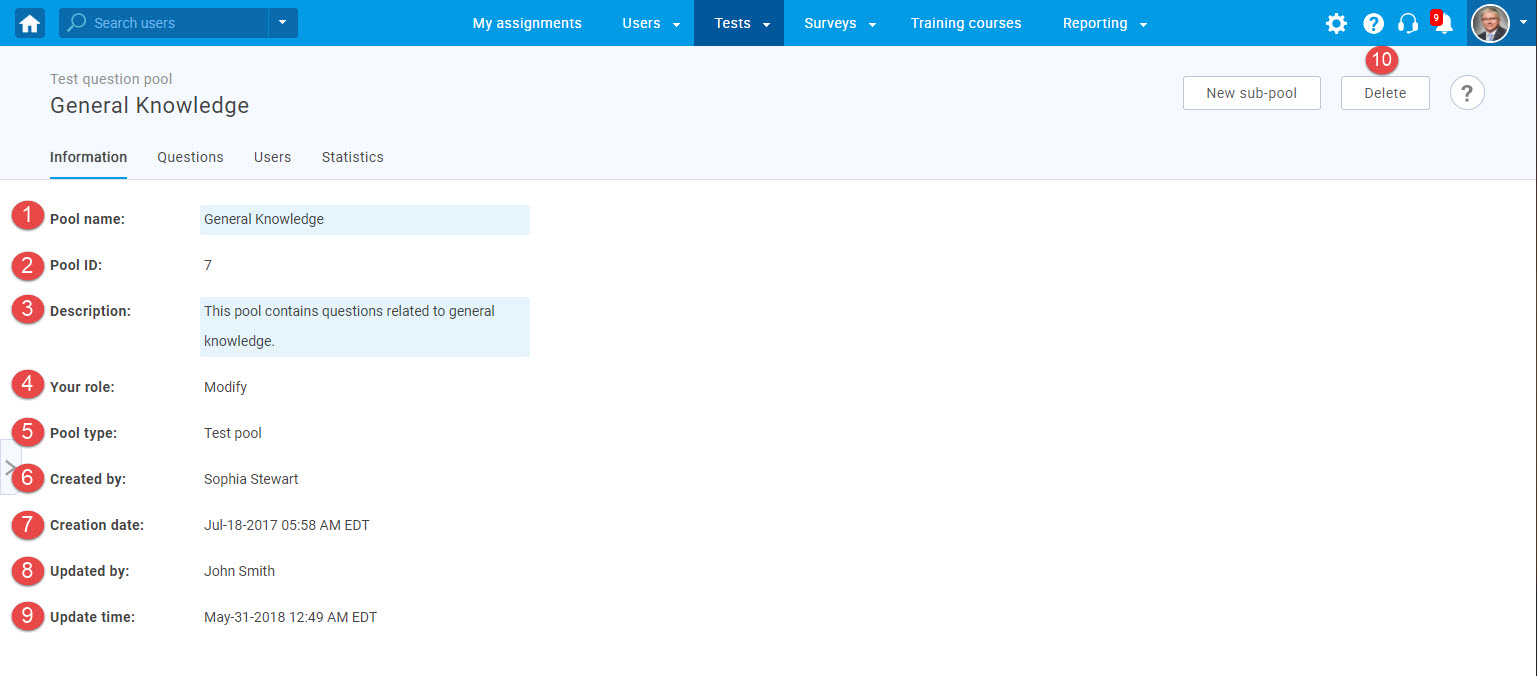
To add a sub-pool to the existing pools, follow these steps:
- Click the "New sub-pool" button.
- "Pool path"- Displays the higher level pools (parent) the sub-pool being created belongs to.
- Enter the sub-pool name.
- Enter the sub-pool description to give more information about the sub-pool.
- Click the "Save" button.
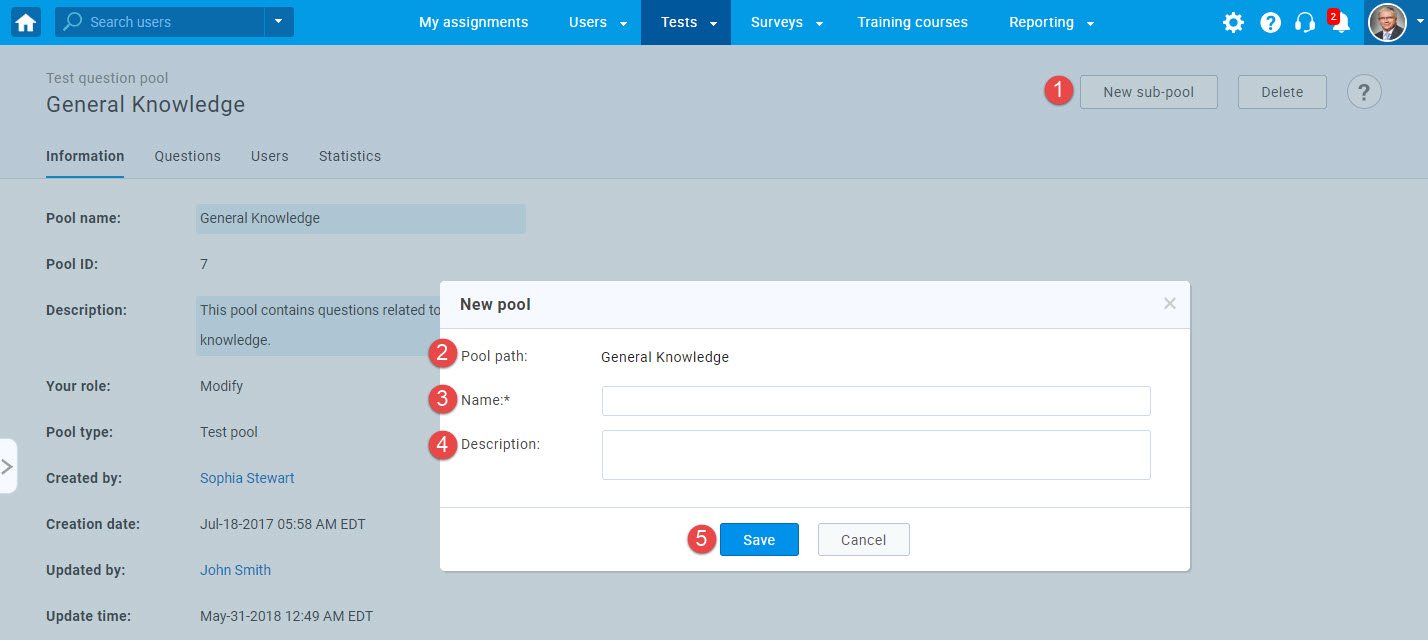
- Questions
In the "Questions" tab, you can modify question pools by adding new questions, previewing or editing the existing questions, moving/copying them to another question pool etc.
In this tab, the following options are available:
- "Filter by tags" - filter the questions by the tags they contain. Tags are entered when creating questions.
- "Details" - preview the question details.
- "Edit question"- change the question settings, i.e. the text of the question, the number of points, its difficulty, etc.
- "View audit trail" - shows the date and time when the question was created and modified, and by which users.
- "Delete" - delete question from the question pool.
- "Export as Excel/PDF" - download a list of the questions from the pool.
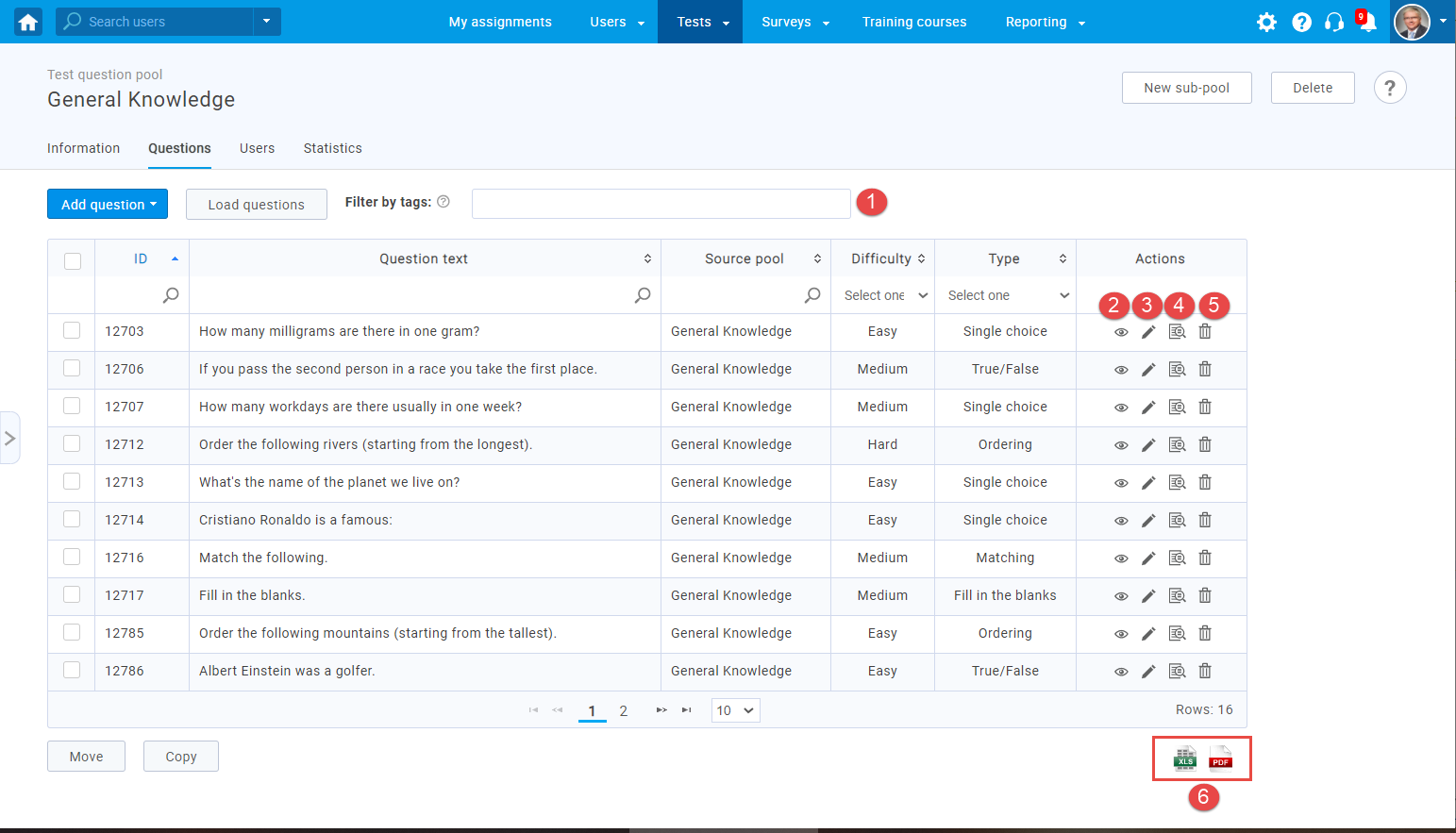
- Add questions
You can choose between two options for adding questions into question pools:
- Using the "Add question" button - a recommended way of creating questions; allows adding all question types.
- Using the "Load questions" button - add questions using a predefined Excel template.
Hot spot, matrix and branching questions cannot be added using this method.
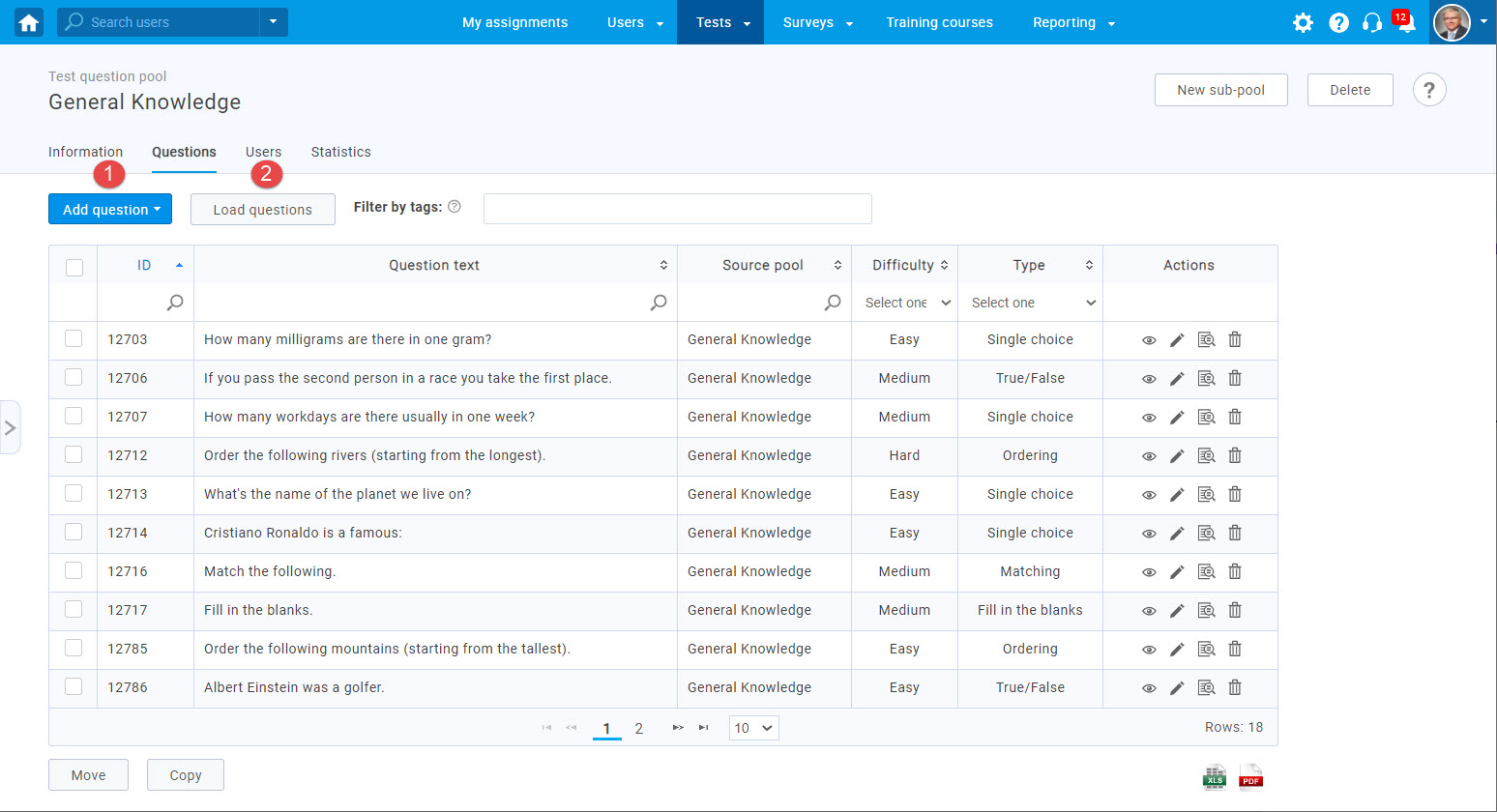
To add questions one by one:
- Click the "Add question" button.
- Select the type of question you want to create.
You can see detailed instructions on how to create different question types on the Question types page.
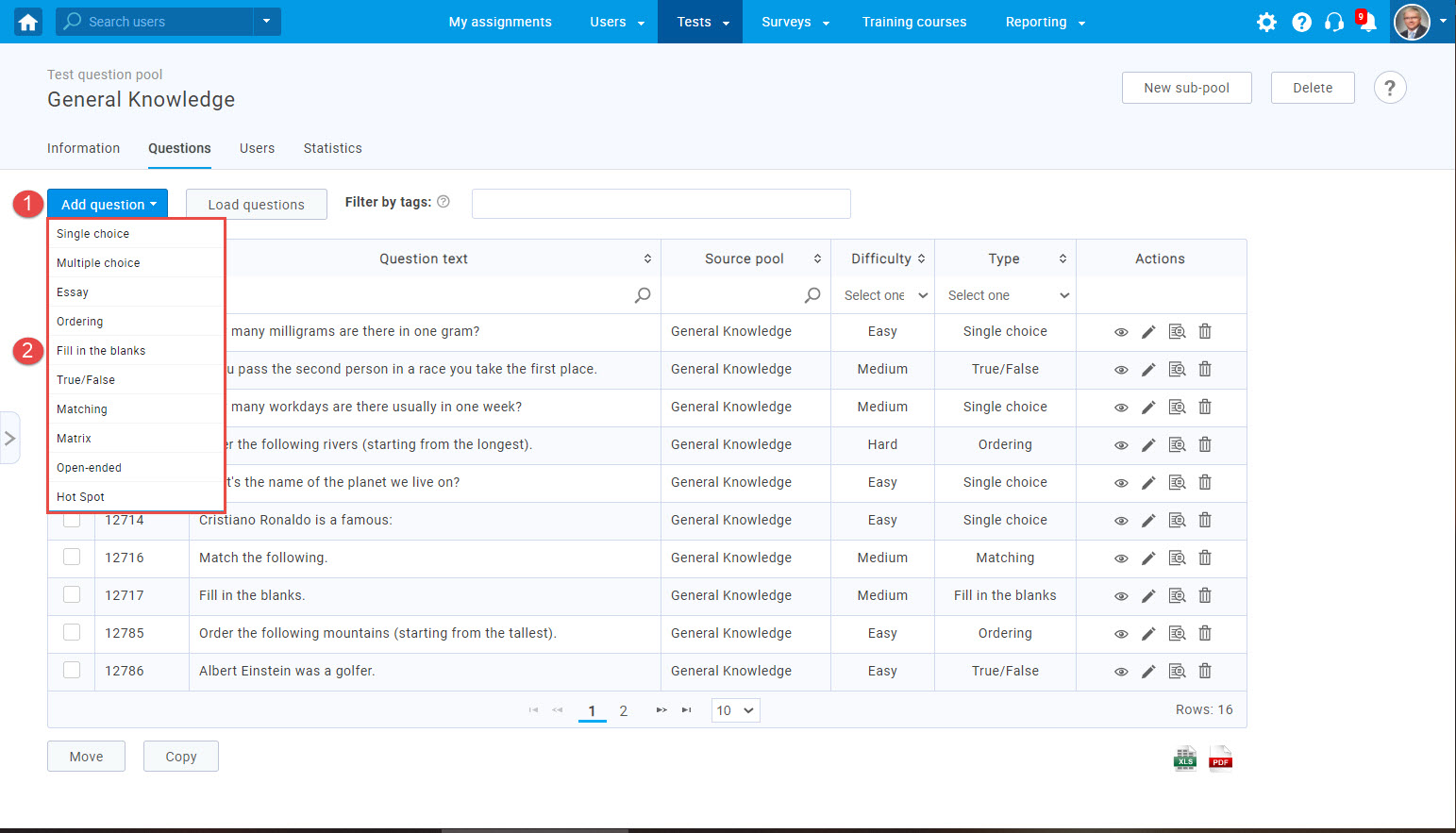
To load questions using an Excel file:
- Click the "Load questions" button.
- Click the "Excel template" link to download an Excel file you should fill in.
- Download detailed instructions on how to fill in the template.
- Check the box if you want to skip loading questions that already exist in the pool.
- Add an Excel file with questions data by clicking the "Select File" button.
- Click the "Upload" button to load questions into the system.
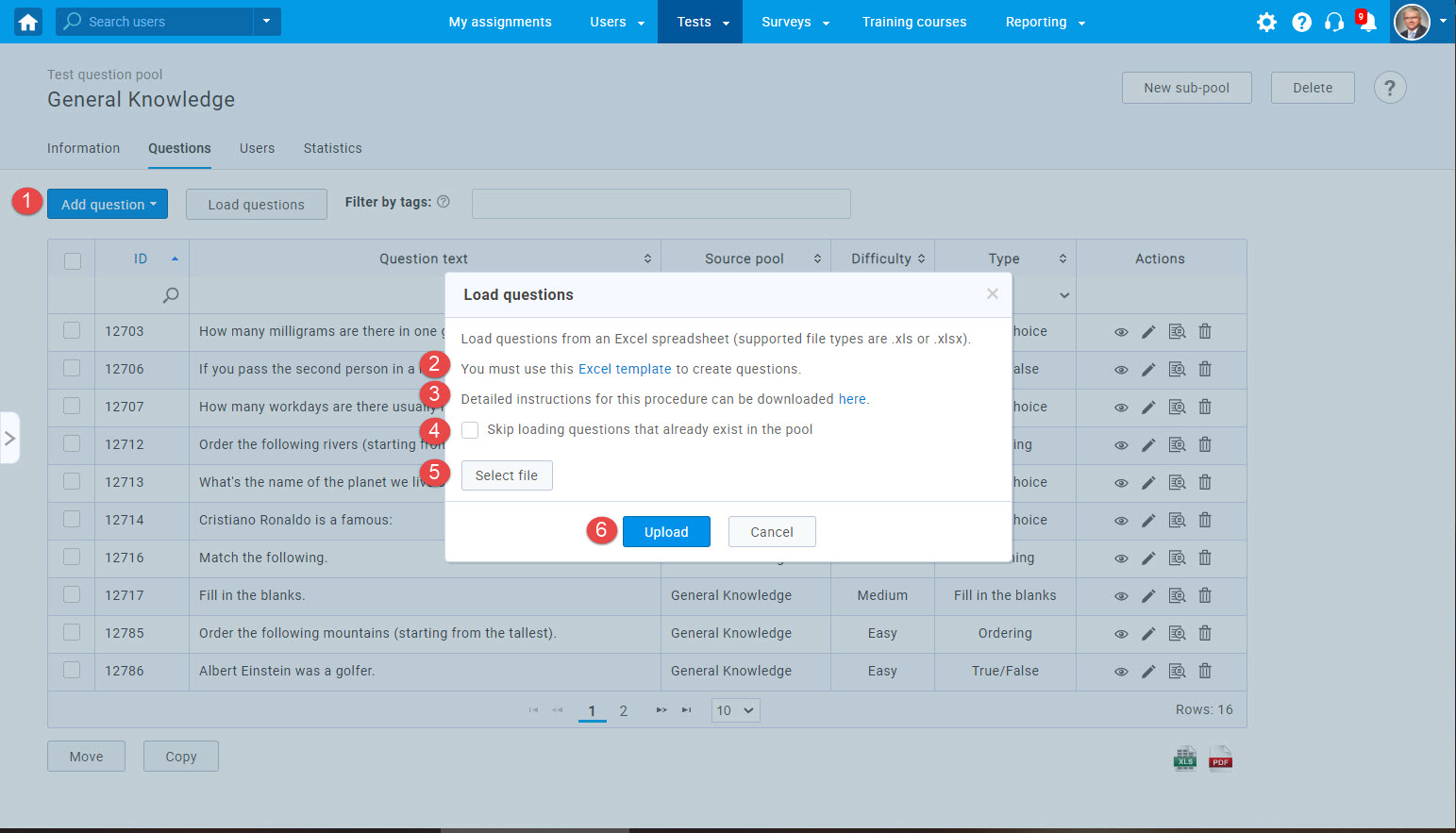
For more information on available options while adding questions in the Question pools, please visit Advanced options.
- Copying questions
To copy questions to another pool, follow these steps:
- Select the questions you want to copy to another pool.
- Click the "Copy" button.
- Choose the desired pool in the search box.
- Click the "Save" button to copy the questions.
- Click the "Cancel" button to discard changes.
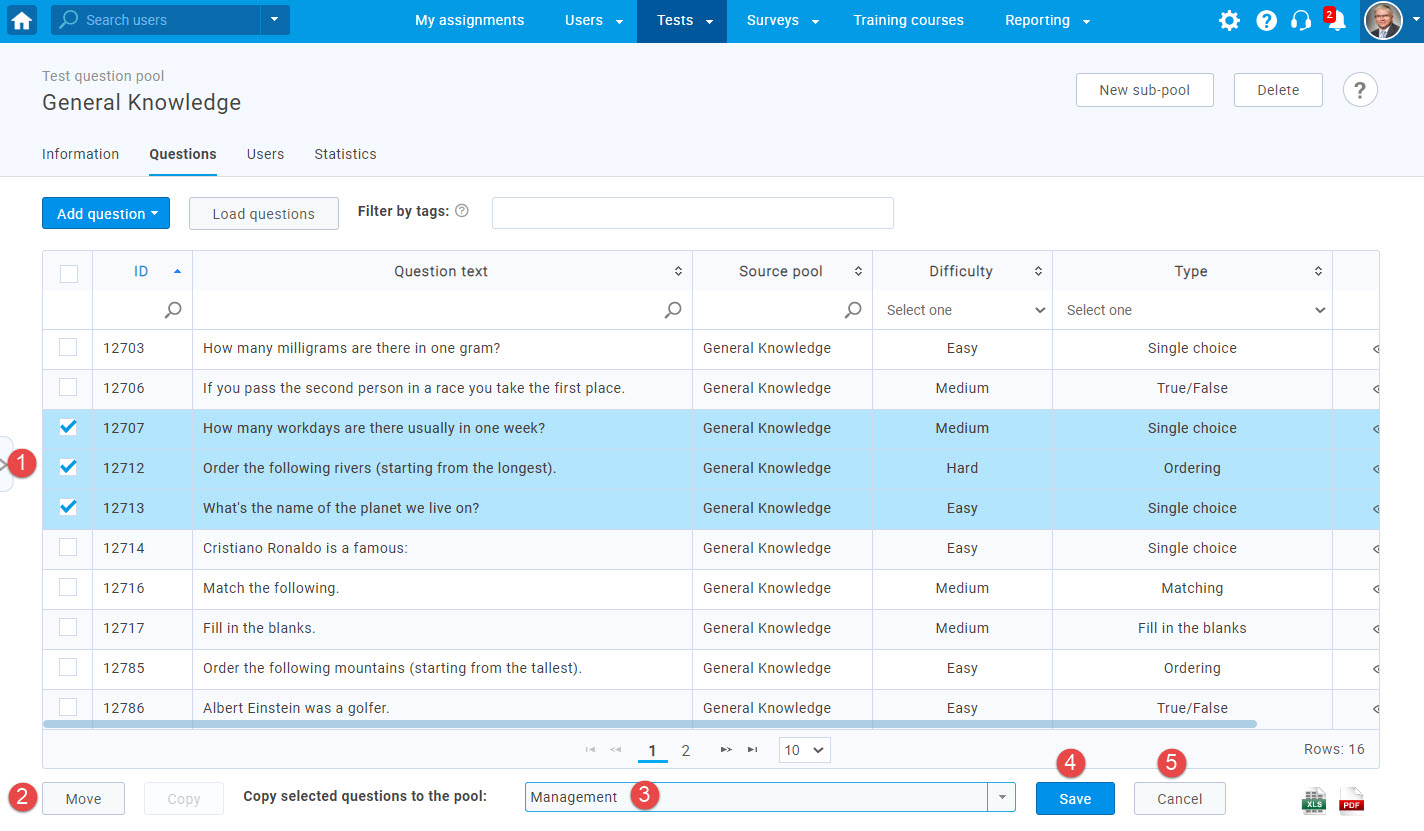
- Moving questions
To move questions from one pool to another, follow these steps:
- Select the questions you want to move.
- Click the "Move" button.
- Choose the desired pool in the search box. Note that questions cannot be moved from a main pool into sub-pool and vice versa. Also questions that are part of a test cannot be moved from the pool.
- Click the "Save" button to move the questions.
- Click the "Cancel" button to discard changes.

- Users
The "Users" tab gives an overview of all pool users, allows you to add new ones, and remove the already existing ones.
By clicking the "Assign users" button, you can choose to assign users:
- "From all users" - choose between all users in the system.
- "From my groups"- choose between the users from groups you created or you manage.
You can also export the list of users as an Excel file by clicking the "Export as Excel" button.
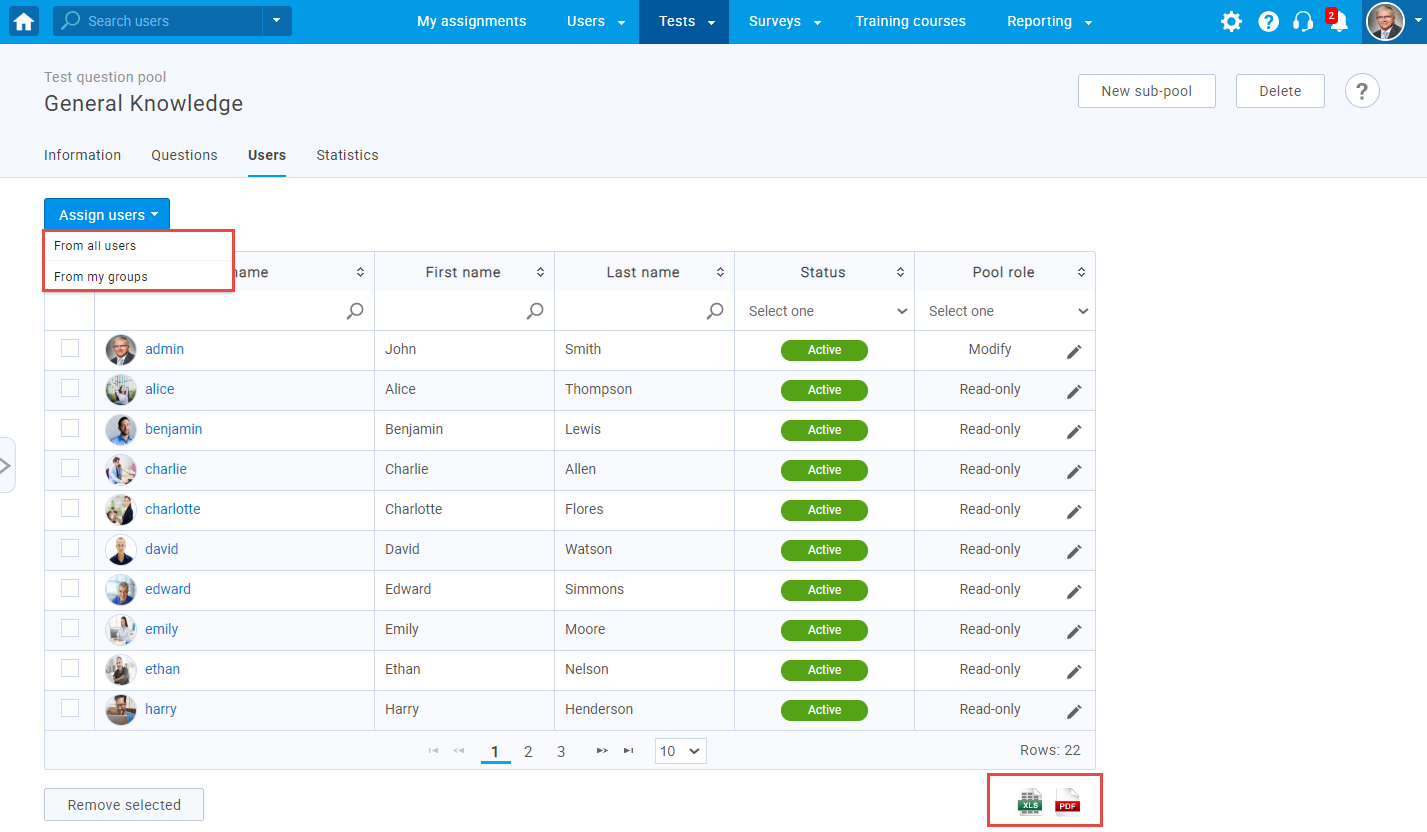
To assign new users from the list of all users, follow these steps:
- Click the "Assign users" button and choose "From all users."
- Set the pool role to "Modify" or "Read-only."
- - The "Read-only" role allows users to use questions in tests.
- - The "Modify" role allows users to manage the question pool and its questions.
Note: If not all users have the same role, you can add them one by one or select multiple users that have the same role and add them together.
Note: The pool user automatically becomes a sub-pool user. If the user has a "Read-only" role in the parent pool, he can have a "Modify" role in the sub-pool, but not vice versa.
- Select the users you want to add.
- Click the "Confirm" button.
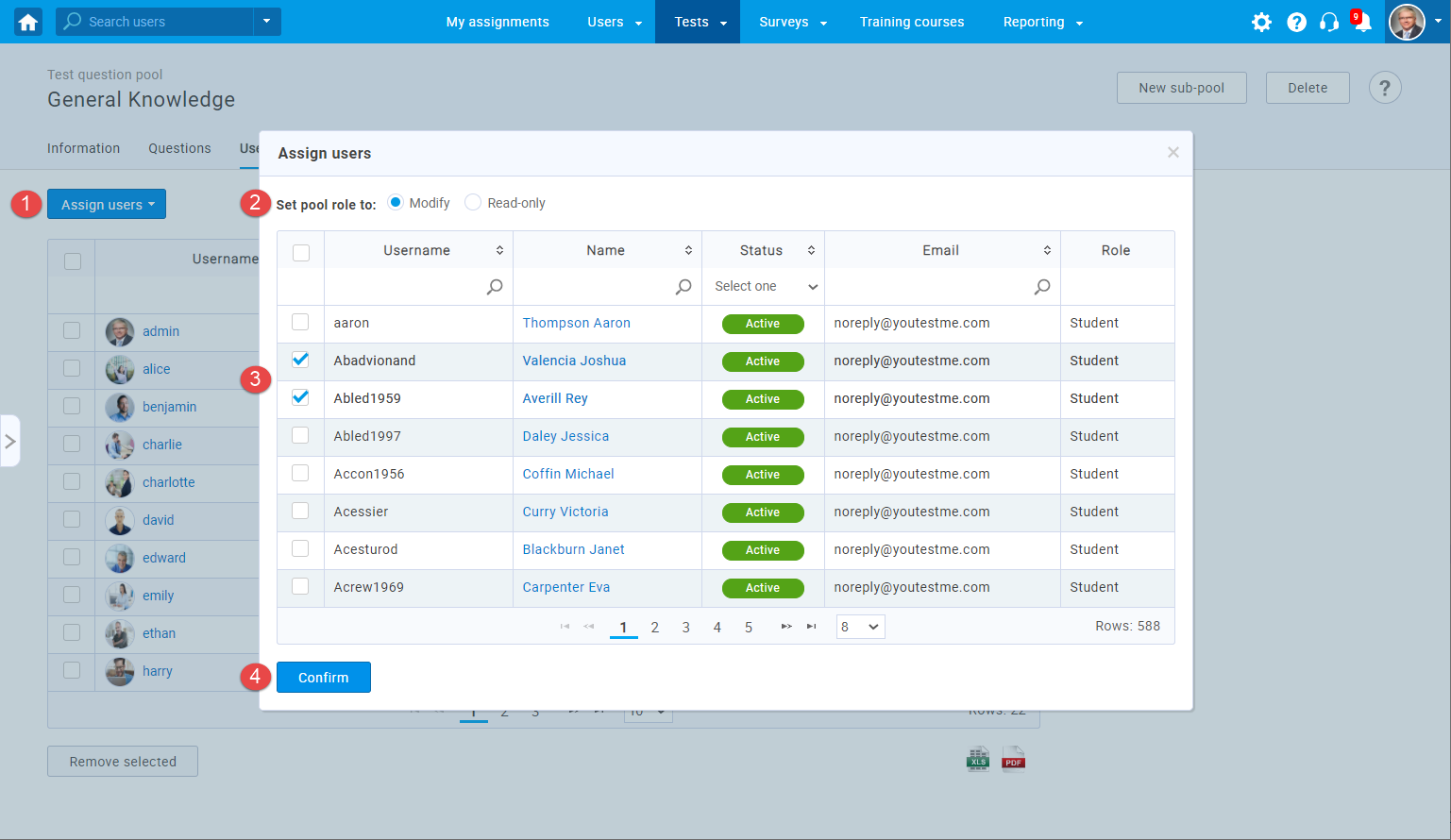
To assign new users from your group:
- Click the "Assign users" button and choose "From my group."
- Set the pool role to "Modify" or "Read-only."
- Select the group from which you want to add the users from.
- Select the users you want to add.
- Click the "Confirm" button.
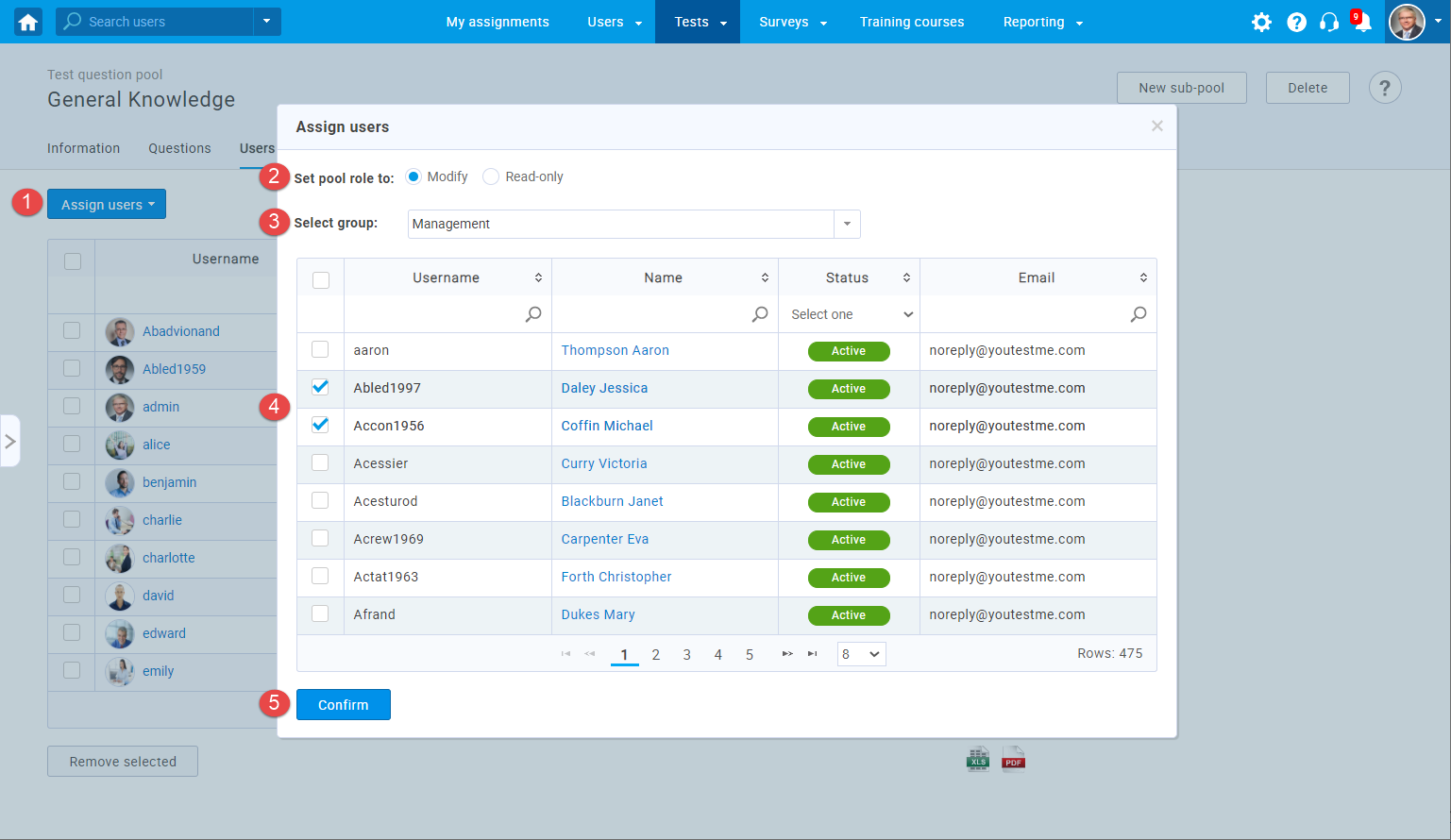
To delete users from the pool, follow these steps:
- Select the users you want to delete.
- Click the "Remove selected" button.
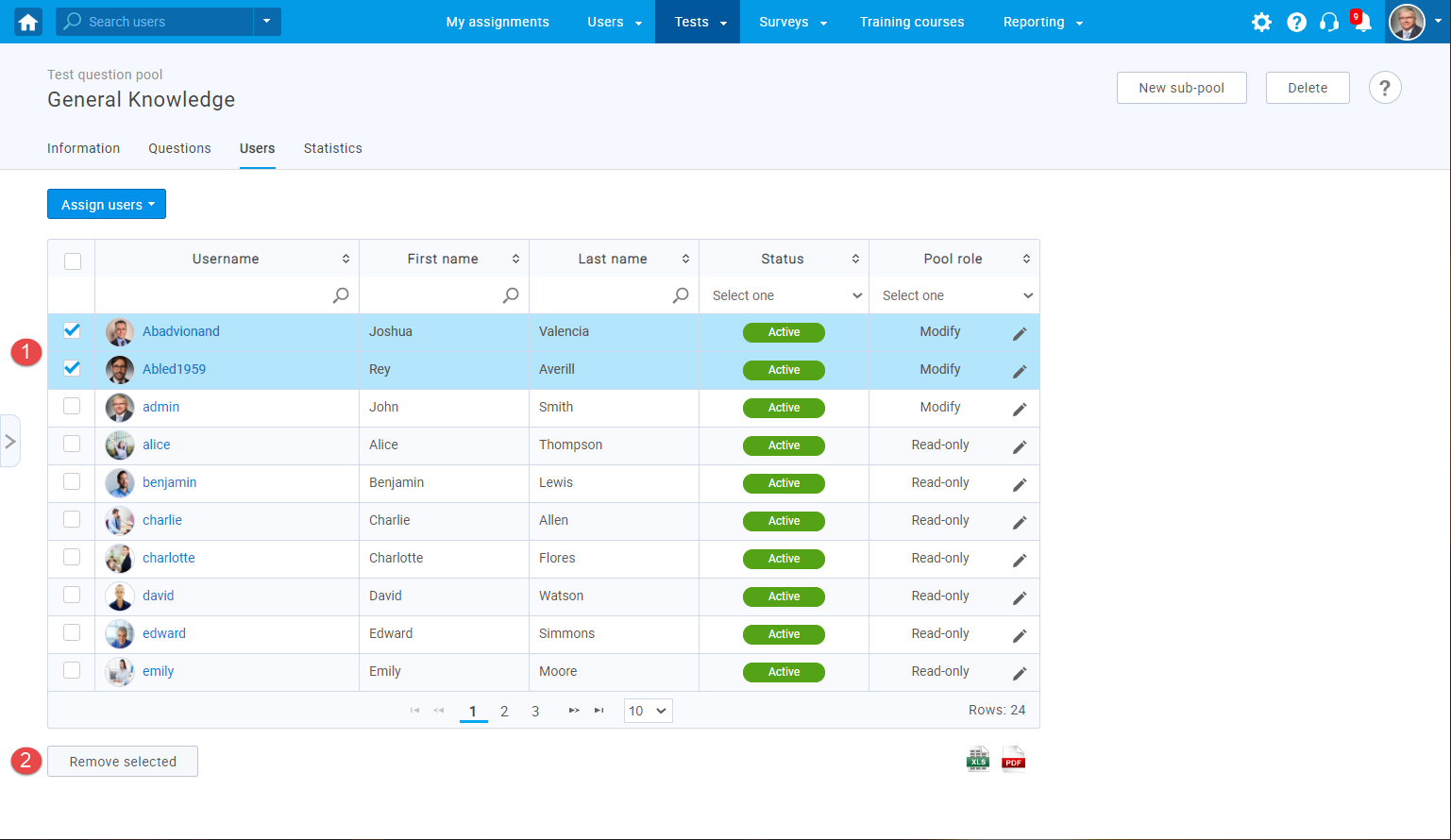
To change a user's role in the pool:
- Click the "Edit role" option.
- Select the desired pool role (Read-only, Modify).
- Save or discard changes.
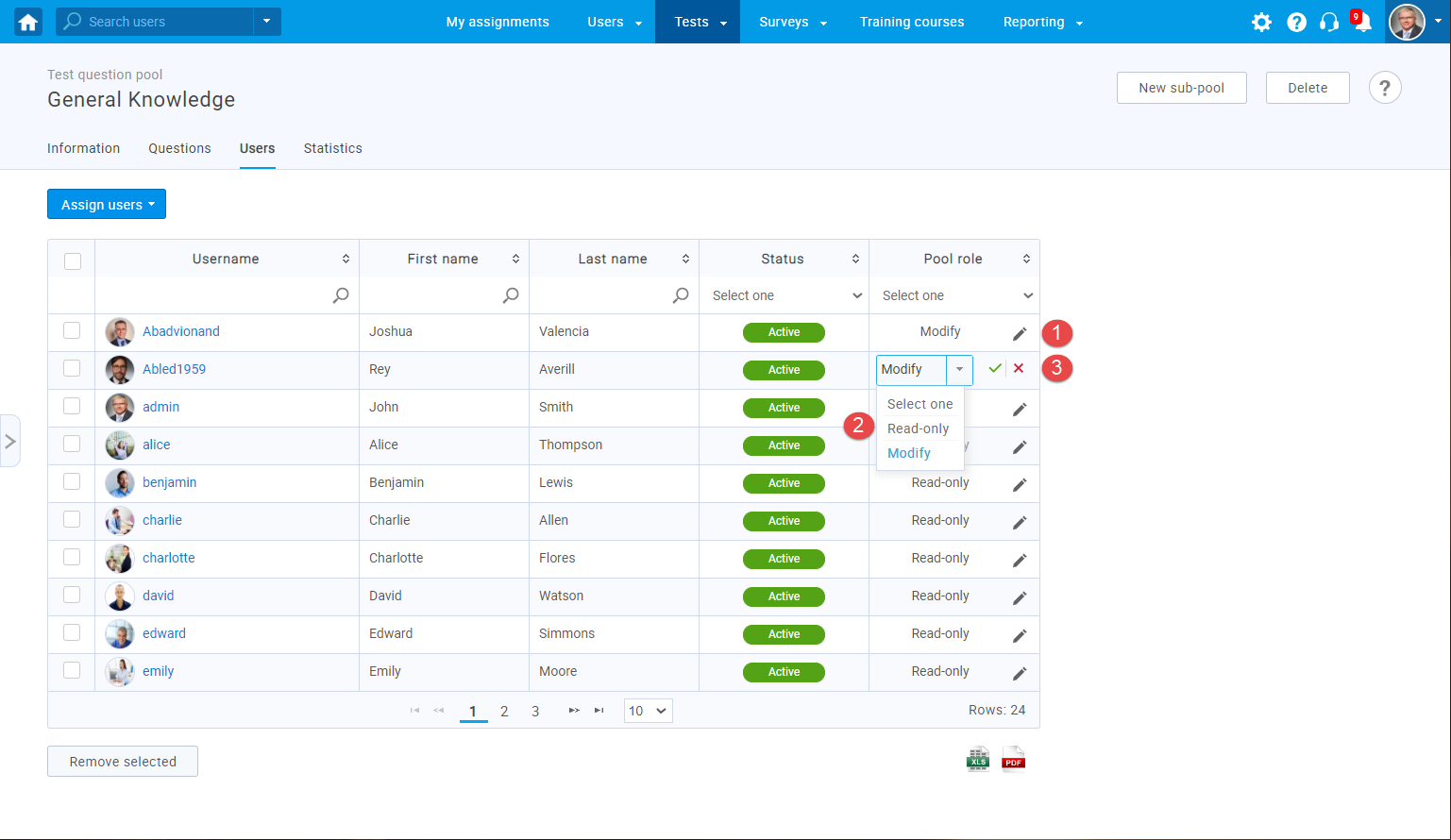
In the "Statistics" tab, you can see how many questions of each question type and difficulty level is included in the question pool. For a detailed explanation of test statistics and reports, visit the "Report Builder" page.
- The first graph shows the number of easy, medium and hard questions.
- The second graph shows the number of questions from each question type.
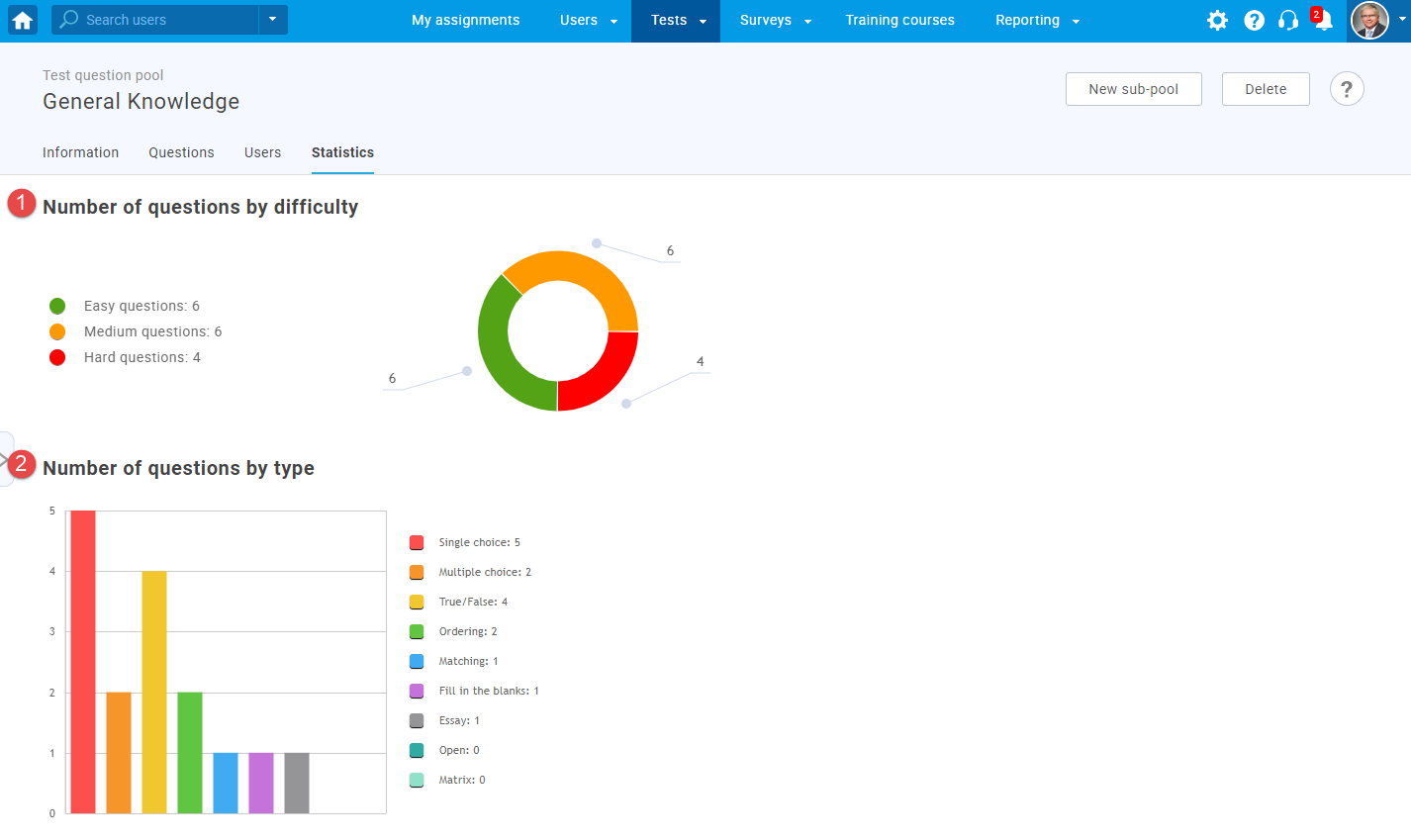
You can examine various question reports by using the predefined reports. For more information on how to access them, please visit Predefined reports.
