User manual
Signing in/Registration
GetCertified login page offers you to sign into your account or to
register your account if you are a new user.
On this page,
you can also change the application language and contact our support
team in case of any difficulties.
- If you already have an account
- Enter username.
- Enter password.
- Click the "Sign in" button.
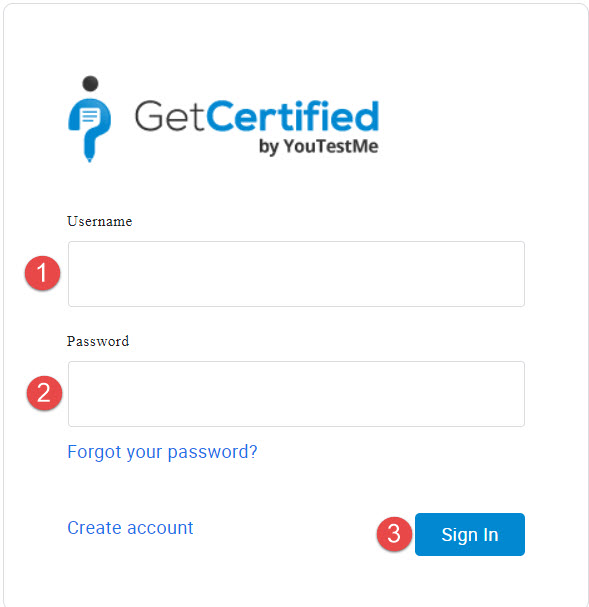
In case you forgot your password, you can reset it by clicking on "Forgot your password?"
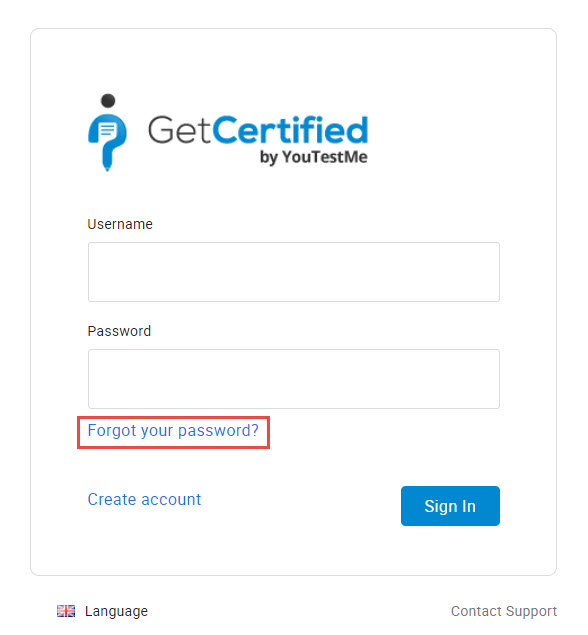
In the popup window, you should:
- Enter username.
- Enter email address.
- Click the "Submit" button.
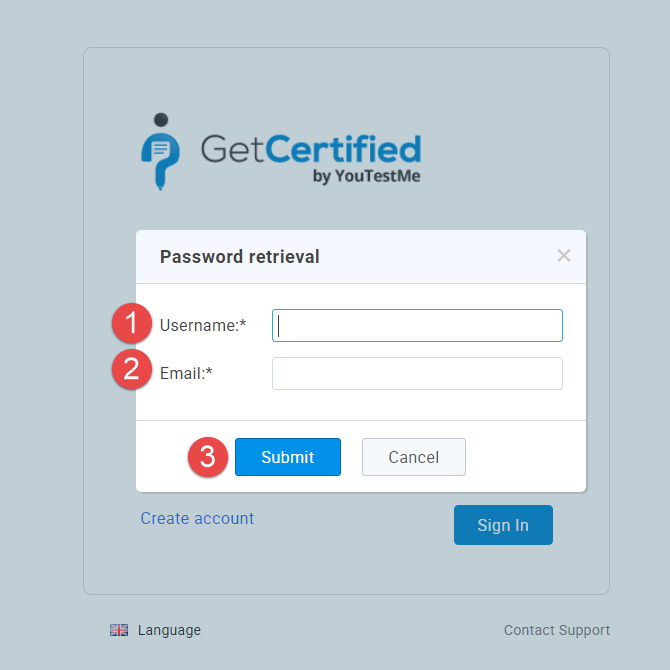
Upon submitting, you will receive an email with your new system-generated password.
- If you don't have an account
To register as a new user, click on "Create account".
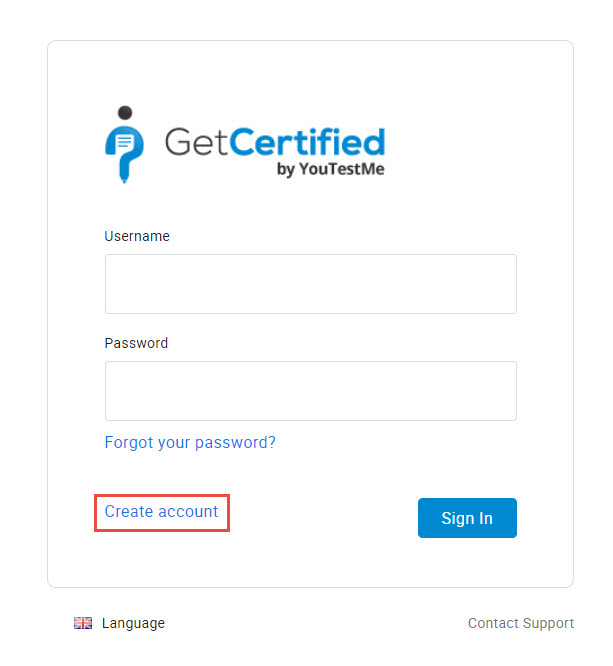
- Enter first name.
- Enter last name.
- Enter username.
- Enter email address.
- Select the role that you should have in the system.
- Type in the security code.
- Click the "Register" button.
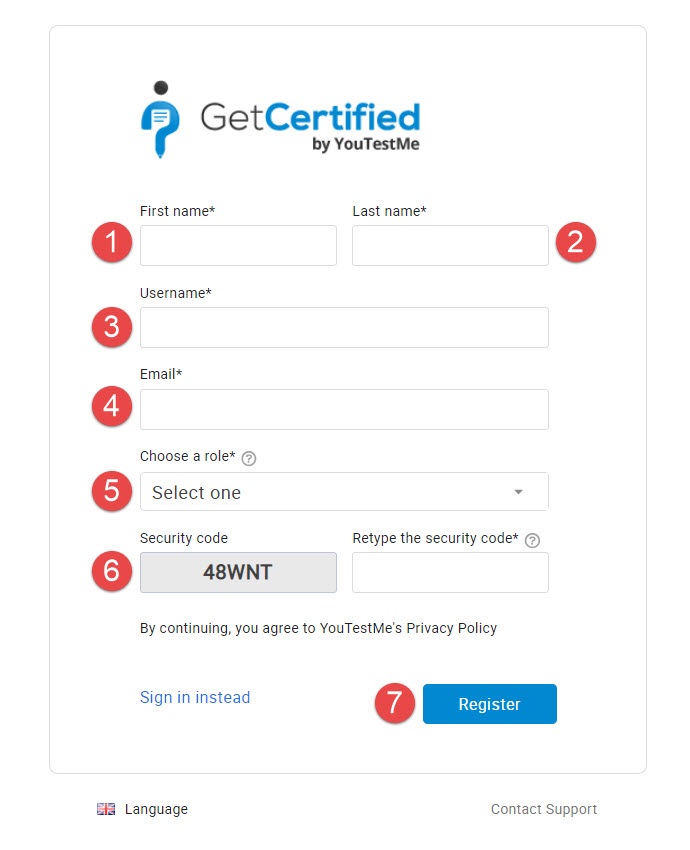
Upon completing these steps, your registration request will be sent to the administrator for approval. Once your request is approved, you will receive an email notification.
Note: In case the "Self-Registration" option is enabled, the users are allowed to register their accounts without the administrator's approval. You can manage this option in the Additional modules.
- Language
To change the application language, click on the "Language" button and choose your preferred language.
The selected language will be applied throughout the application and visible only to you. You will need to switch to your preferred language upon every login, since English is set as default.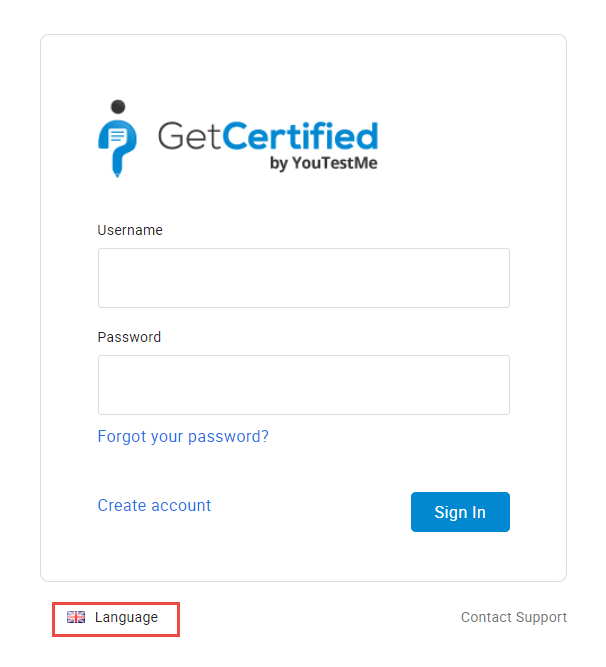
- Application support
If you experience any difficulties while using the application, please contact our support team by clicking "Contact Support."
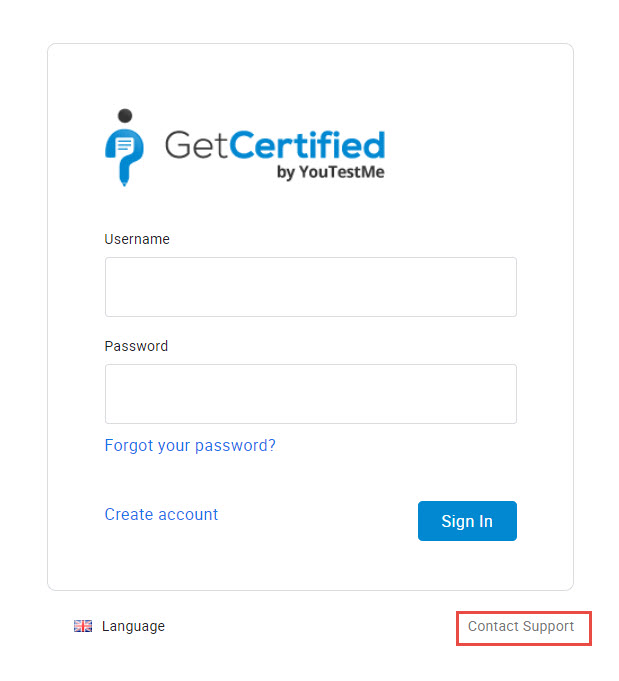
In the popup window, you should:
- Enter email address.
- Enter the subject of the email.
- Explain the issue you are facing.
- Enter the Security code.
- By clicking the "Refresh" button, a new security code will be displayed.
- Click the "Send" button to send your email to the support team.
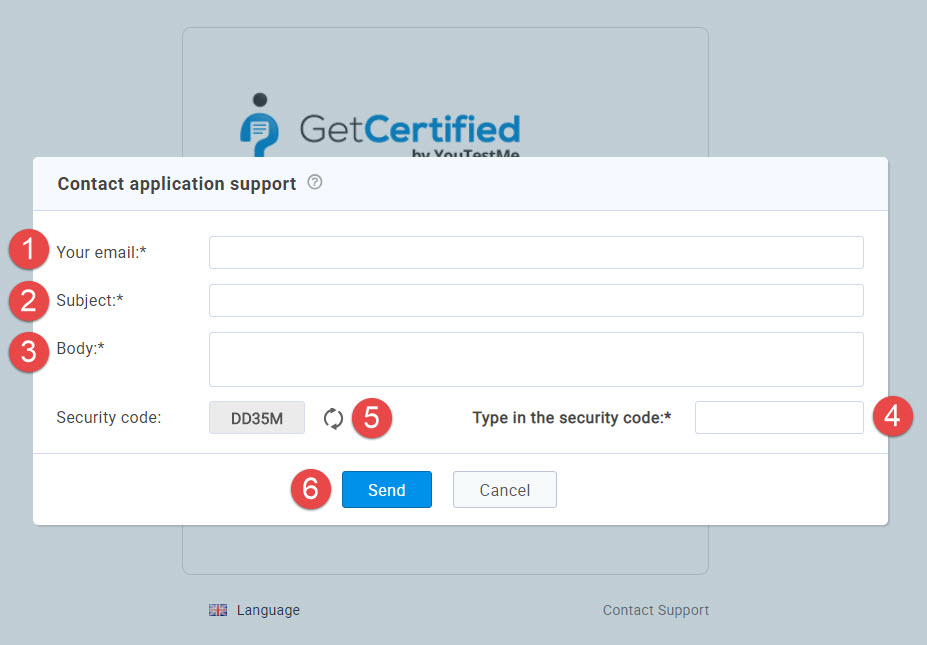
Note: Your email will be delivered to the email address listed in the "Support email" field in the Mail server section.
