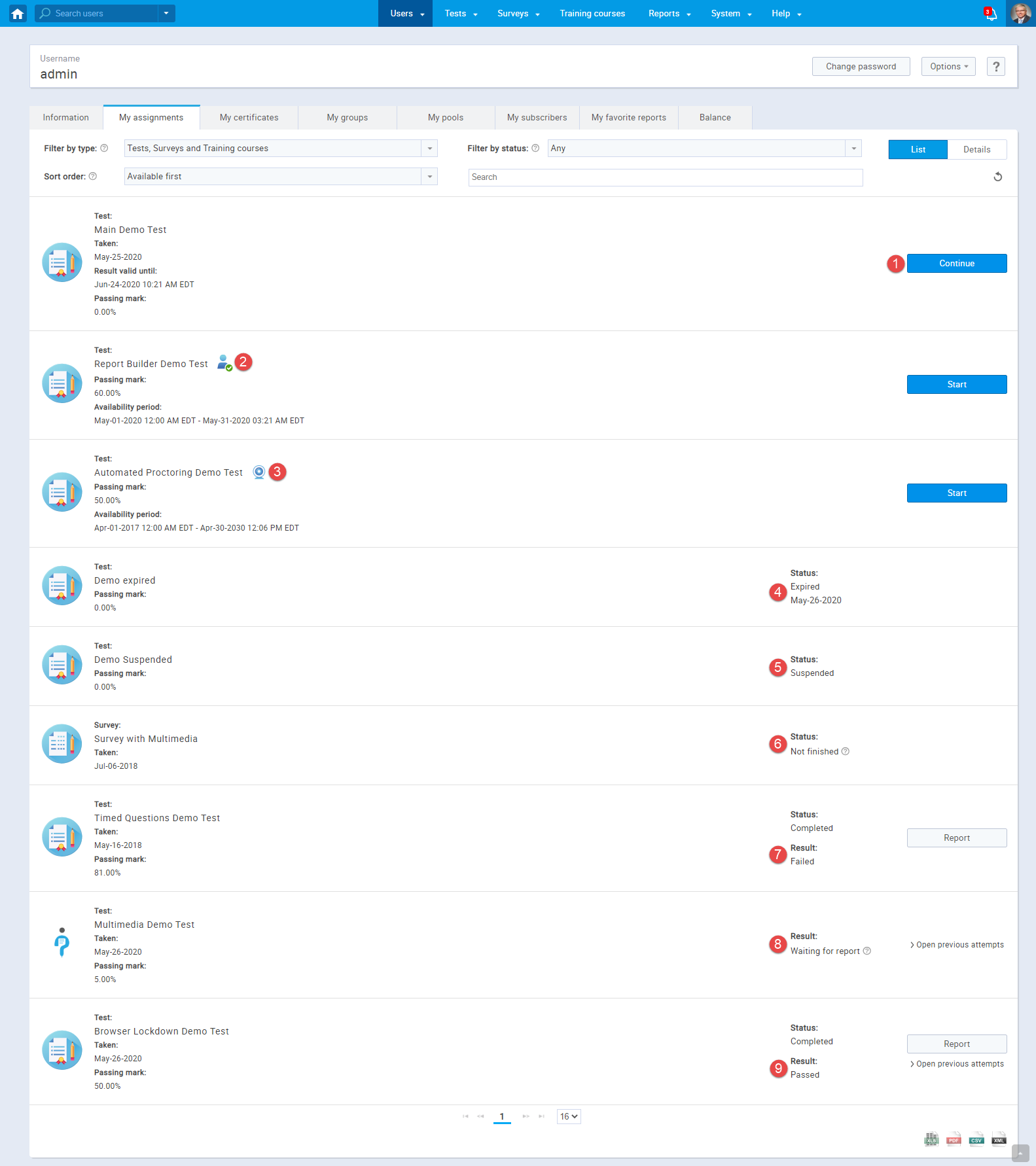User manual
Assignments
In the "My assignments" panel, you can see the list of tests, surveys, and training courses assigned to you. If allowed, you can also access the reports of the ones you completed.
- Accessing the page
Once you sign in, the "My assignments" shortcut will be displayed in "Quick Actions" menu. If you wish to access it from another page you can click on the "My assignments" tab in the main menu.
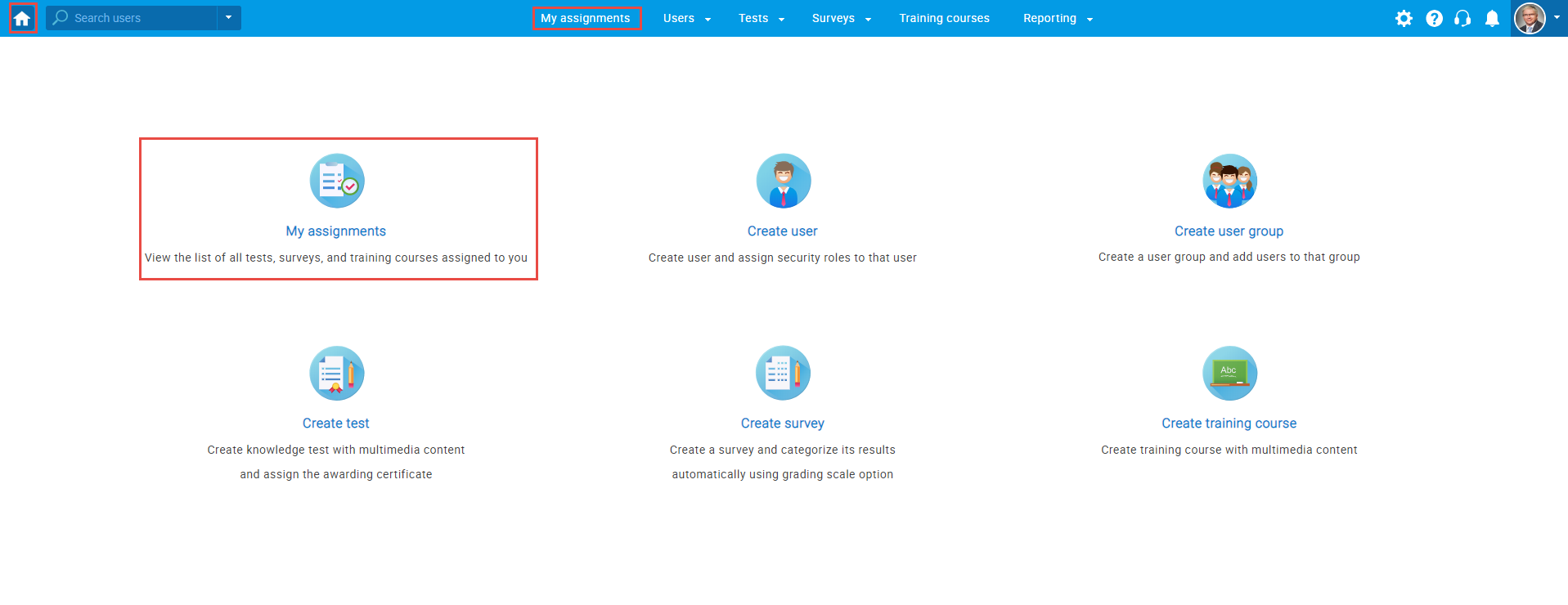
You can also access the assignments by clicking on the "My assignments" tab on the Account page.
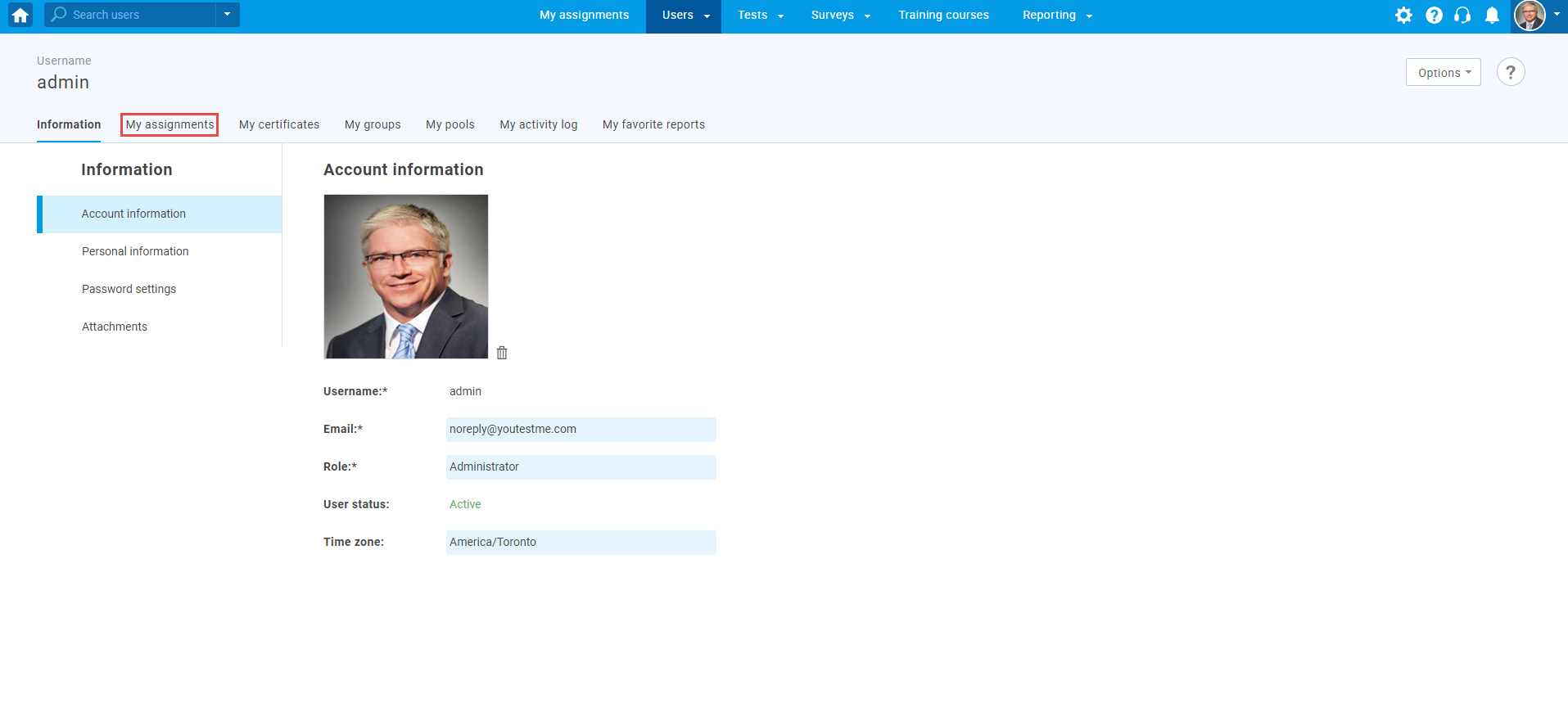
- Displaying and filtering
assignments
You can filter the assignments you want to be displayed by type. The default option shows all assignment types, but you can choose between:
- "Tests"
- "Surveys"
- "Training courses"
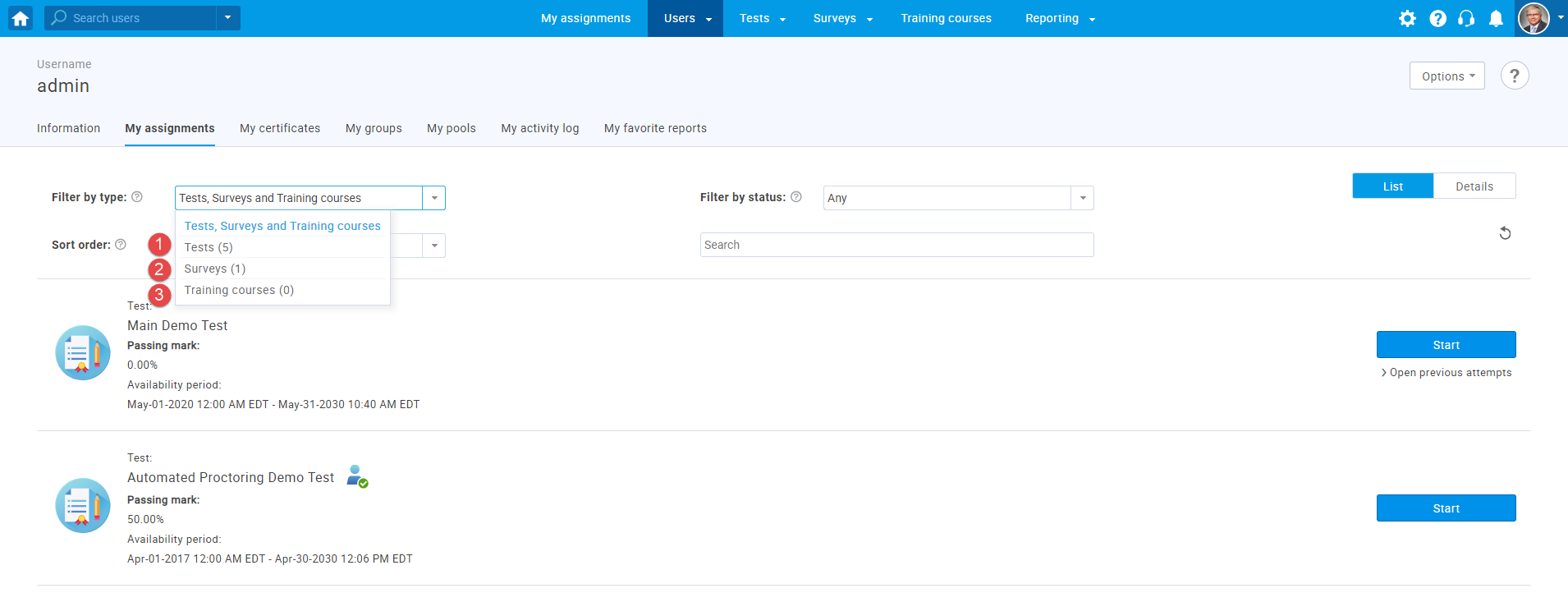
Also, you can sort your assignments by the following orders:
- "Available first" - shows the assignments available for taking first.
- "Self-enrollment first" - first shows the assignments with an open-access, where users can enroll themselves.
- "Newest first" - shows the newest assignments first.
- "Oldest first" - shows the oldest assignments first.
- "With certificates first" - first shows the assignments for which a certificate is obtained.
- "A → Z" - displays the assignments in alphabetical order.
- "A ← Z" - displays the assignments in reverse alphaetical order.
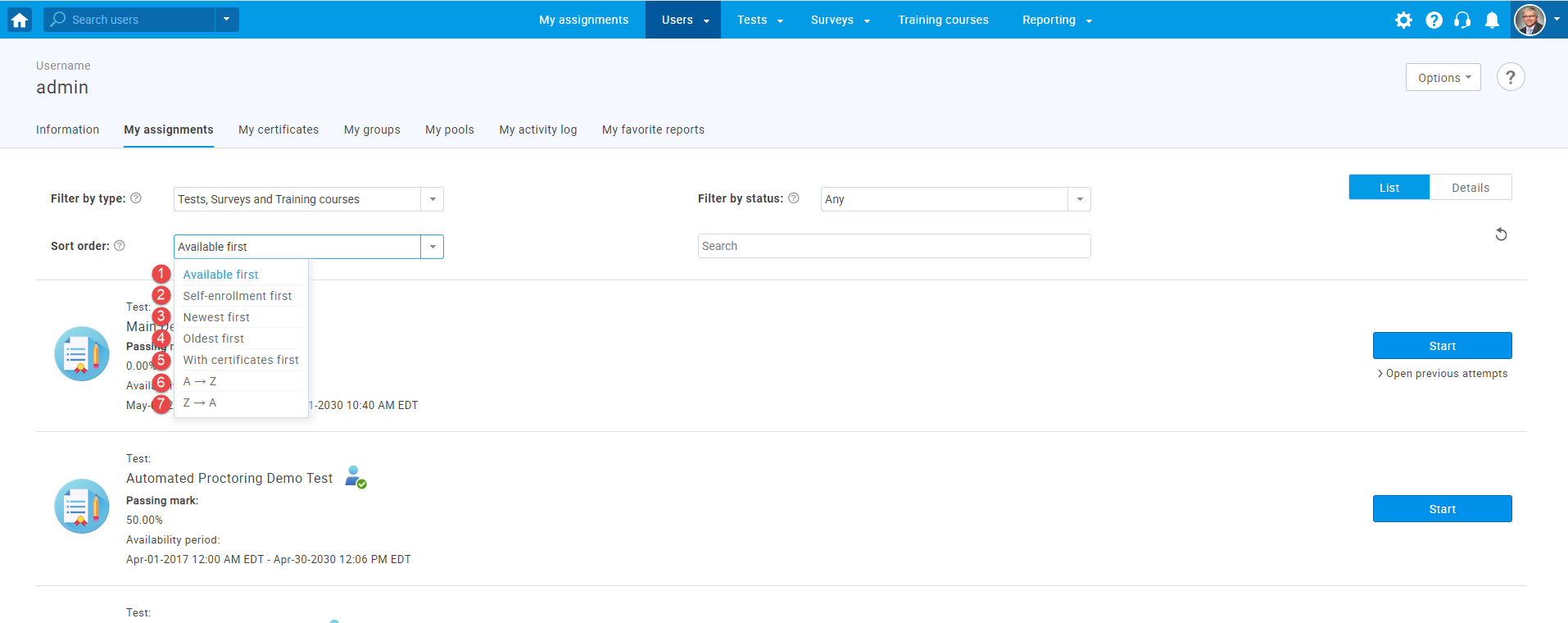
Your assignments can also be filtered by status, which refers to their availability. The default filter shows currently available assignments, but you can choose between any of the following:
- "Any" - displays all assignments.
- "Available" - displays only active assignments that are available for taking.
- "Upcoming" - displays scheduled upcoming assignments.
- "Pending" - displays the assignments that have not been completed or those that need to be evaluated by the assignment manager.
- "Completed" - displays the completed assignments with their reports as well as the ones that can be retaken or continued if allowed.
- "Suspended or expired" - displays the assignments that have been suspended by the assignment manager, and are no longer active or those whose testing session has expired.
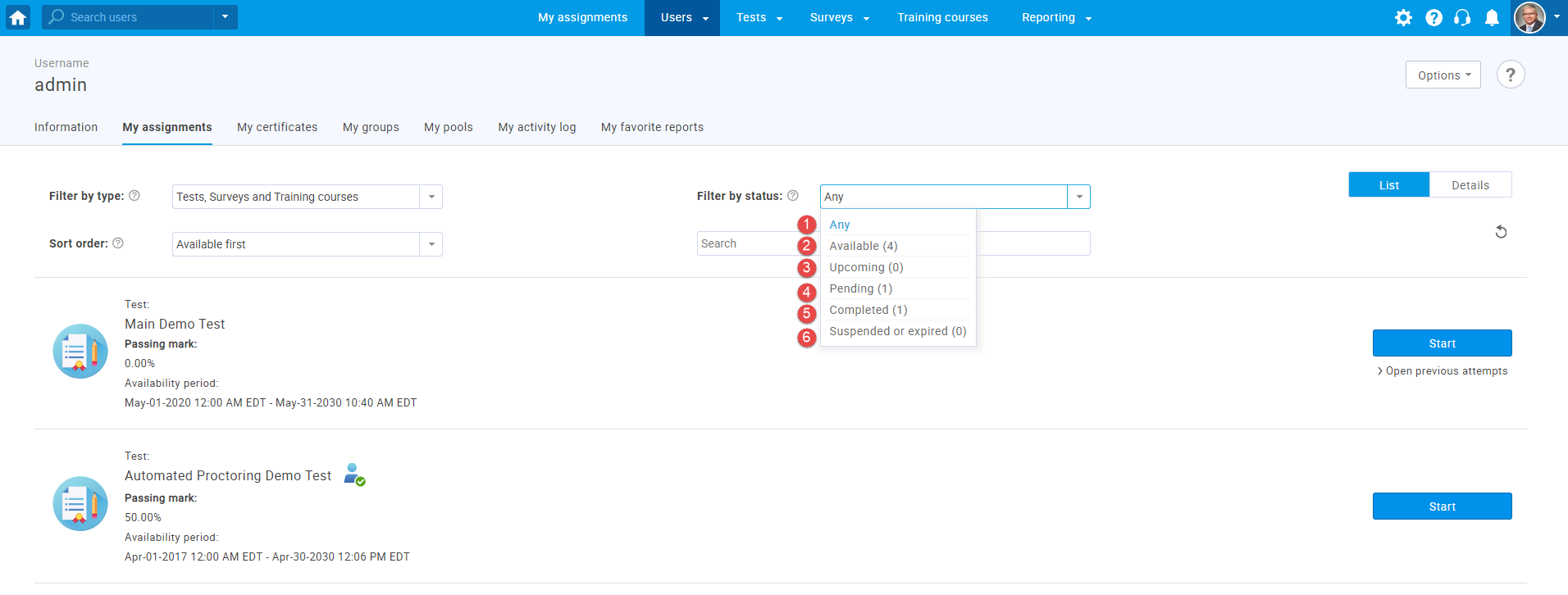
If you want to find the particular assignments, enter a keyword from their name in the search bar.
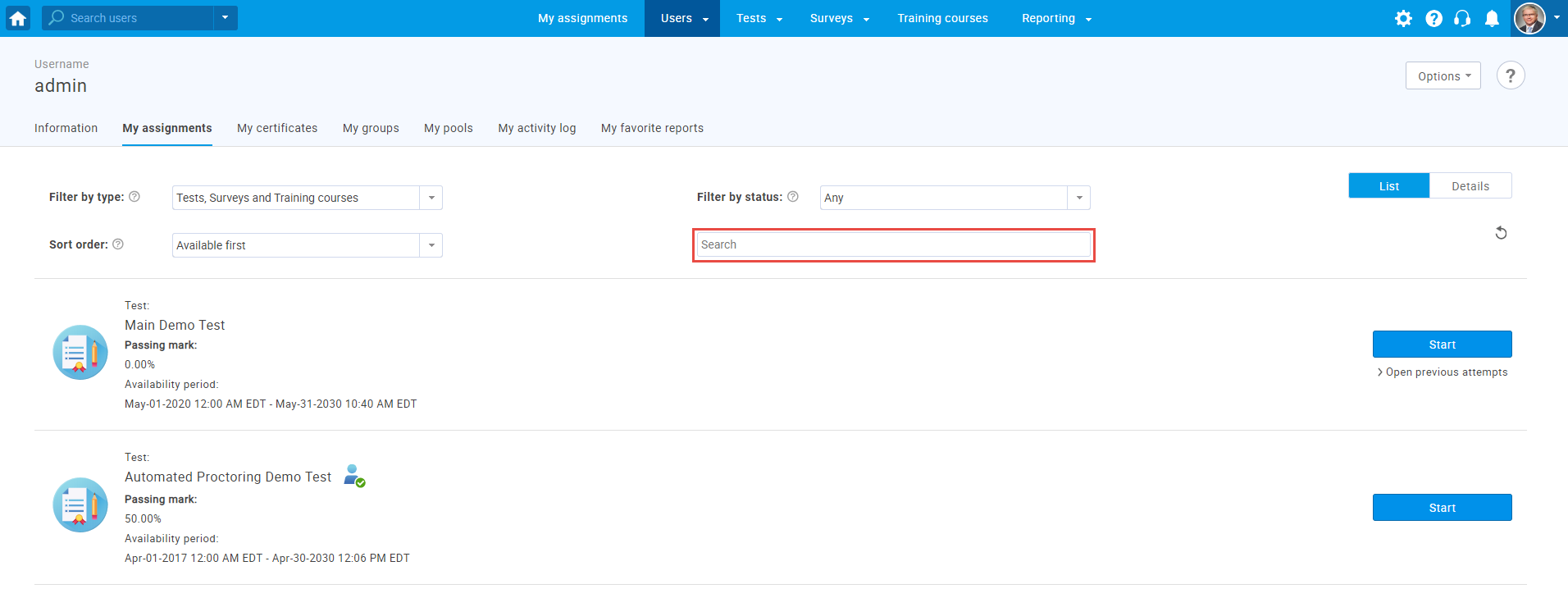
You can see the assignment details by clicking "Details" in the top-right corner.
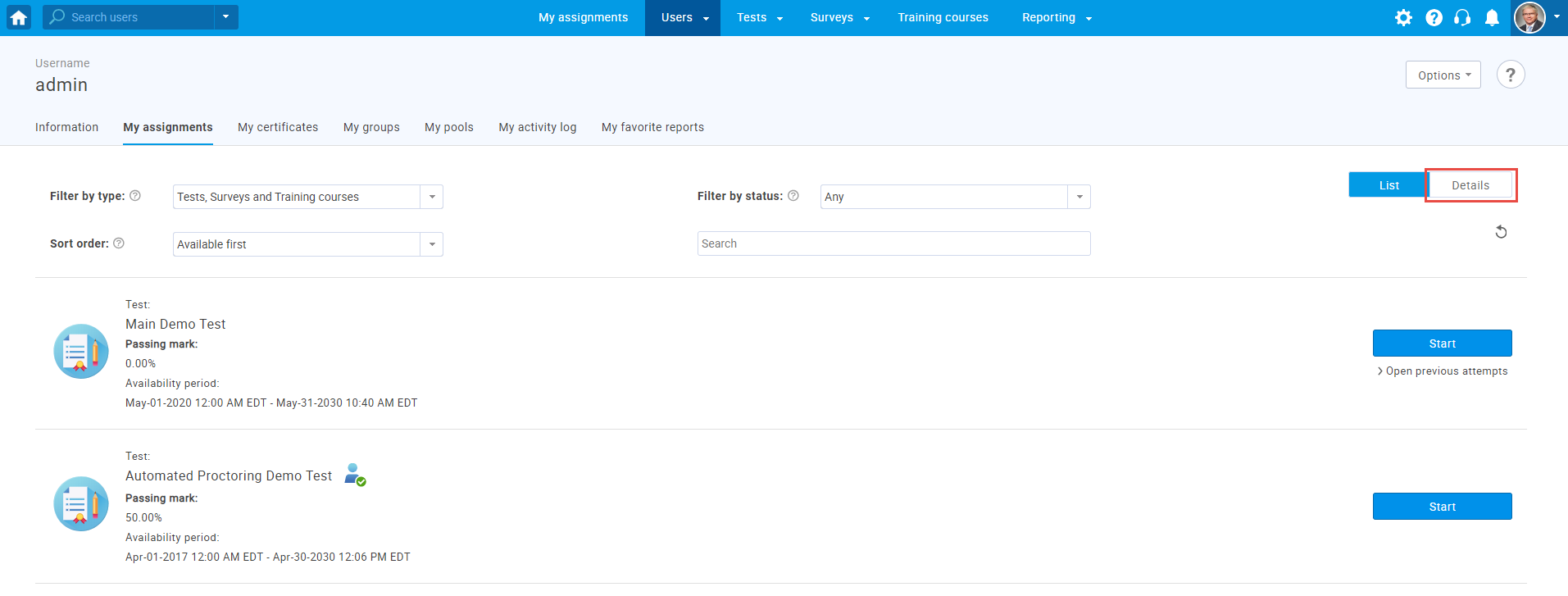
You can choose which columns will be displayed in the table of assignments by selecting them from the "Displayed columns" menu in the detailed view.
Actions that can be performed in the "Actions" column are:
- "Continue" - continue the assignment you previously paused.
- "Start" - start the assignment assigned to you.
- "Previous attempts" - see your previous attempts for this assignment.
- "Show reports" - see your report.
Note: For more information about test-taking and training taking process, please visit Taking a test and Taking a training course.
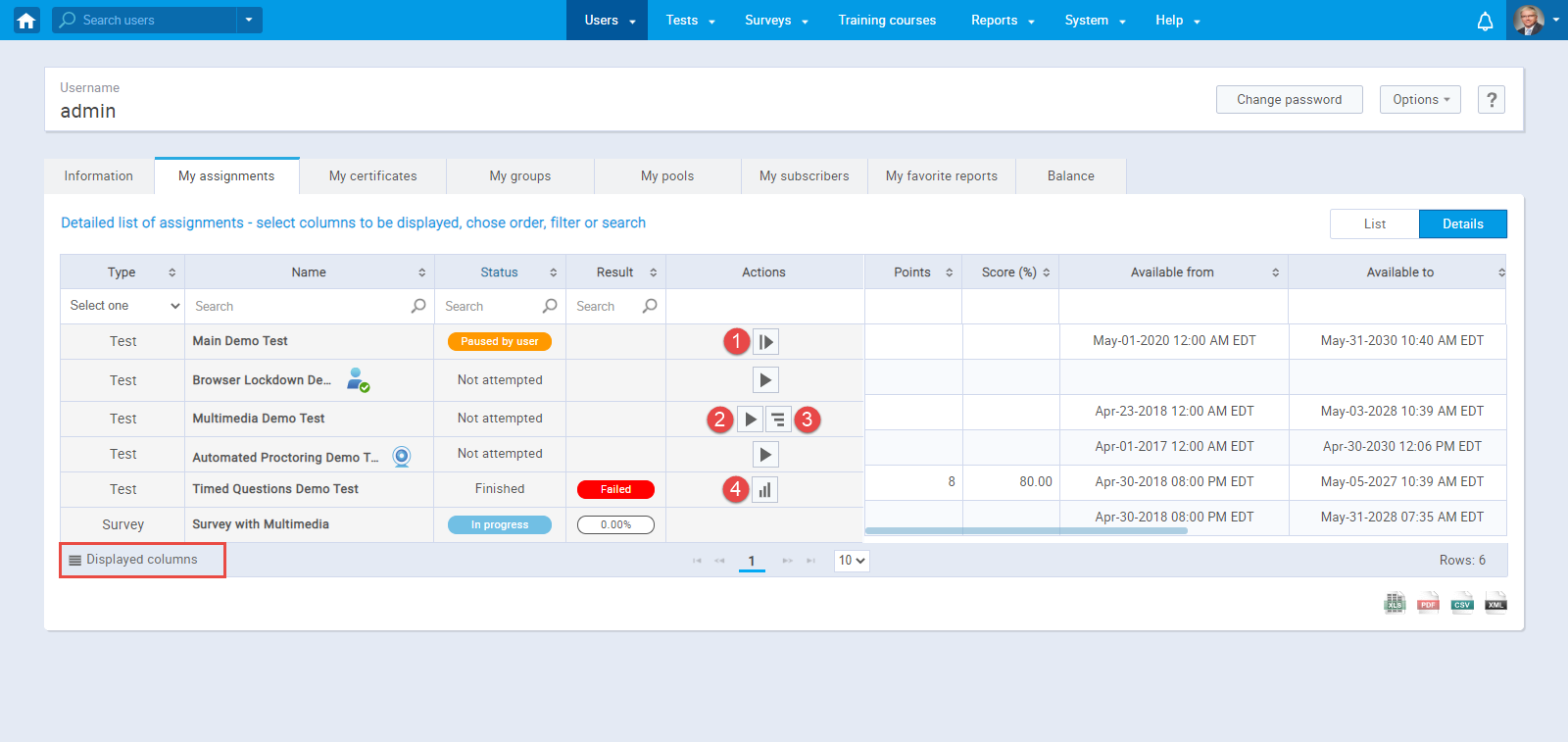
The lists of assignments can be exported in the following formats:
- "XLS"
- "PDF"
- "CSV"
- "XML"
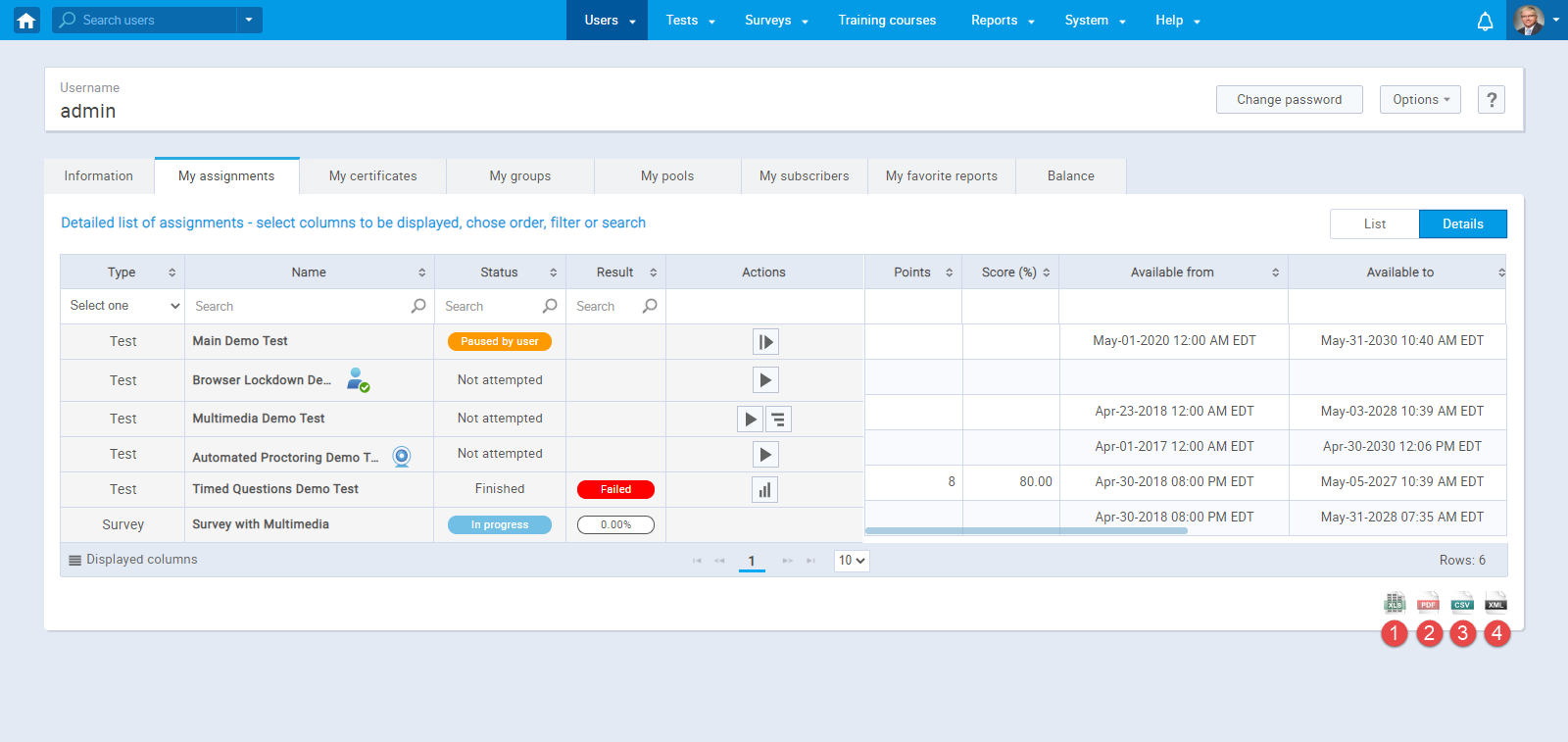
- Actions
You can see the details of previously attempted assignments by clicking the "Open previous attempts" option.
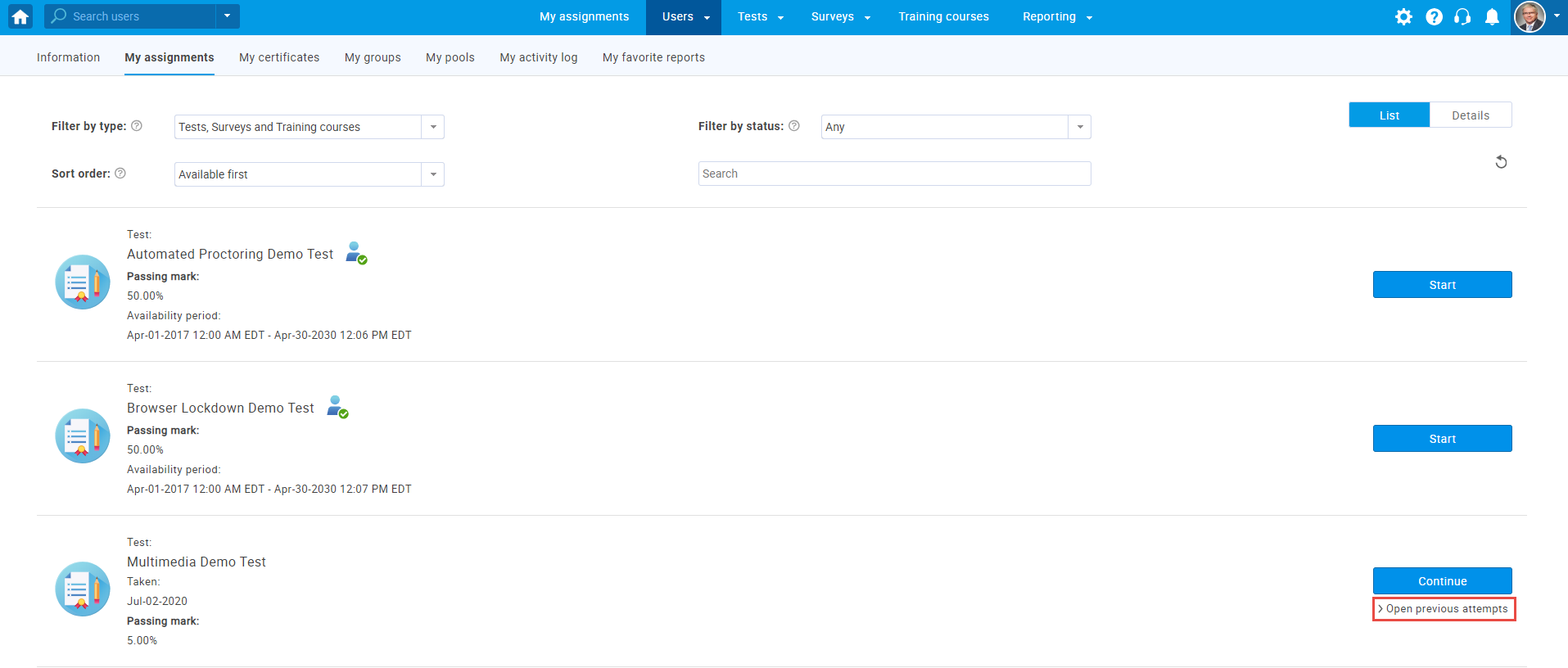
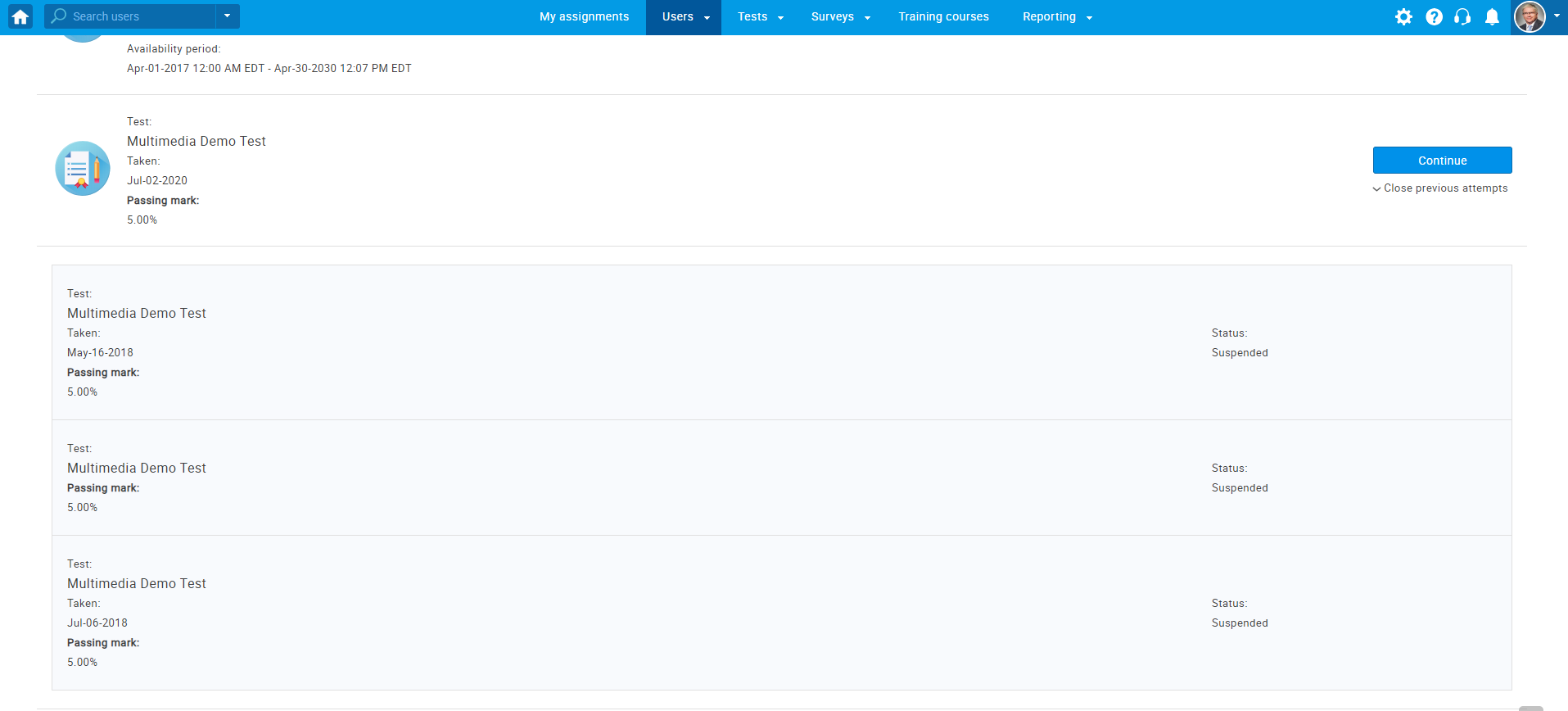
You can take an available test, a survey, or a training course by clicking the "Start" button.
Note: For more information about test-taking and training taking process, please visit Taking a test and Taking a training course.
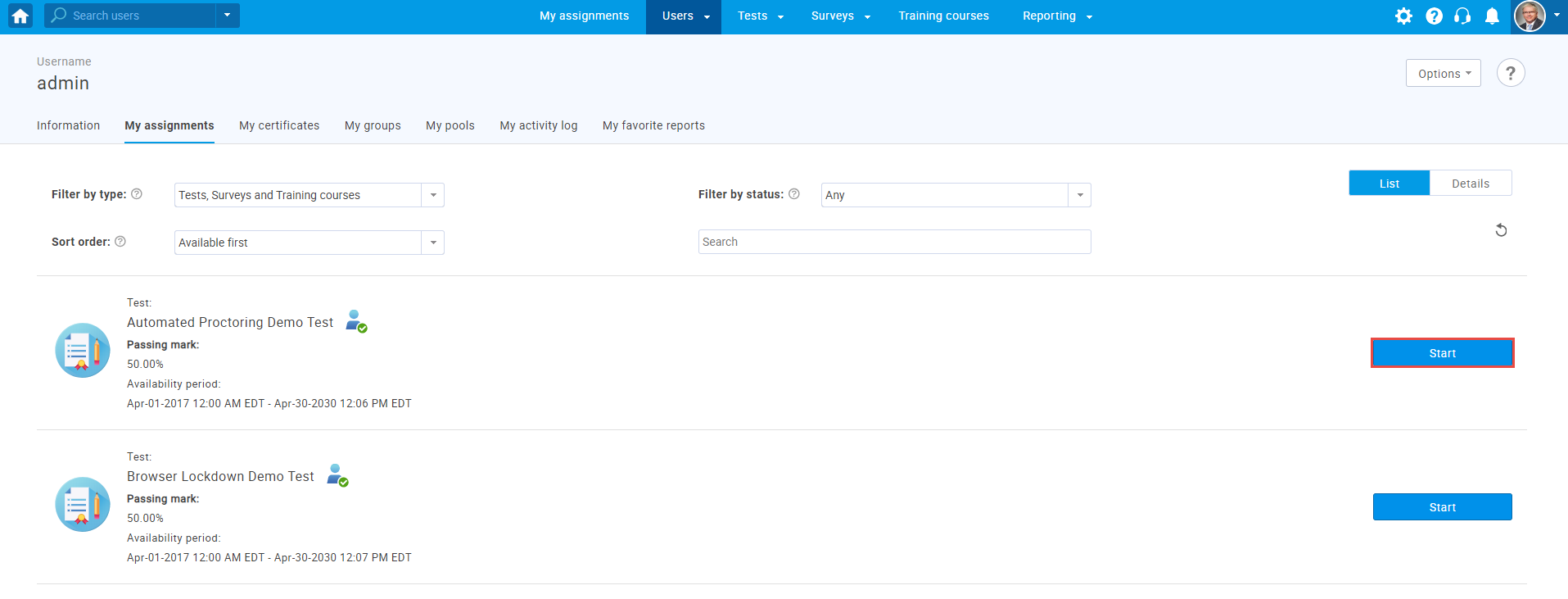
If you have already started and paused a test, a survey or a training course, you can continue it by clicking the "Continue" button.
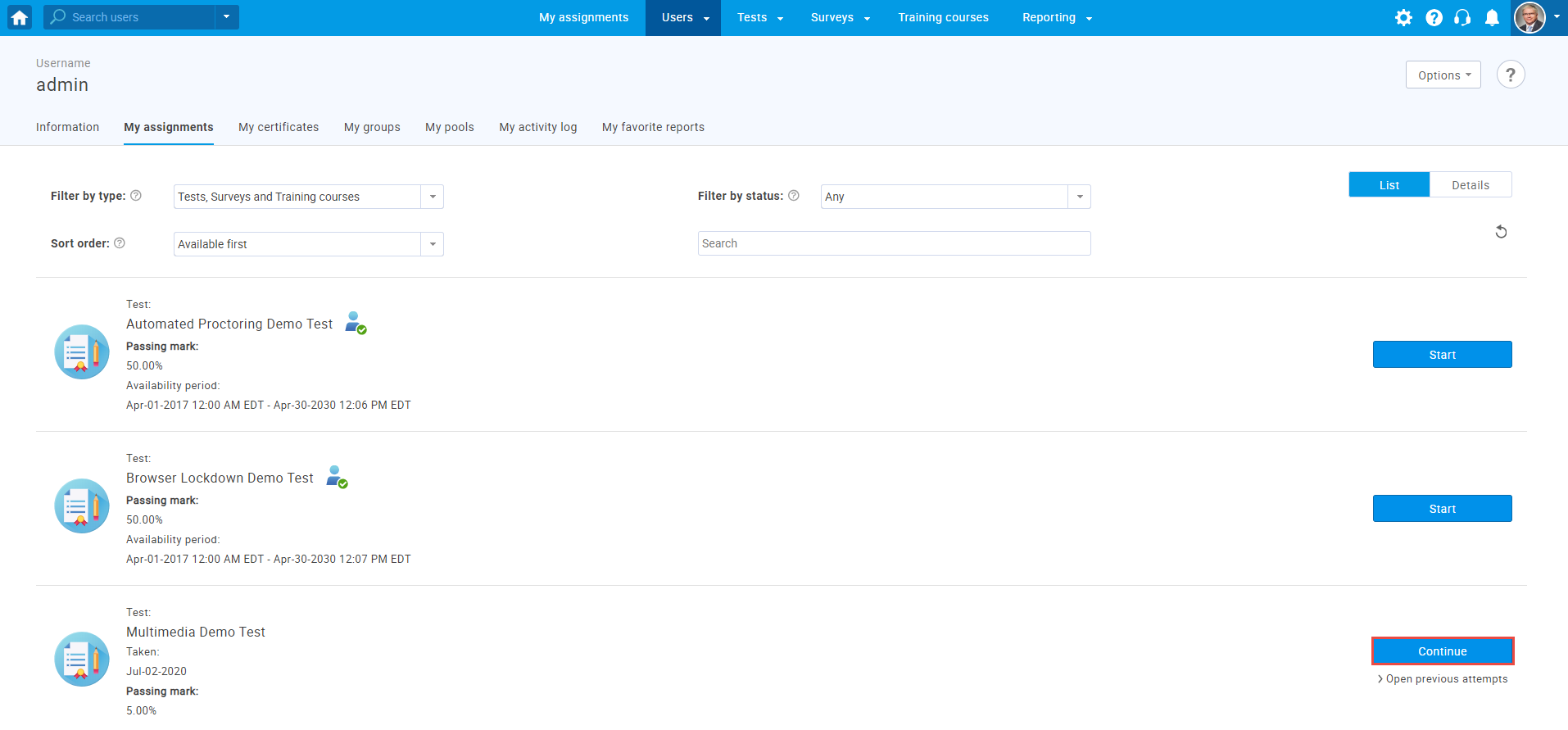
Personal report of a completed test, a survey or a training course can be accessed by clicking the "Report" button.
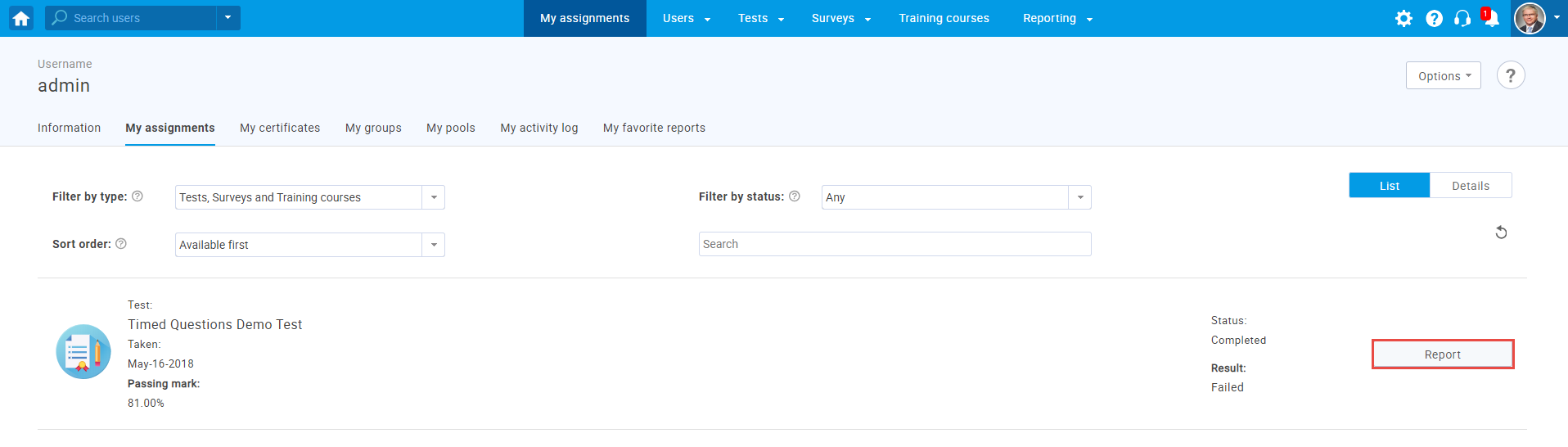
Assignments can have the following statuses:
- "Continue" - previously paused assignments that can be continued.
- "Self-enrollment" - assignments with an open-access, where users can enroll themselves.
- "Proctoring mode" - assignments monitored by a proctor.
- "Expired" - assignments whose defined testing session date expired.
- "Suspended" - assignments that are no longer available for taking because the test manager has suspended them. Also, all previous test attempts of one assignment are marked as suspended.
- "Not finished" - assignments that have been started but were not completed.
- "Failed" - assignments that the user failed.
- "Waiting for report" - assignments that need to be evaluated by the assignment manager.
- "Passed" - assignments that the user passed.