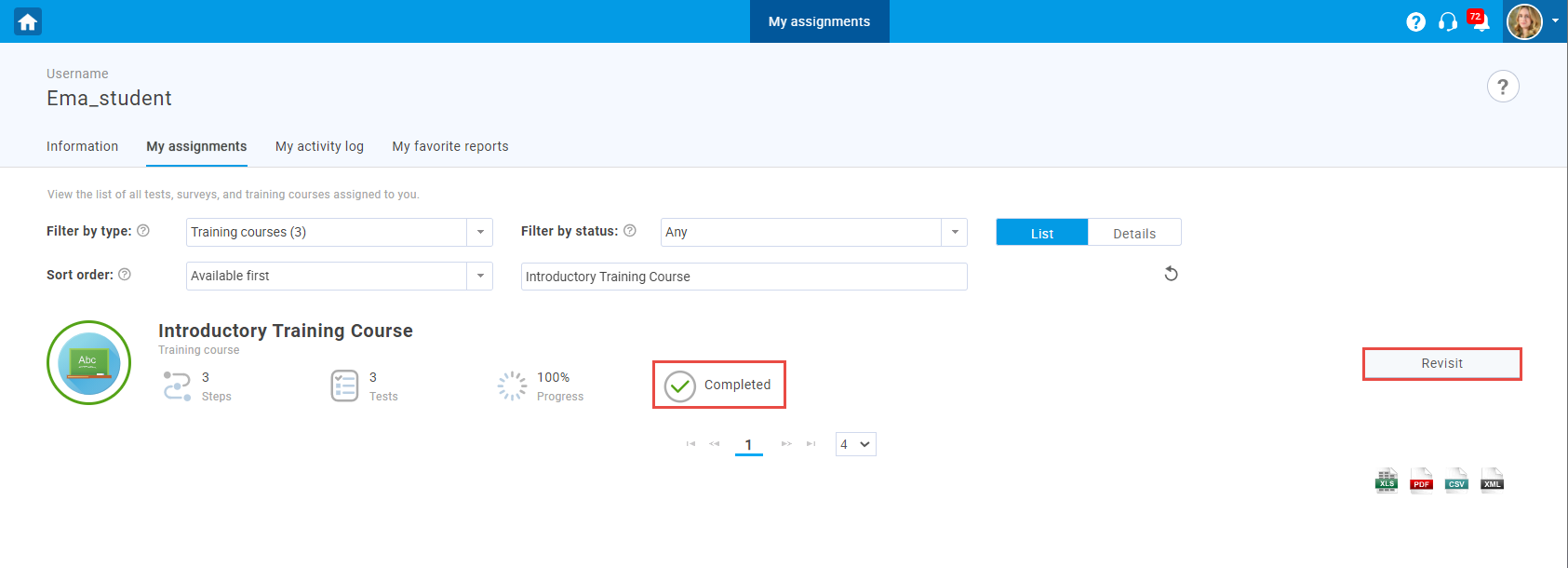User manual
Taking a training course
A training course consists of one or more training steps. Each training course step may contain a test and literature in the form of documents, links, photos, or videos.
This page will explain the entire training taking process, how to start the training and tests within it, and how to access each training step and view its content.
- Accessing a training course
To access the assigned training courses, navigate to the "My assignments" page in the main menu where you will see the list of all training courses assigned to you.
-
You can see the following information related to the training course:
- The number of steps the training course contains.
- The number of tests in the training course.
- Your progress in the training, expressed in percentage.
- Training course status - "Completed" or "Not completed".
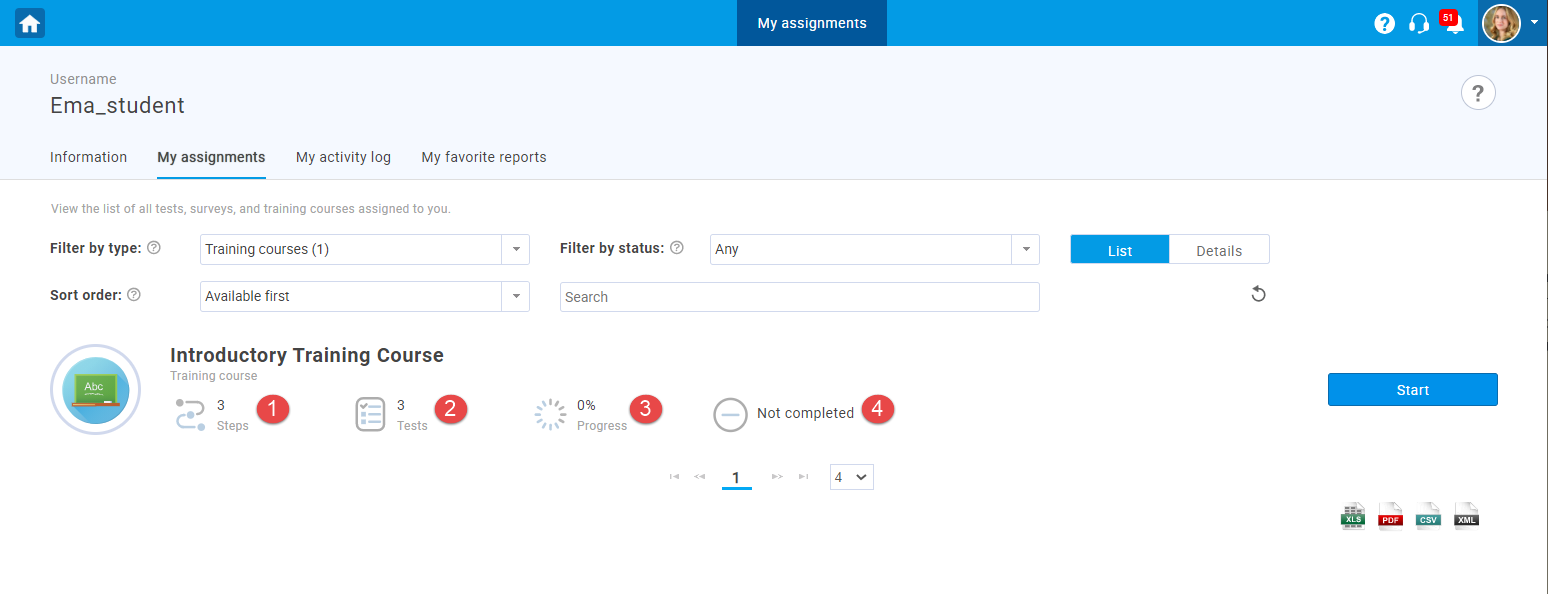
- Page layout
To start the training, click the "Start" button.
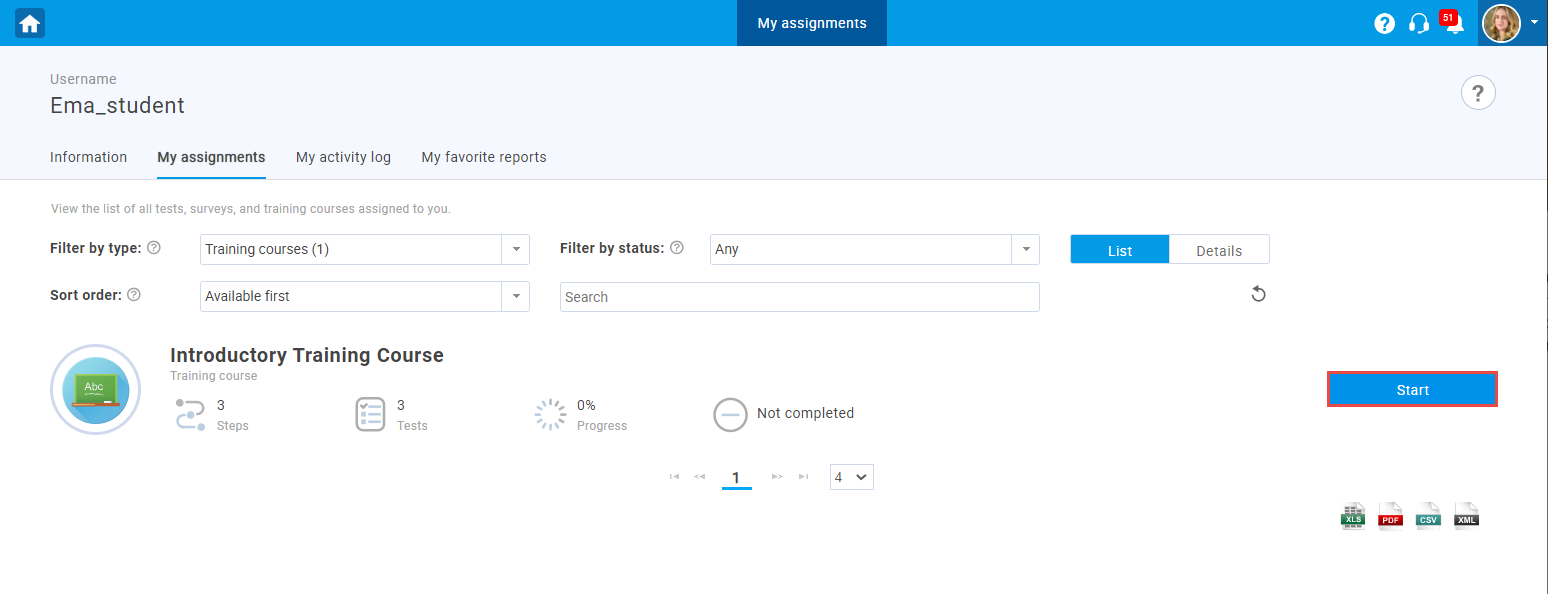
A new page with the following tabs will appear:
- Steps sidebar - with a list of all training course steps.
- The step you are currently located on.
- Description tab - with a short description of each step's content. For more information, please visit the Description help section.
- Attachments tab - with a list of all attachments added to a training course step. It usually represents the content you should read or watch before taking a test. For more information, please visit the Attachments help section.
- Test tab - contains tests you need to pass in order to complete the course. For more information, please visit the Test help section.
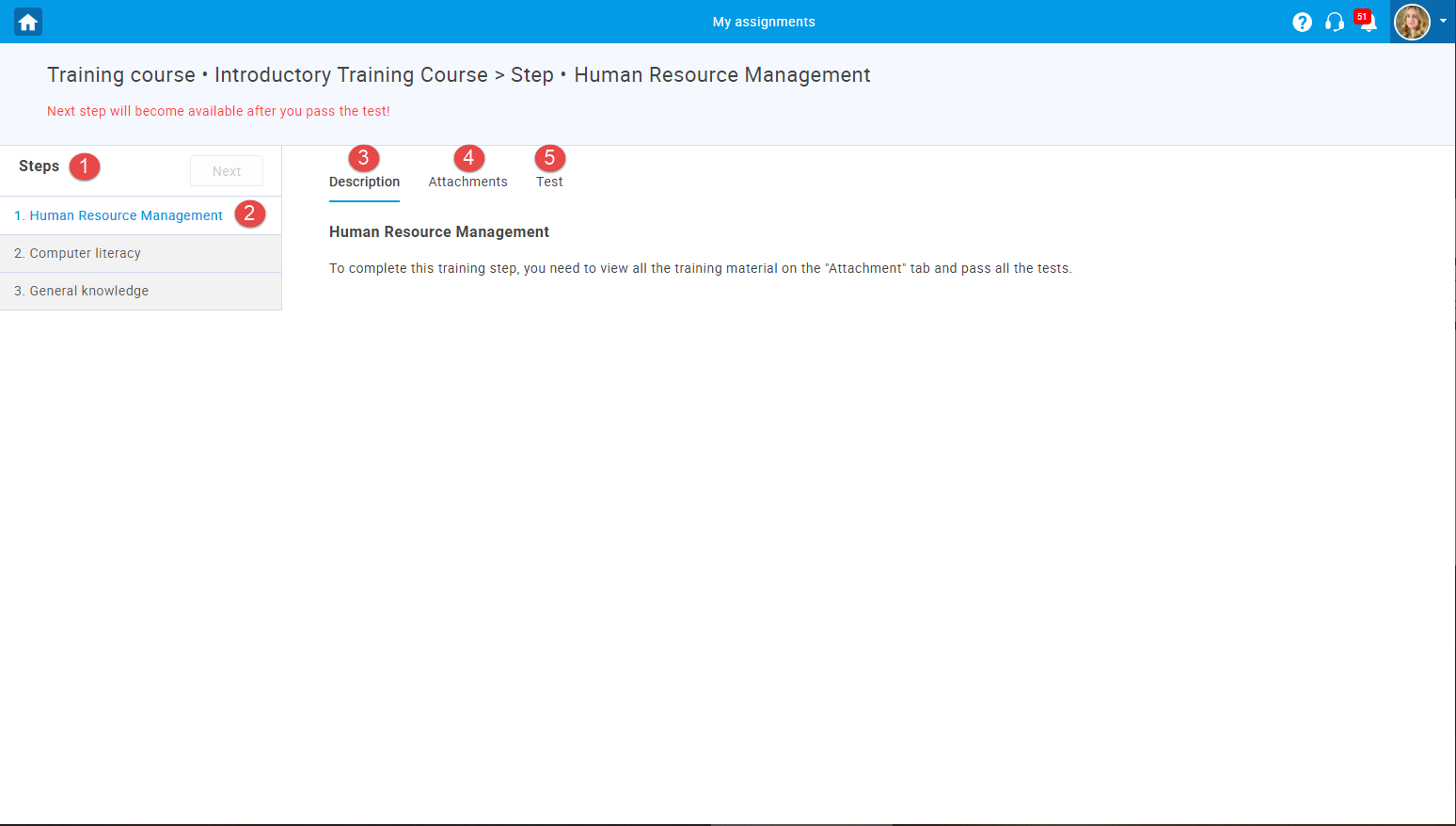
- Description
In the "Description" tab, you can preview the a training course introduction. The description helps you learn more about the steps, their topics, available learning material, and tests you need to pass to complete the training course.
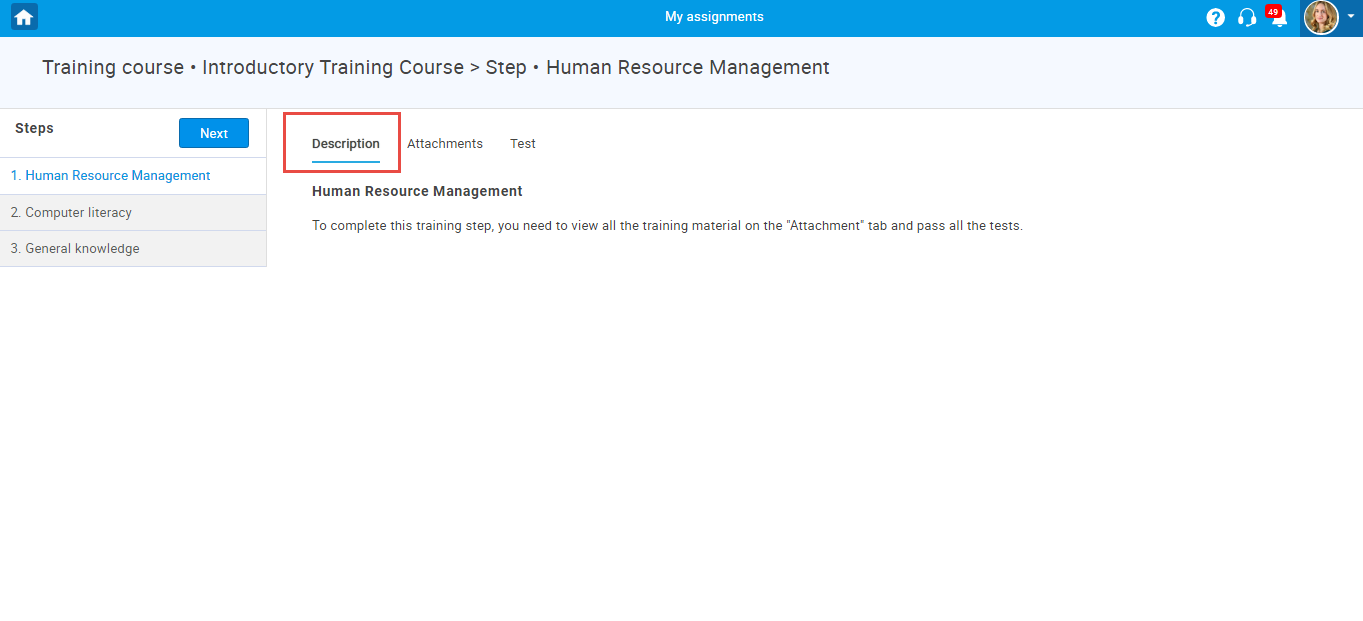
- Attachments
In the "Attachments" tab you can find the training course literature. On each training course step, you can preview the attachments (PDF documents, pictures, videos, audios, or zip files) and download them.
-
In the "Attachments" tab you can:
- See the attachment’s name.
- Click the eye icon to preview the attachment.
- See the attachment preview - For example, if the attachment is a YouTube video, you can only preview it, and if it is a PDF document, picture, video, audio, or zip file, you can also download it.
- Close the attachment preview.
- See the attachment’s name when its preview is opened.
- See the type of attachment (MP4, MP3, PDF, Google Docs,.ZIP, YouTube video, link, or picture).
- See the name of the user who uploaded the attachment.
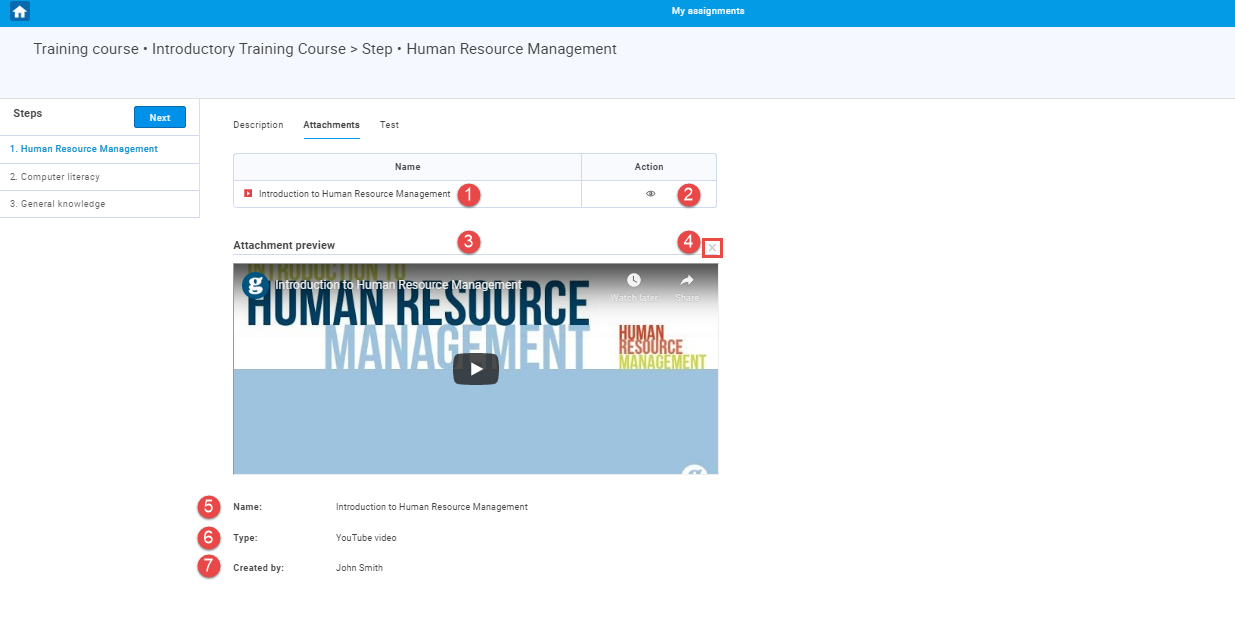
To download the attachment, click the "Download" button.
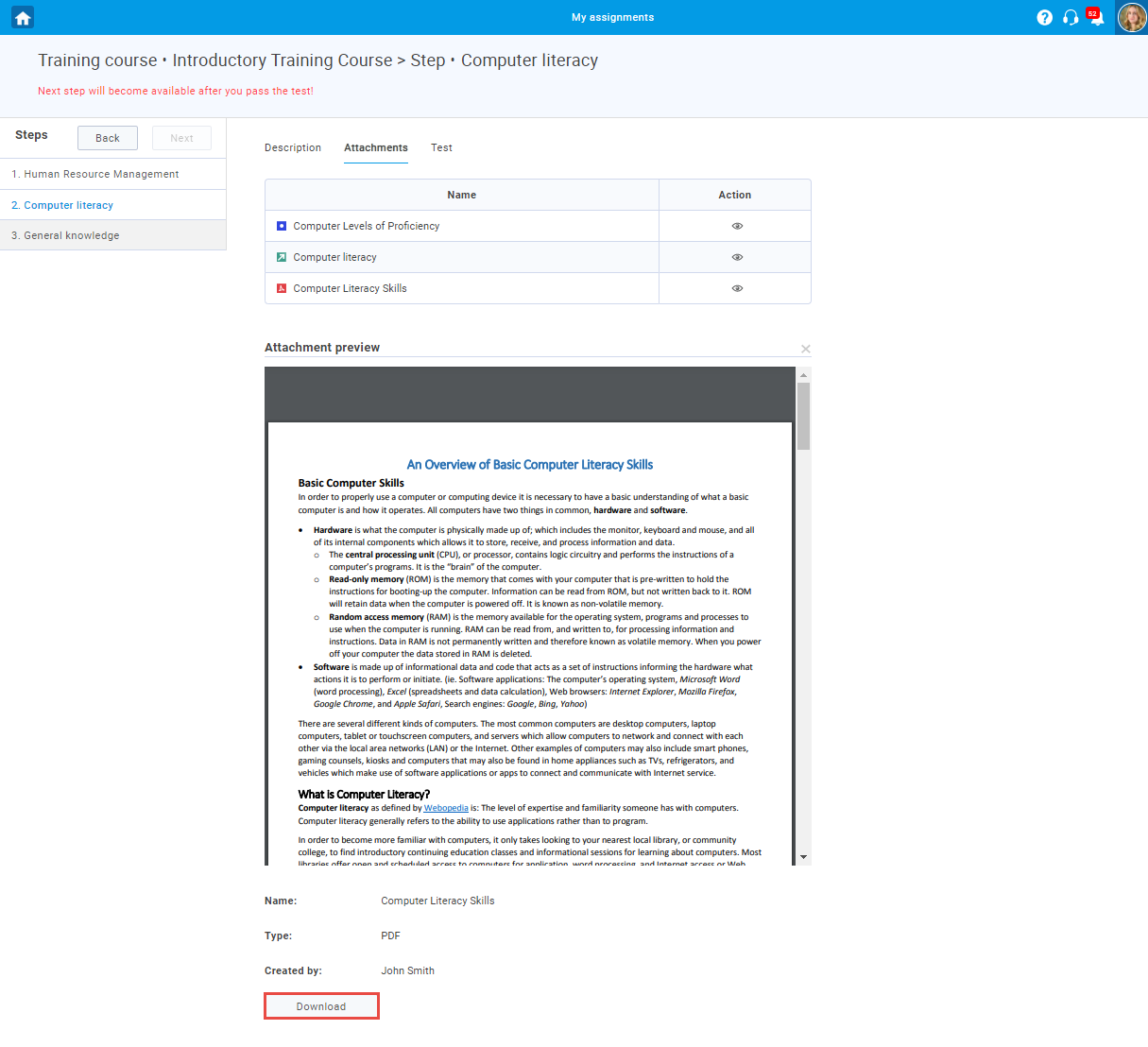
- Test
The "Test" tab contains the test you have to pass in order to move on to the next step.
To start the test assigned to the training course step, click the "Start" button.
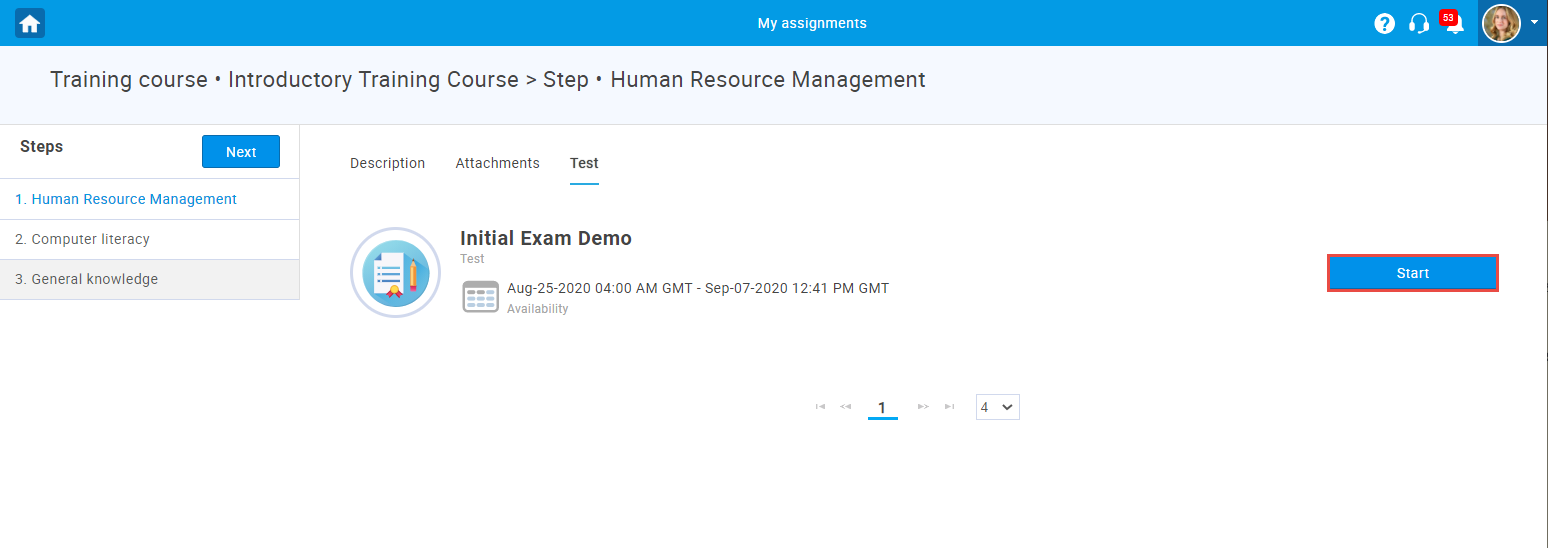 For more information about the test-taking process, please visit the Taking a test help page.
For more information about the test-taking process, please visit the Taking a test help page.
Once you complete the test, you will see:
- The date and time when the test is taken.
- Test attempt status - "Passed," "Failed," or "Waiting for report" (if the test contains questions that need to be graded by a manager).
- "Certificate" - if the test contains a certificate, you can download it upon completion by clicking the "Download" button.
- "Personal report" - you can preview your report to see achieved points, correct/incorrect answers, etc. by clicking the "Open" button.
Note that if the test questions need to be graded by a manager, the report will be available upon the manager's approval.
For more information on report's content, please visit the Personal report help section. The only difference is that, as a student, you do not have permission to rate the questions.
Note: If you fail the test, you must retake it until you pass. Once you pass the test, you can move on to the next training course step by clicking the "Next" button.
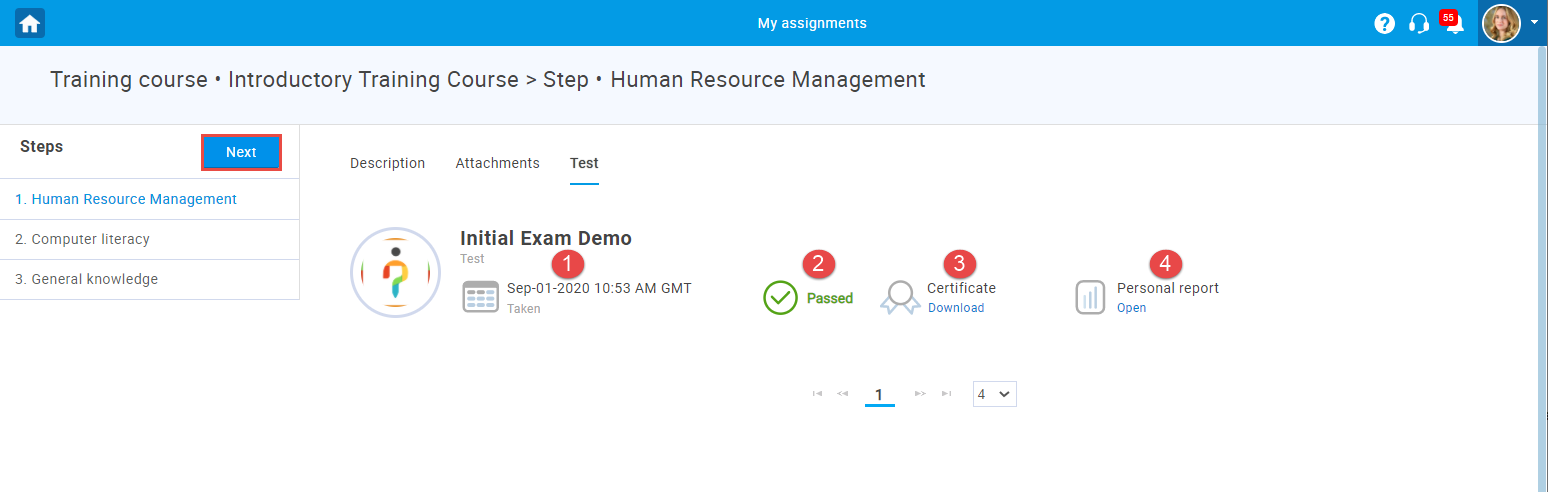
You can also return to the previous step by clicking the "Back" button.
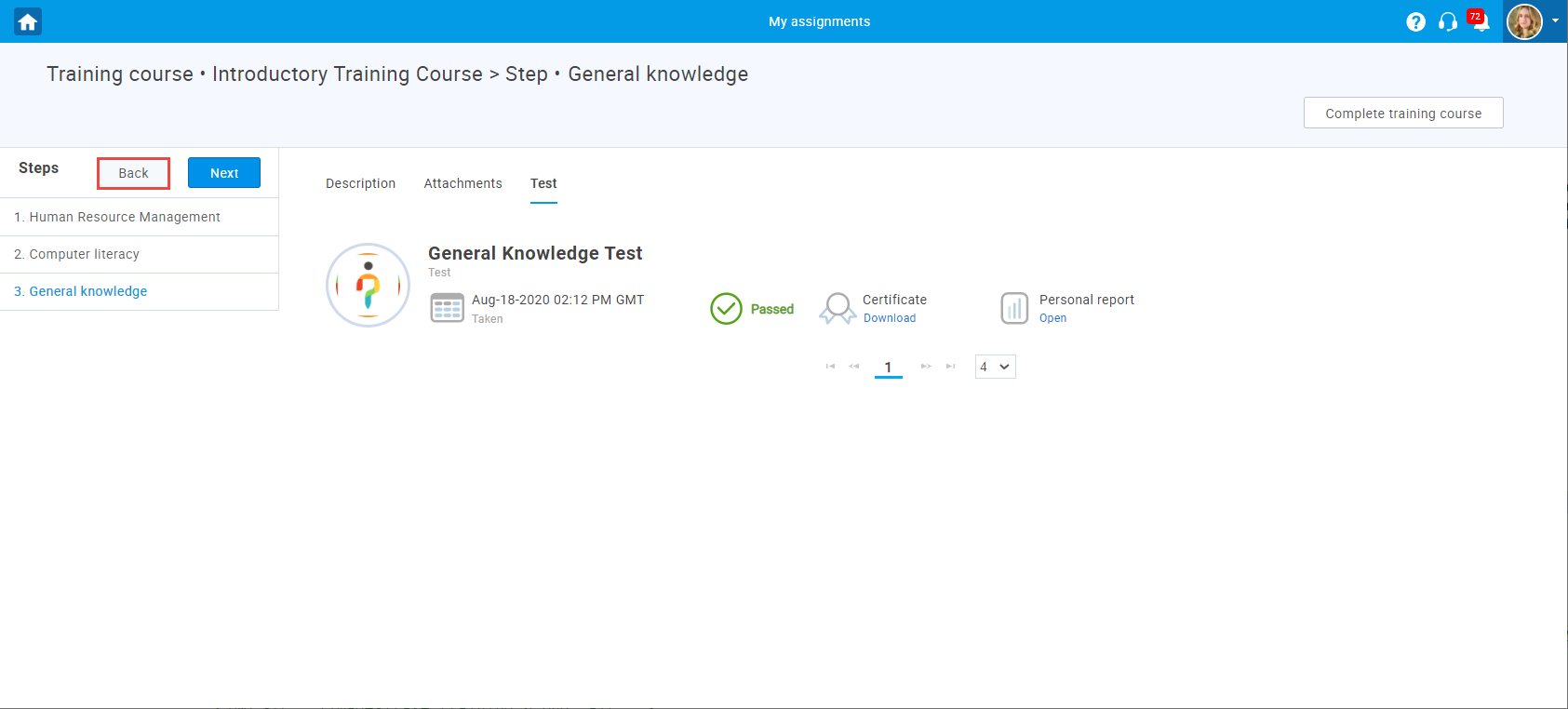
Please note that the following situations may also occur:
- You were not assigned to the corresponding testing session- you must contact the instructor to assign you to the session in order to start the test.
- The testing session has expired- the test is no longer available, so you cannot start the test and complete the course.
- You have failed the test and cannot continue the course- contact the instructor to enable you to retake the exam if allowed. If not, you cannot complete the course.
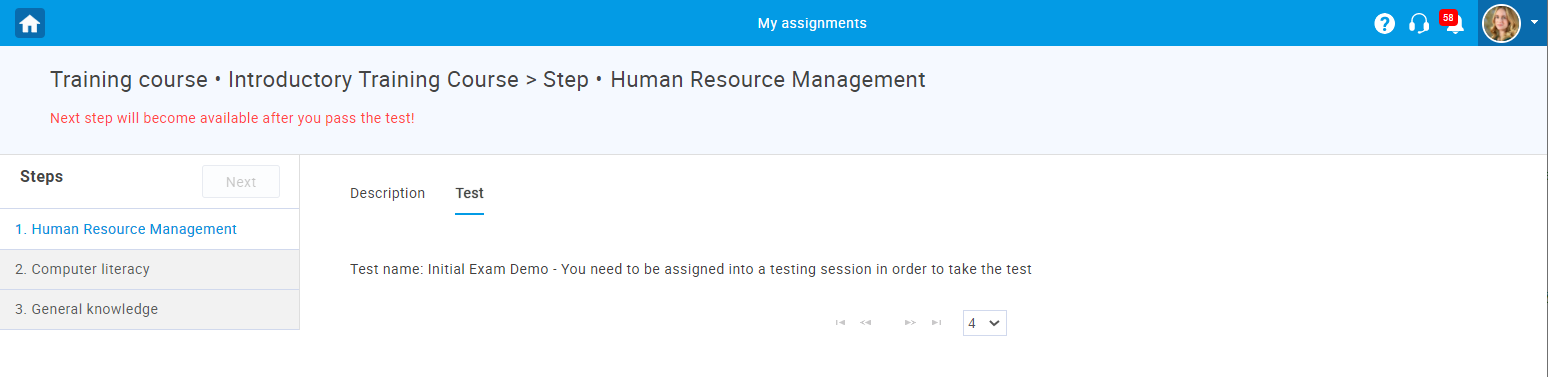
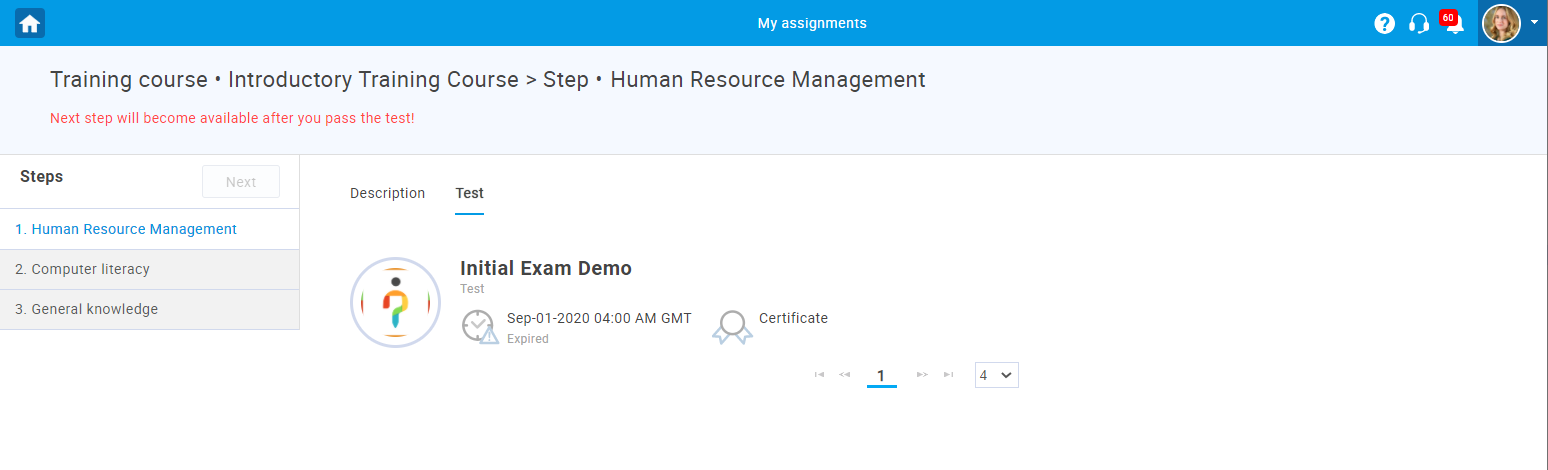
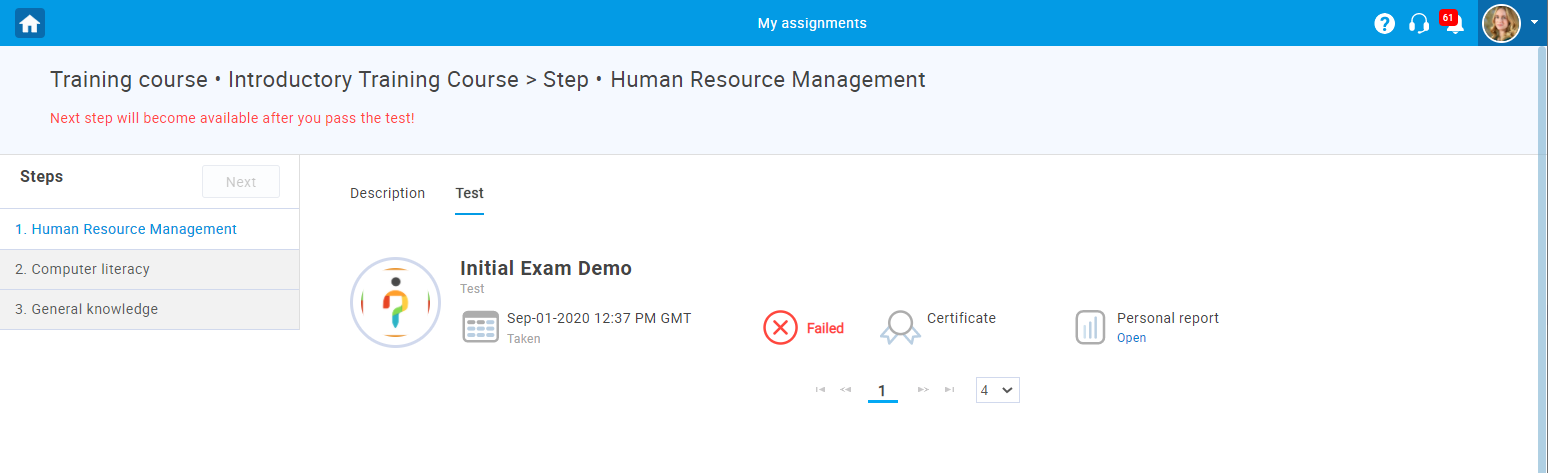
- Completing the training course
Once you go through all training steps and learning materials, and pass all tests, you can finish the course by clicking the "Complete training course" button.
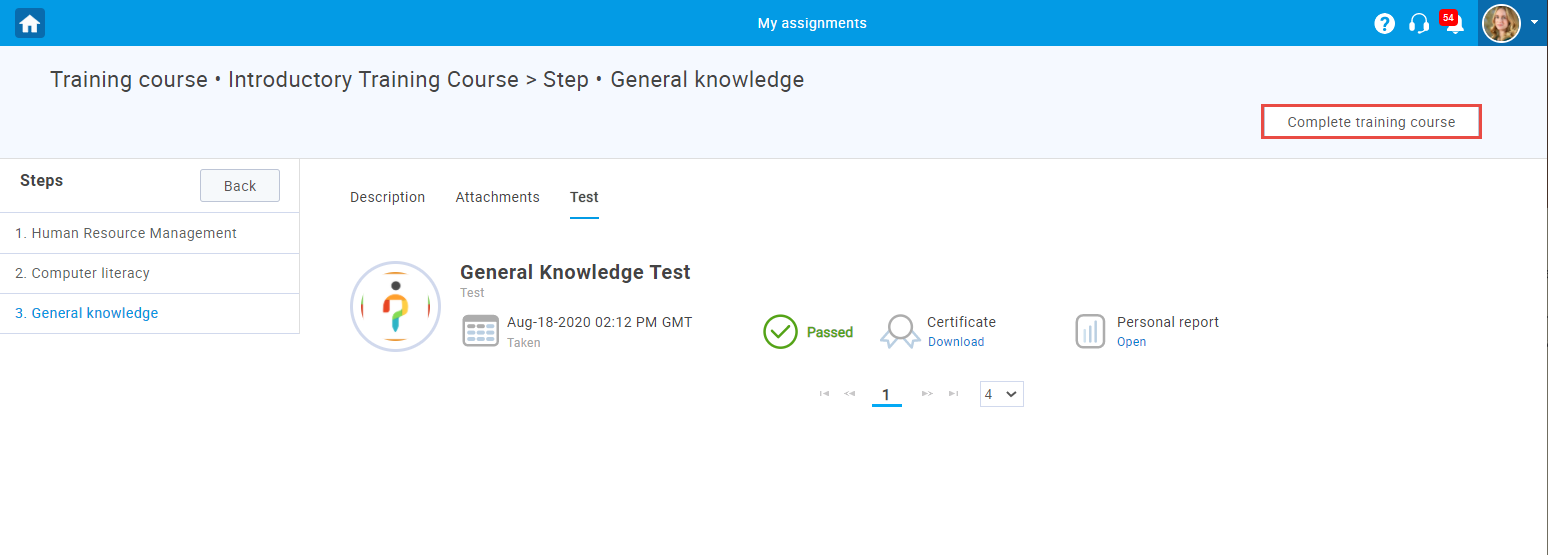
The confirmation dialog will appear where you should click the "OK" button.
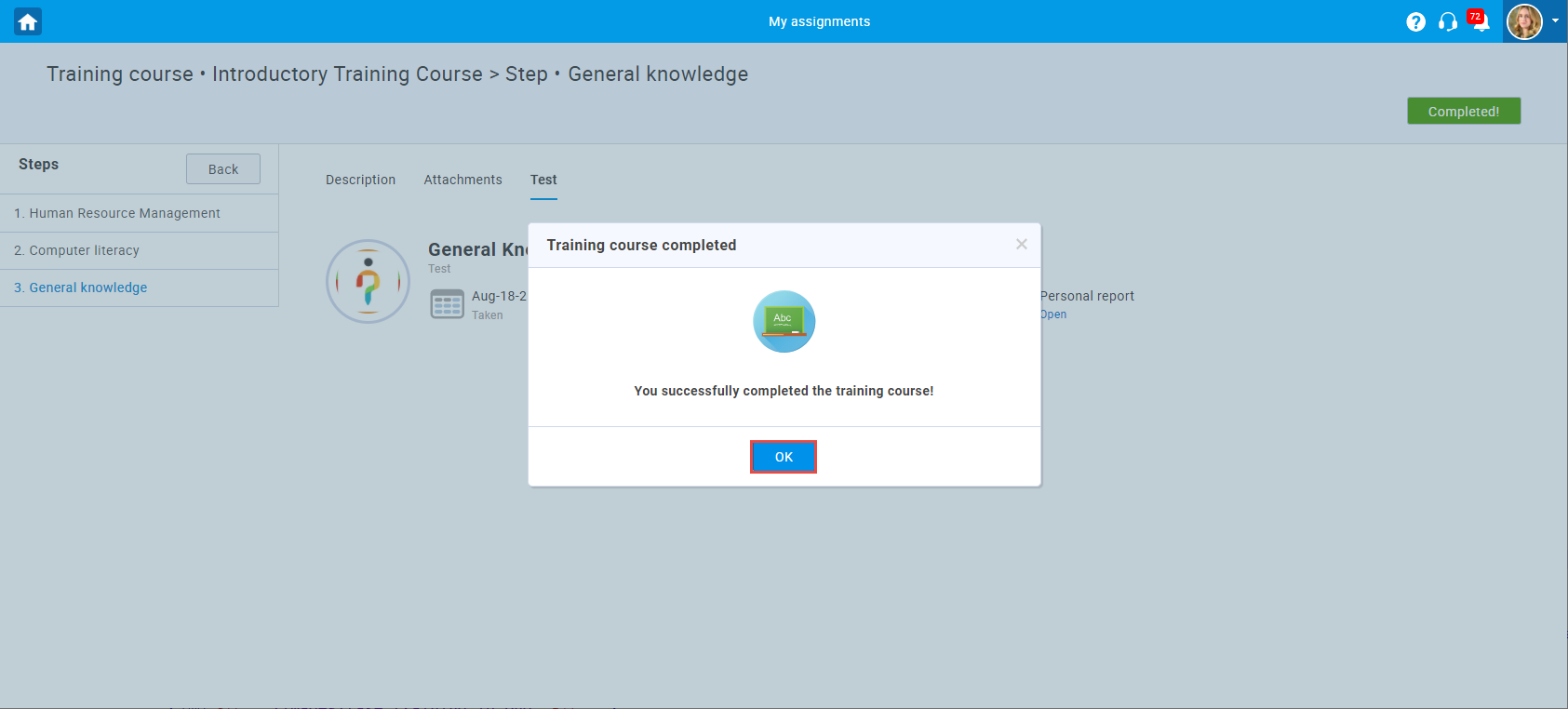
Your training course status will be "Completed." You can revisit the course anytime by clicking the "Revisit" button on the "My assignments" page, and you will be able to see all steps, training material, certificates, and personal reports.