User manual
Training Course
Training courses are a series of lessons organized into training steps. Each training course step can have a test and attachments (training course materials). The training course manager is a user who can modify the training course materials. By default, the user that created the training course is training course manager. However,managers can give managing privileges to other users.
- Accessing the page
To access the "Training courses" click on "Training courses" in the application's toolbar.
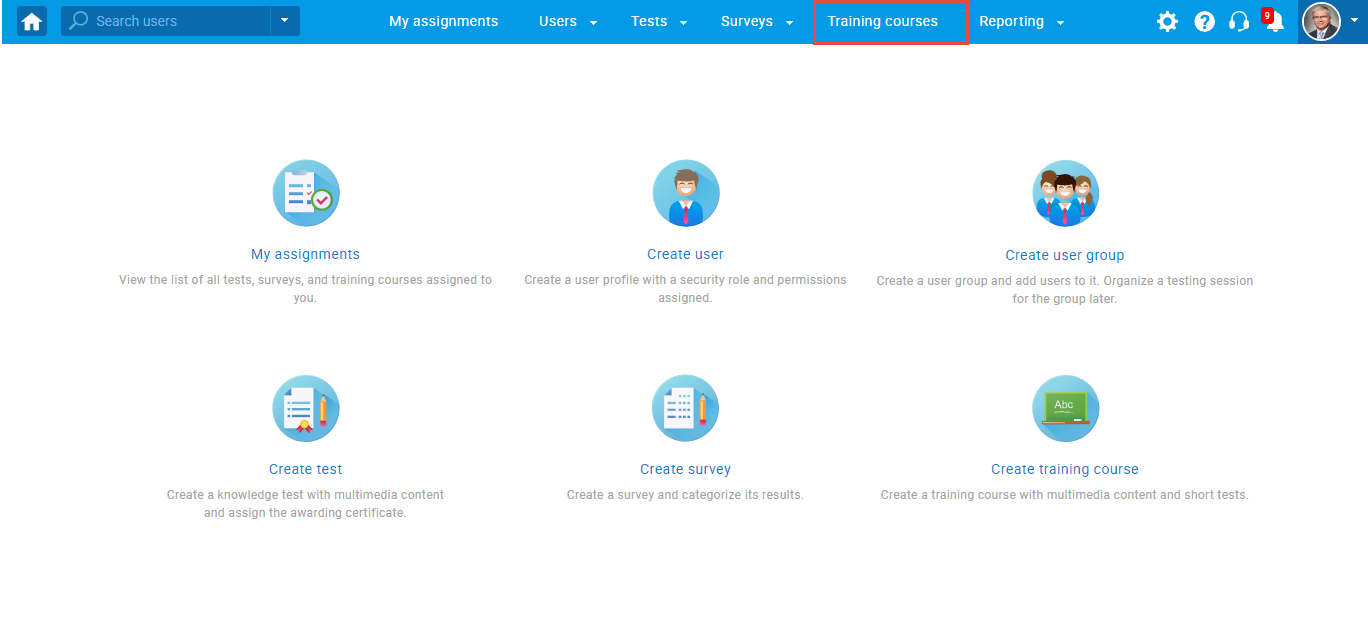
- Page layout
To view a list of all training courses, move to the navigation tree in the top left corner of the page.
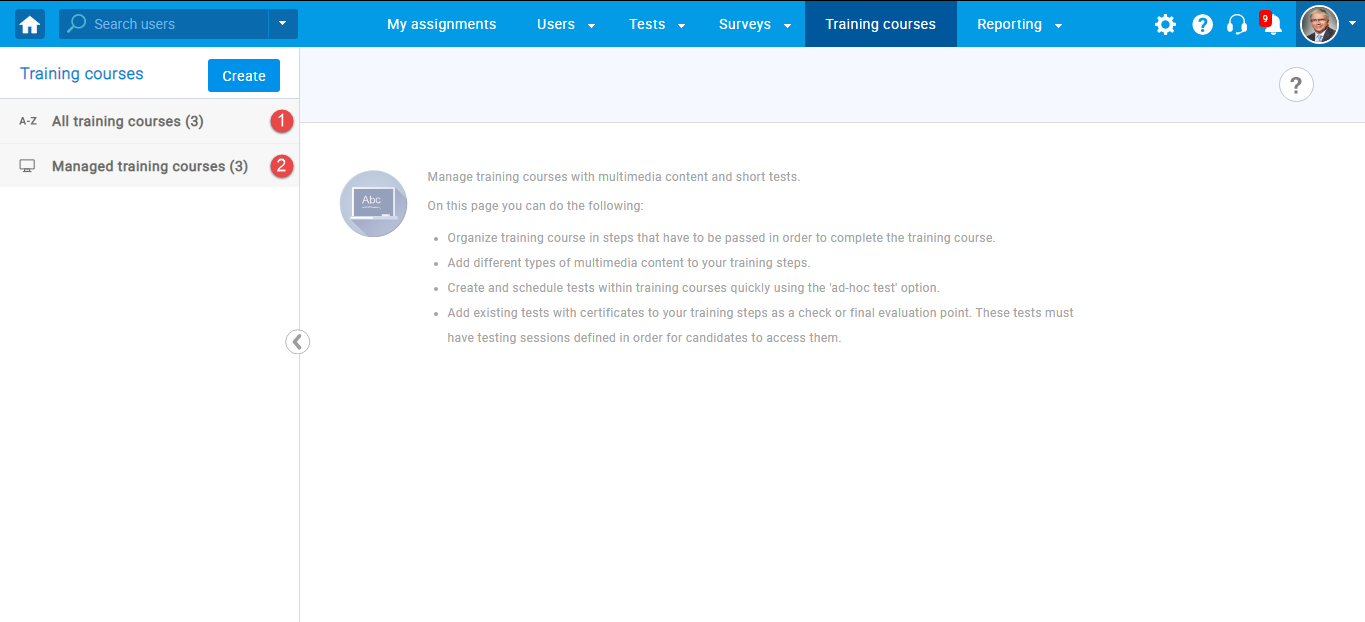
- There exist the two categories of training courses that user can display in this page:
- "All training courses" - displays all training courses in the system.
- "Managed training courses"- displays training courses managed by the user.
- New training course
To create a new training course you need to:
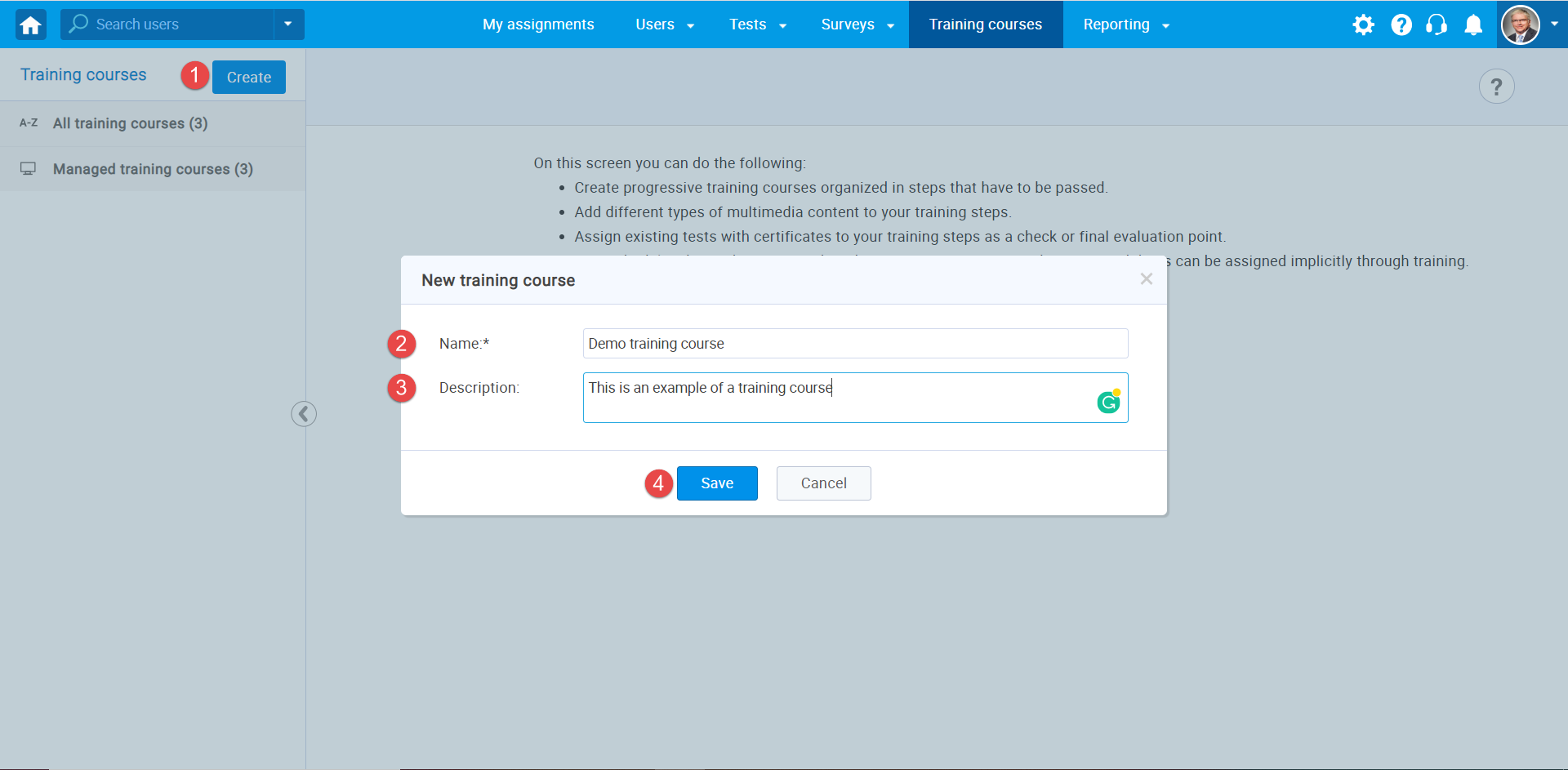
- Click the "Create" button in the top left corner of the page.
- Enter the training course name.
- Enter the training course description.
- Click the "Save" button.
- Information
To display the "Information" tab, you need to select one training course from the navigation in the top left corner of a page. When you select a training course, its name and description are displayed, as well as the "Information" tab with basic information about the training course.
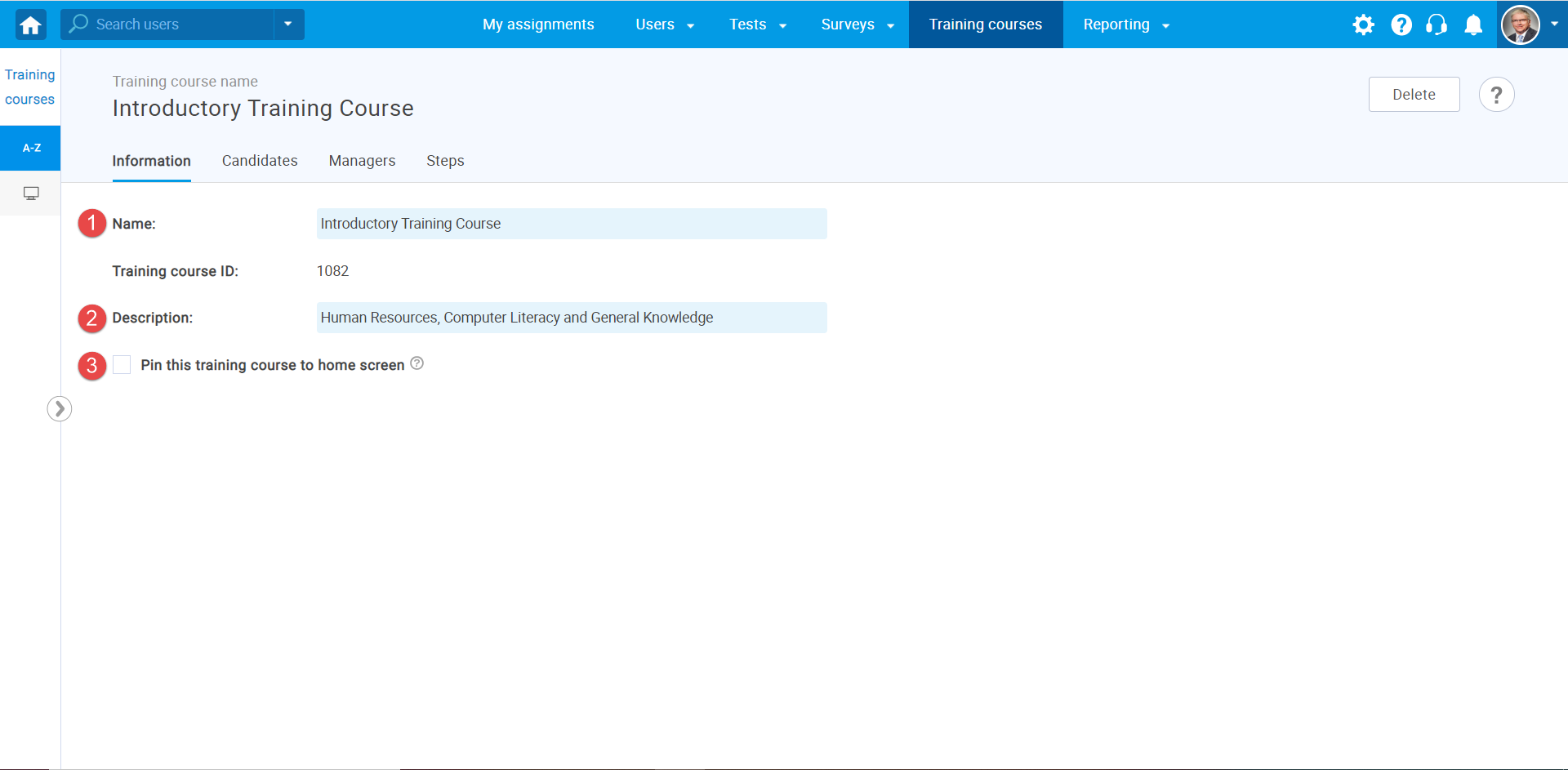
- The name of the training course.
- The description of the training course.
- If you decide to pin a training course to home screen, all users in the system will be able to start it from the "My assignments" page.
- Candidates
Use the "Candidates" tab to assign a training course to users and to view their progress in the selected training course.
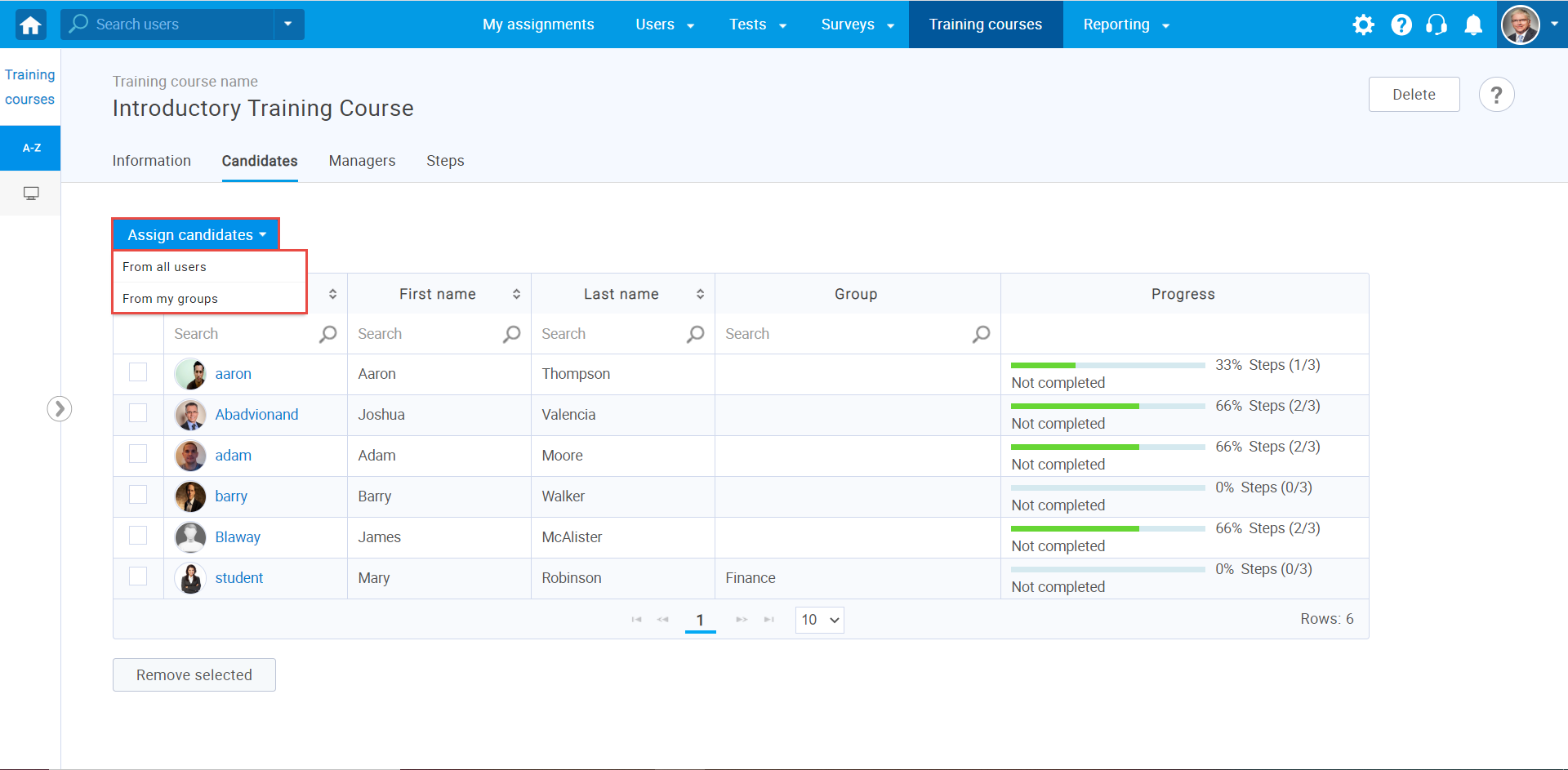
To assign a course to users, click the "Assign candidates" button. You have the options of assigning them either "From all users" or "From my groups".
If the "From all users" option is chosen, you will be able to assign the training course to any user in the system.
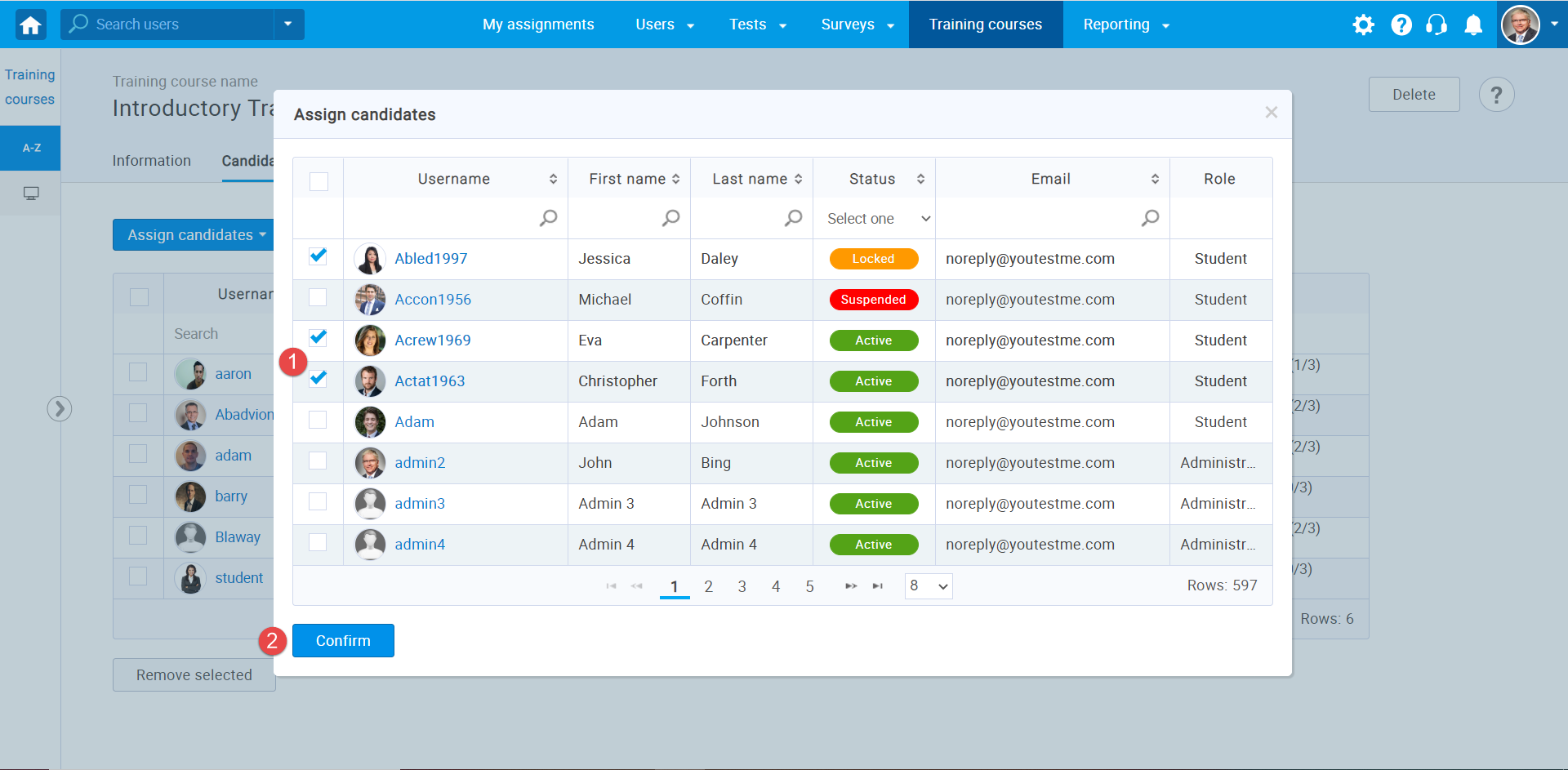
- Select the users you will assign the training course.
- Click the "Confirm" button to assign users to the training course.
If the "From my groups" option is chosen, you will be able to assign the training course to users who are the members of groups you manage.
- Click on the "Select users from" drop-down list to preview the groups you are the manager of.
- Select the group you want to assign the course to.
- Select the users from the group and assign the training course to them.
- Click the "Confirm" button.
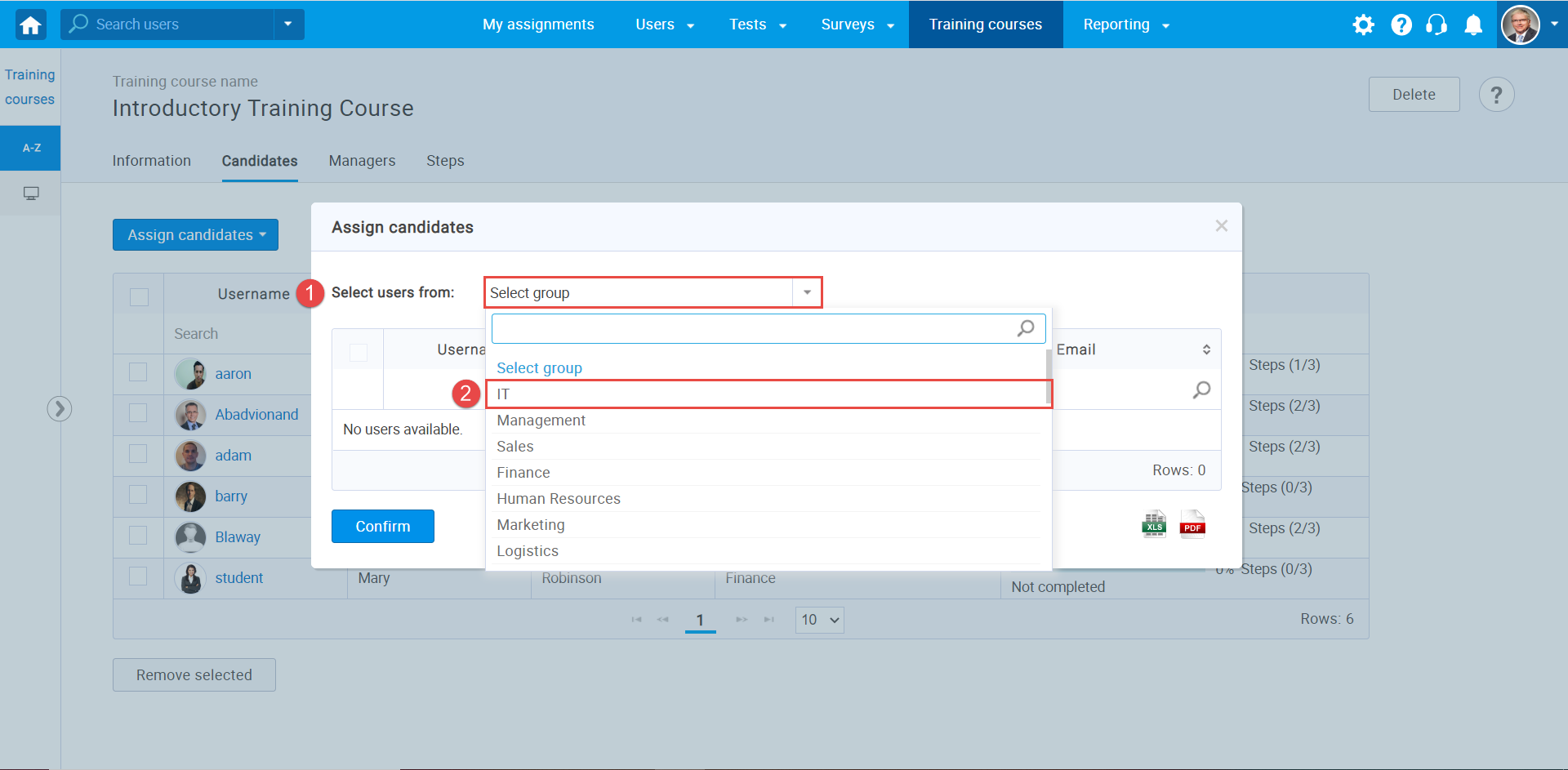
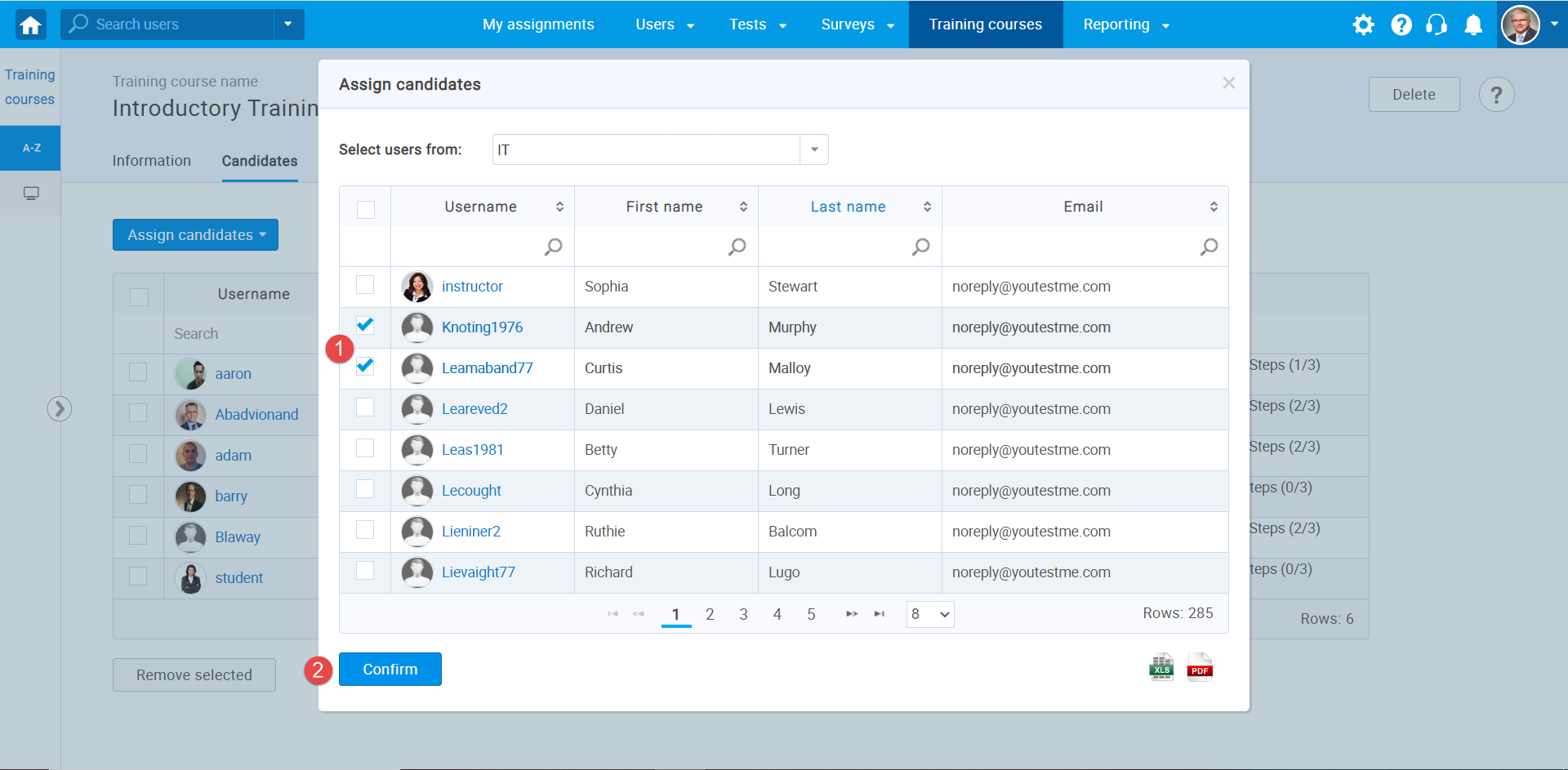
To remove a candidate from a training course:
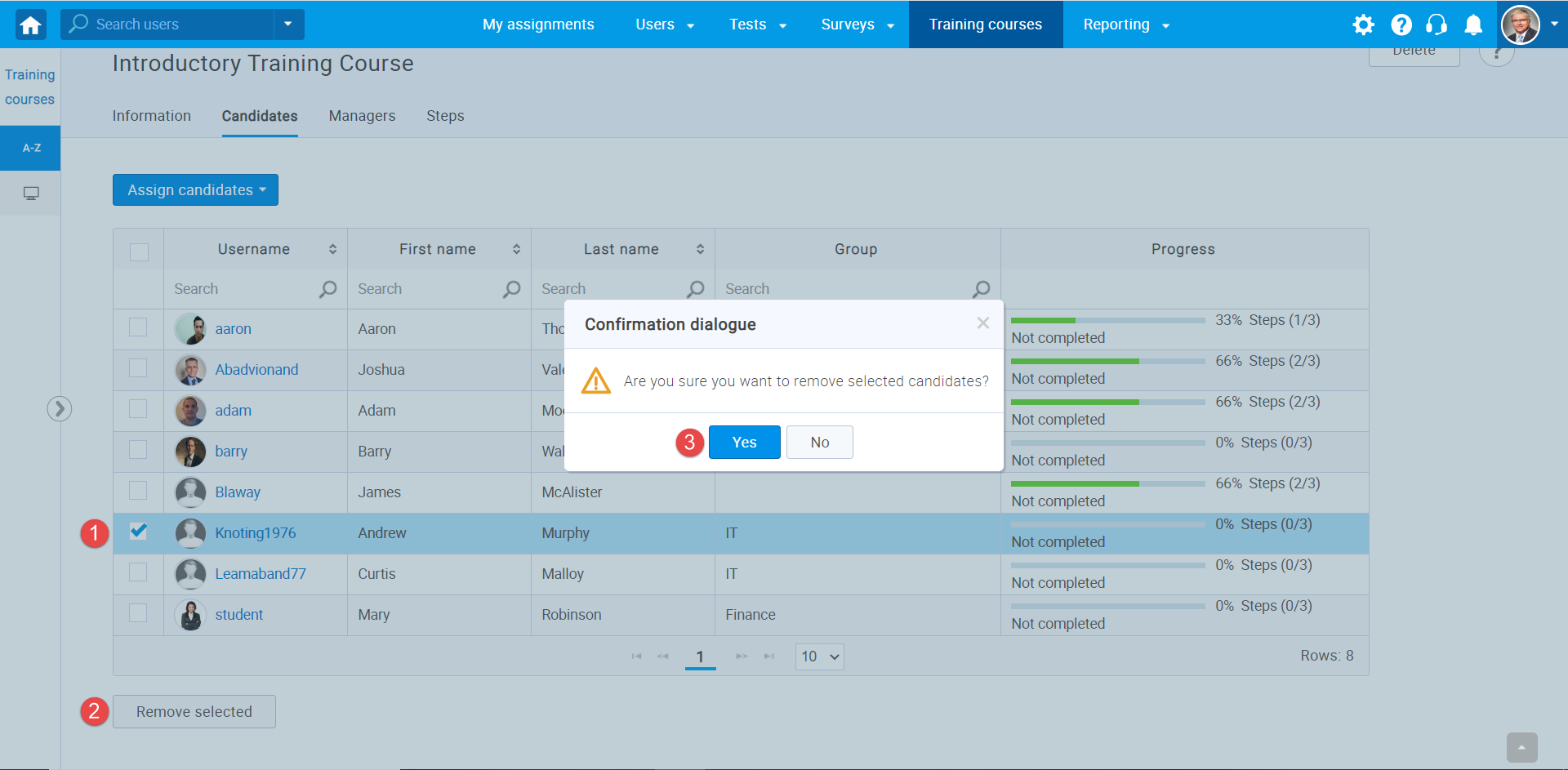
- Select the users that you want to remove from a course.
- Click the "Remove candidates" button.
- Click the "Yes" button in the confirmation dialog box.
- Managers
Use the "Managers" tab to assign users who will manage a training course.
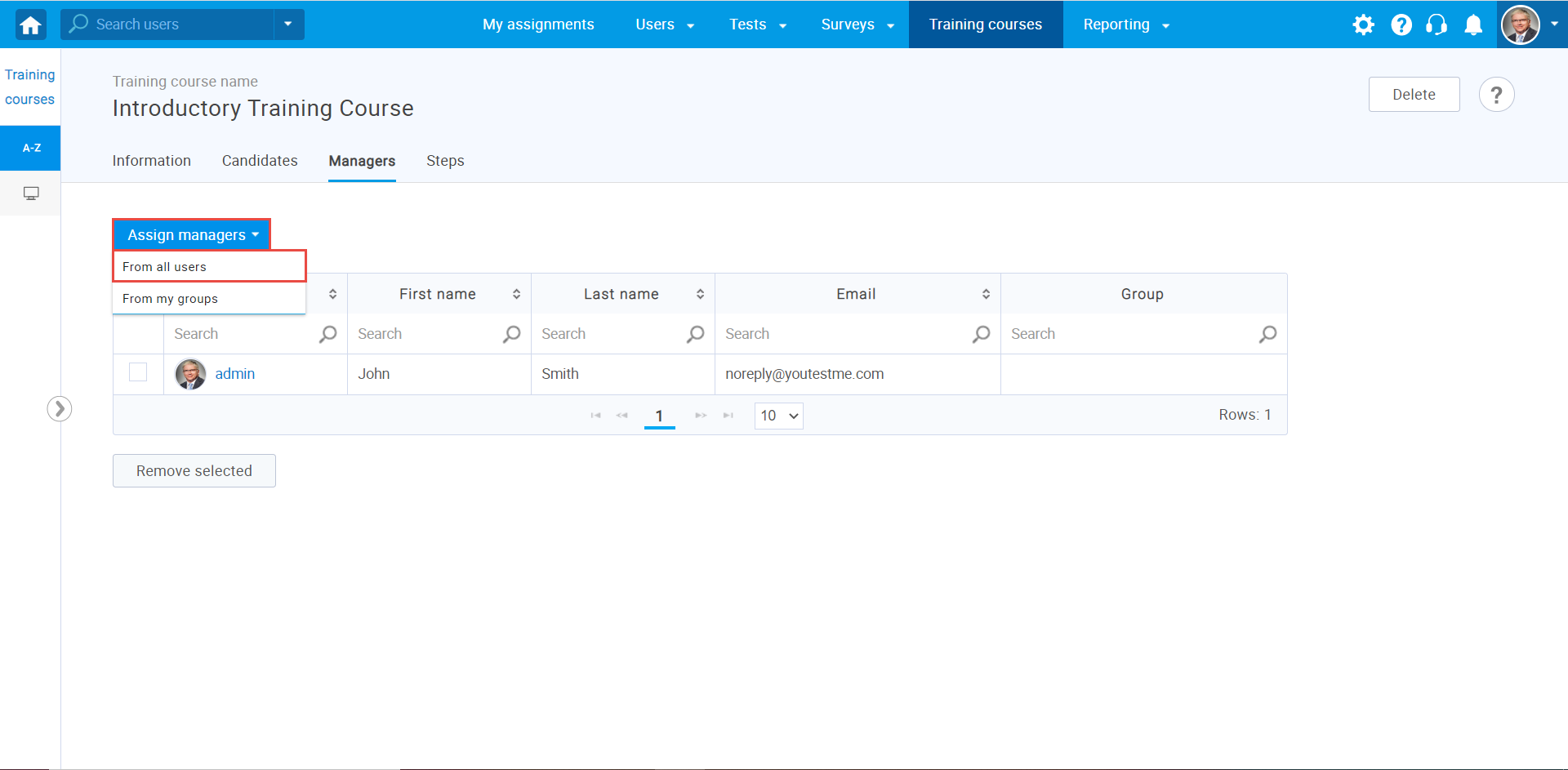
To assign managers to a course, click the "Assign managers" button. Choose between assigning them :
- "From all users".
- "From my groups".
If the "From all users" option is chosen, you will be able to assign any user within the system to manage the training course.
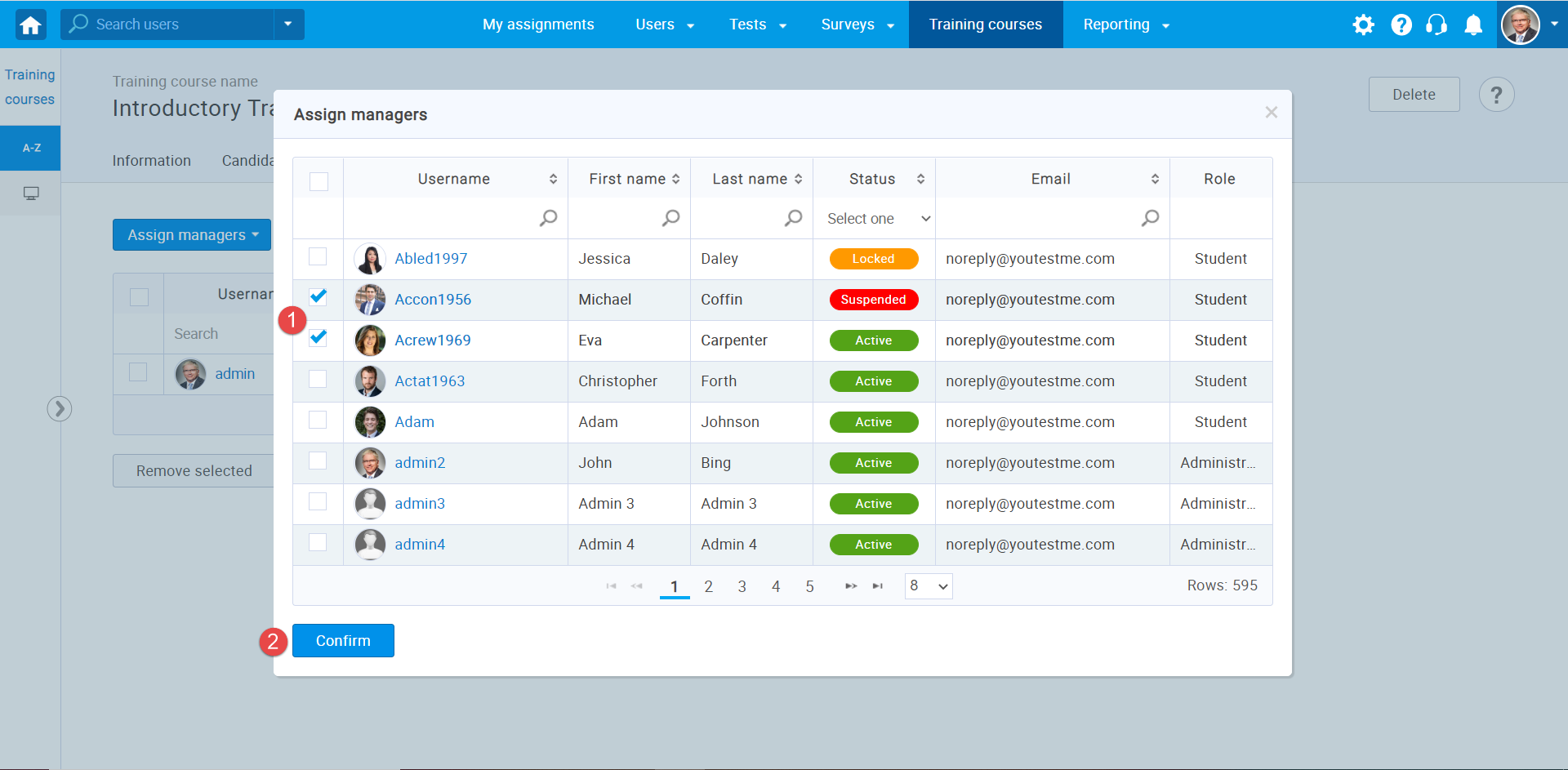
- Select the users to assign them as training course managers.
- Click the "Confirm" button.
If the "From my groups" option is chosen, you will be able to assign a user that belongs to a group you manage to be the manager of the training course.
- Click on the "Select users from" drop-down list to preview the groups you are the manager of.
- Select the group whose members you will assign as training course managers.
- Select the users you want to be the managers.
- Click the "Confirm" button.
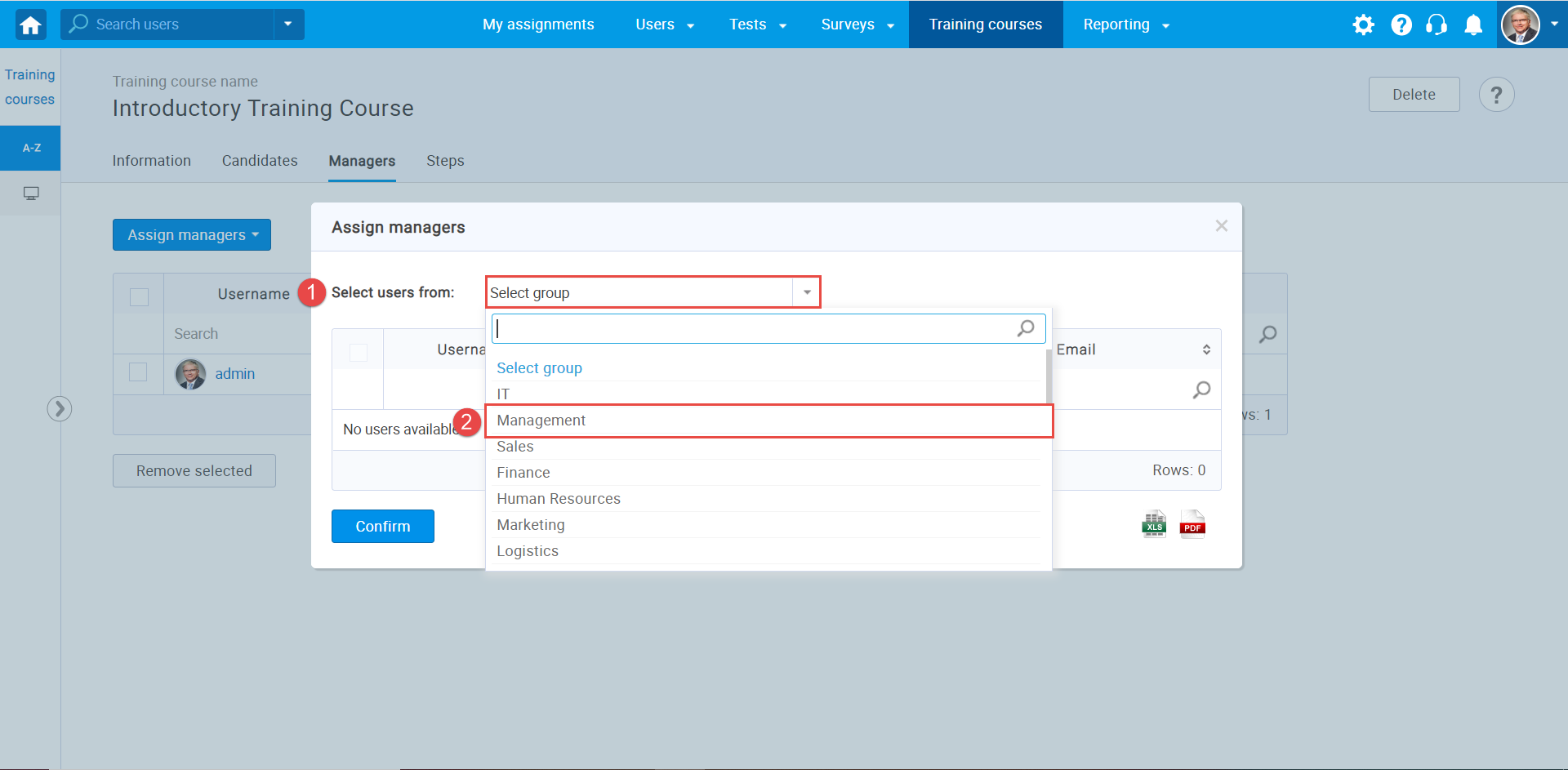
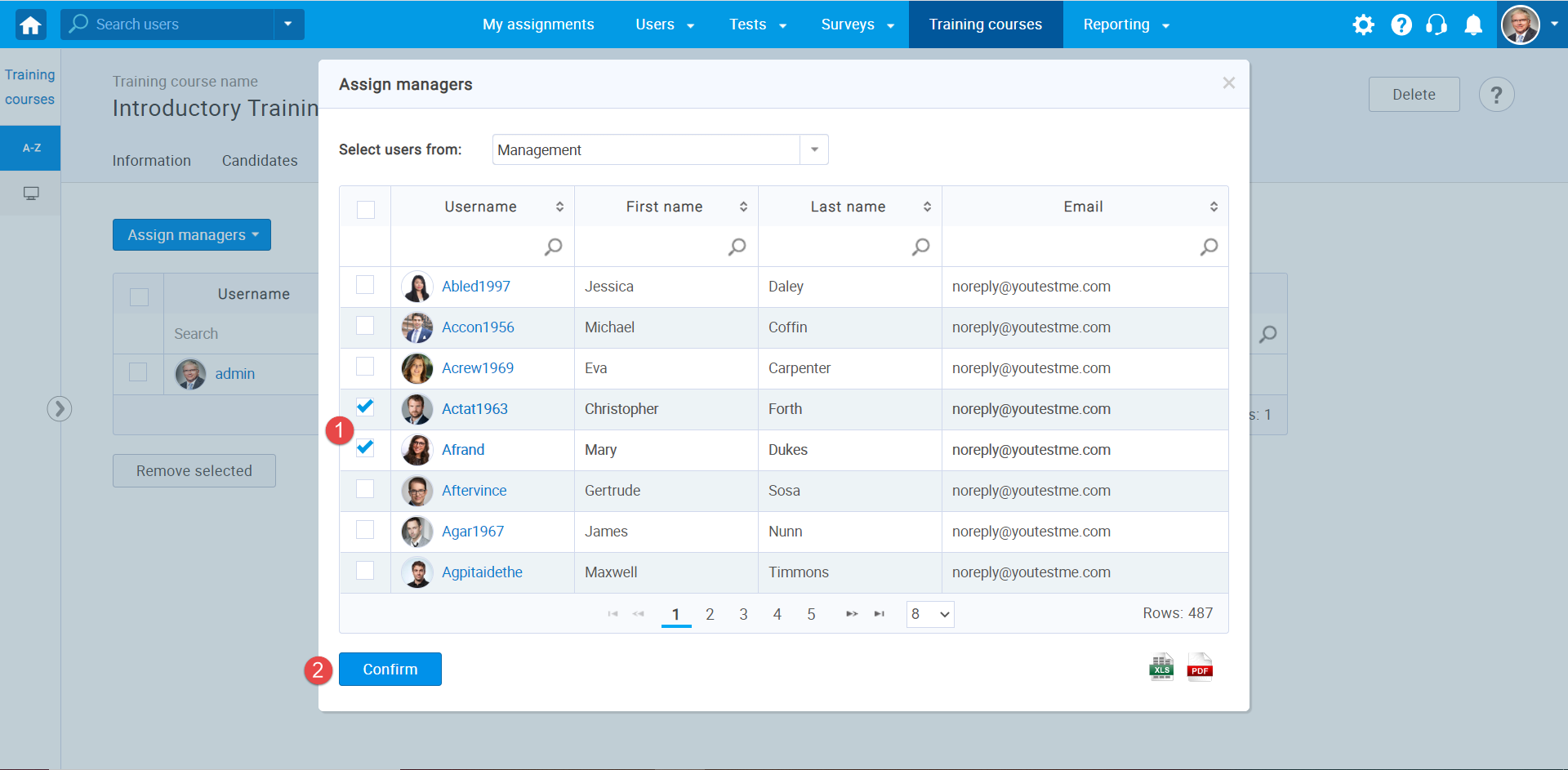
To remove a manager from a selected training course:
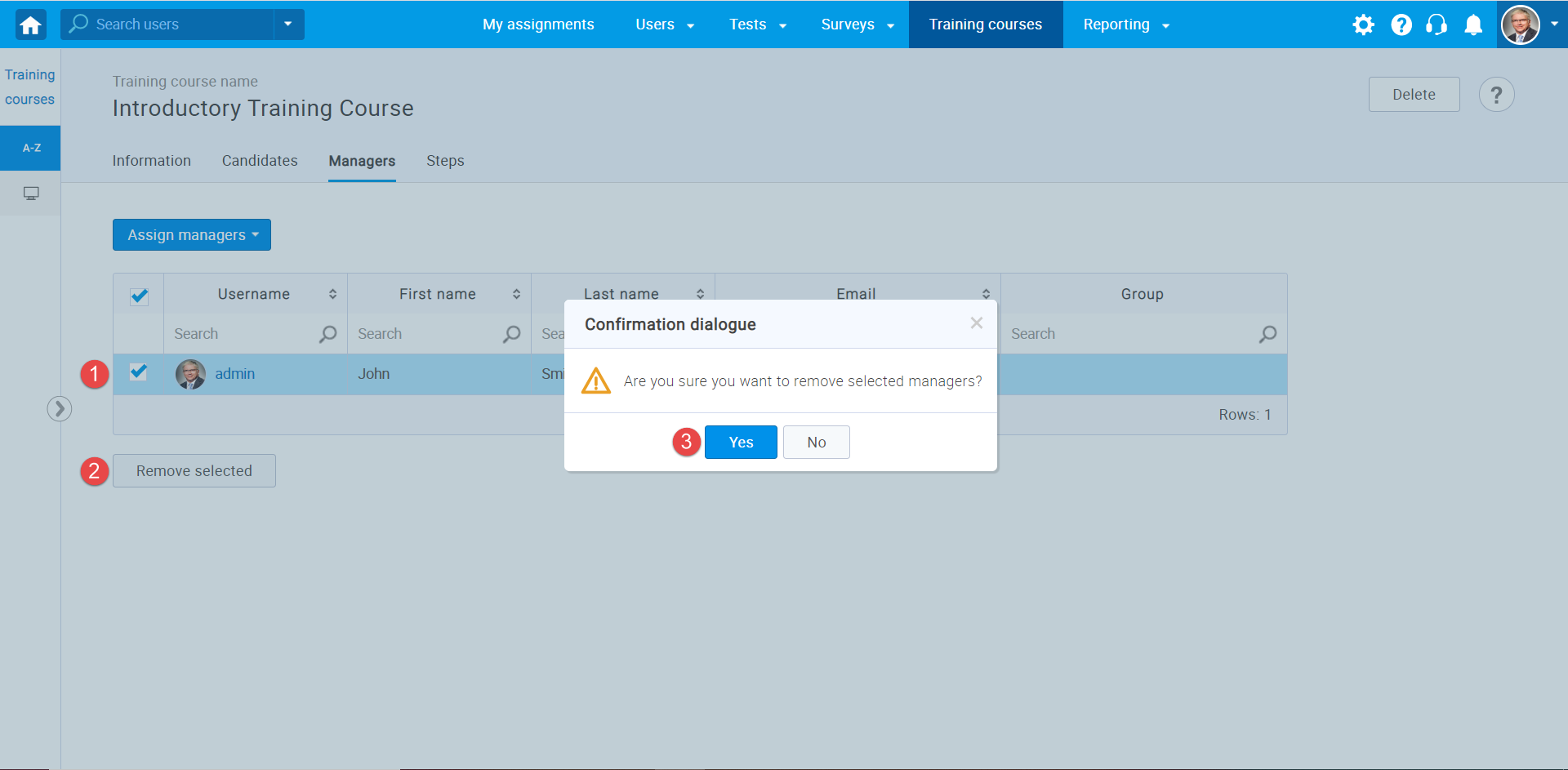
- Select the managers you want to remove from a course.
- Click the "Remove selected managers" button.
- Click the "Yes" button in the confirmation dialog box.
- Steps
Training steps are the stages that a candidate needs to pass to complete the training course. Each training course step may contain a test or any document (training course materials). When a candidate completes the training course, he will gain the desired skills and knowledge.
In order to access and manage the training steps, click the "Steps" tab.
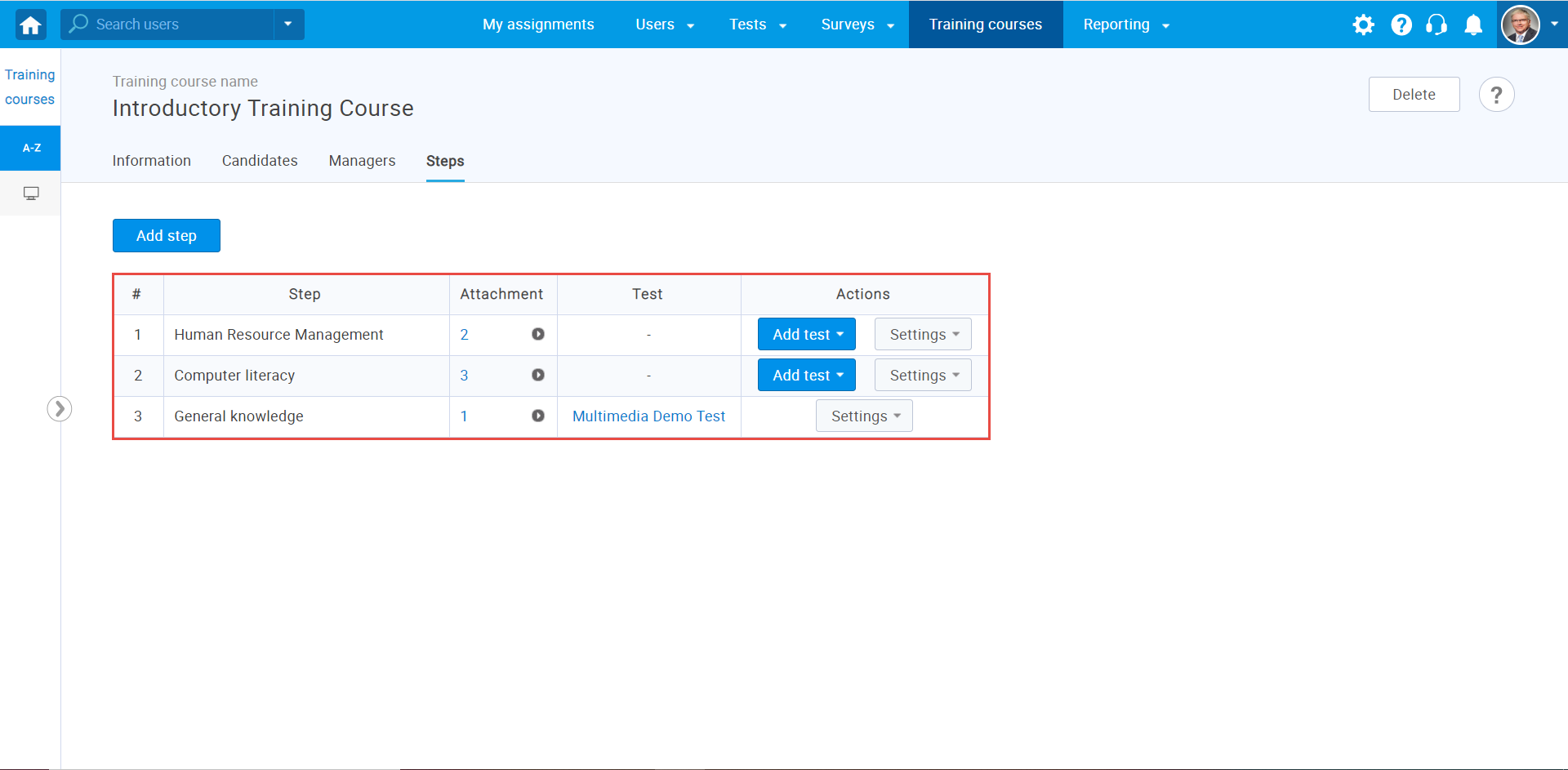 To create a new step,do the following:
To create a new step,do the following:
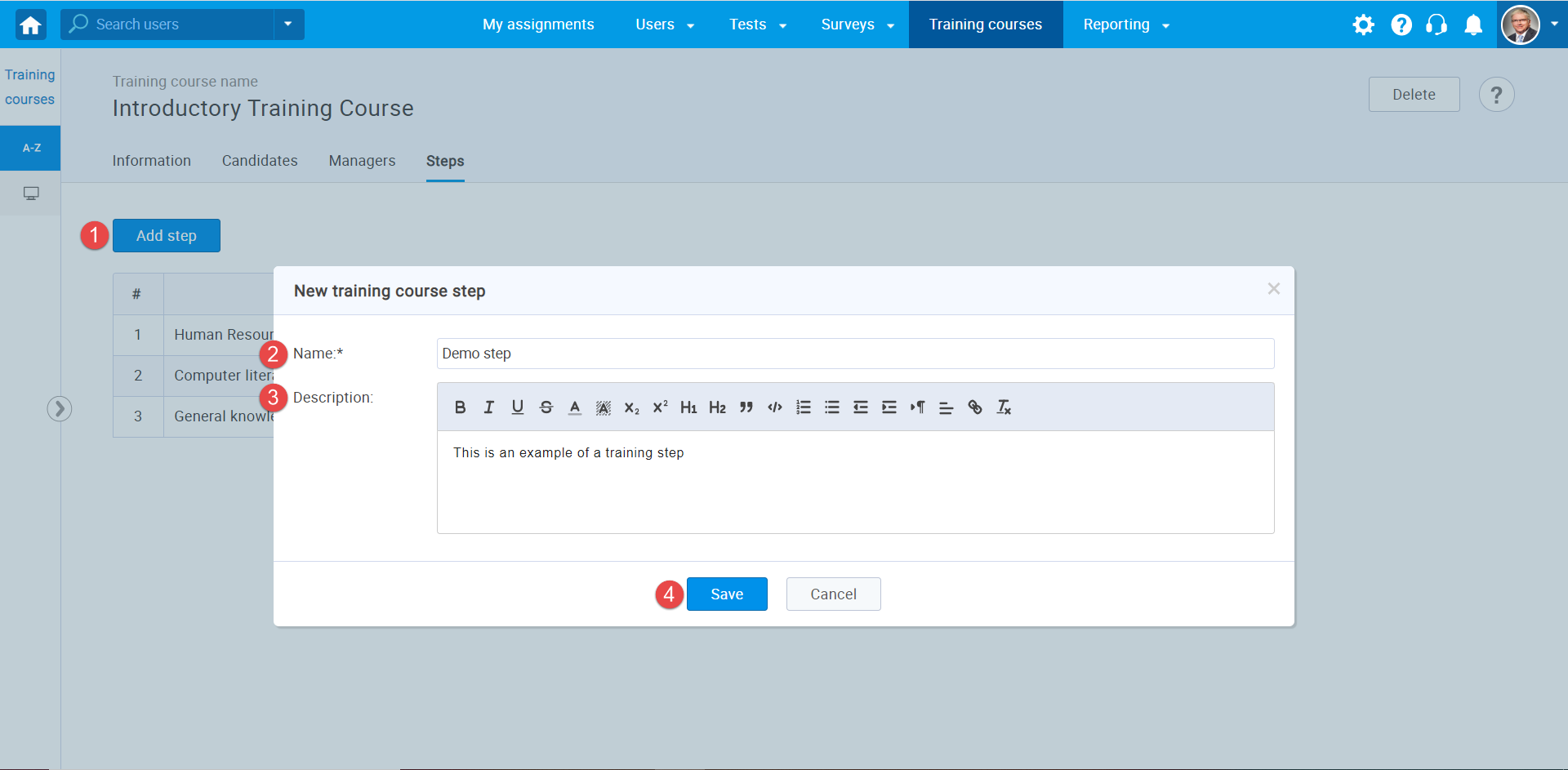
- Click the "Add step" button.
- Enter the step name.
- Enter the step description.
- Click the "Save" button.
When you create the new step,you can add the test to it. To do so,choose between the two options "Add test" or "Add ad hoc test".
To add a test to a particular training step: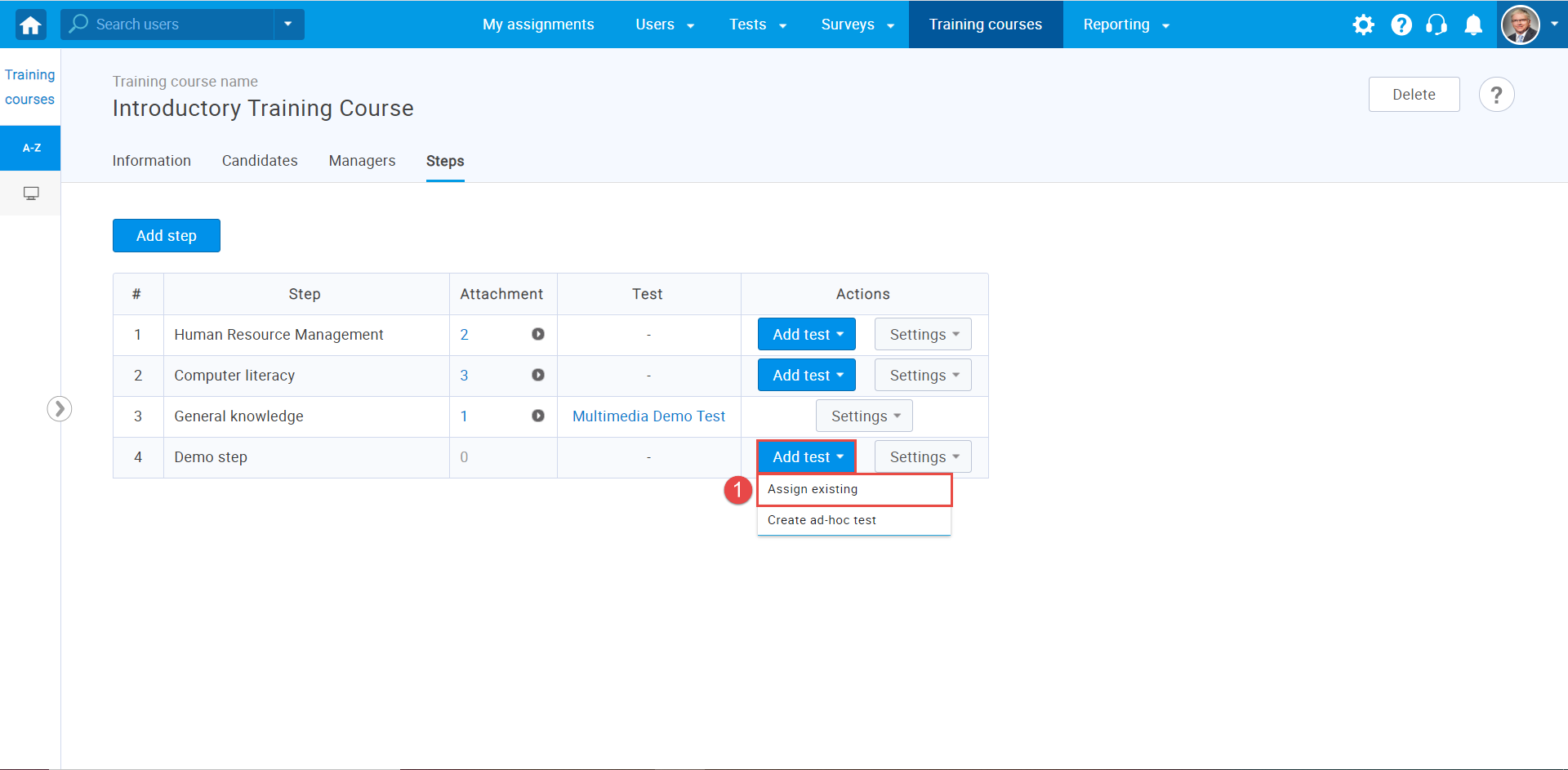
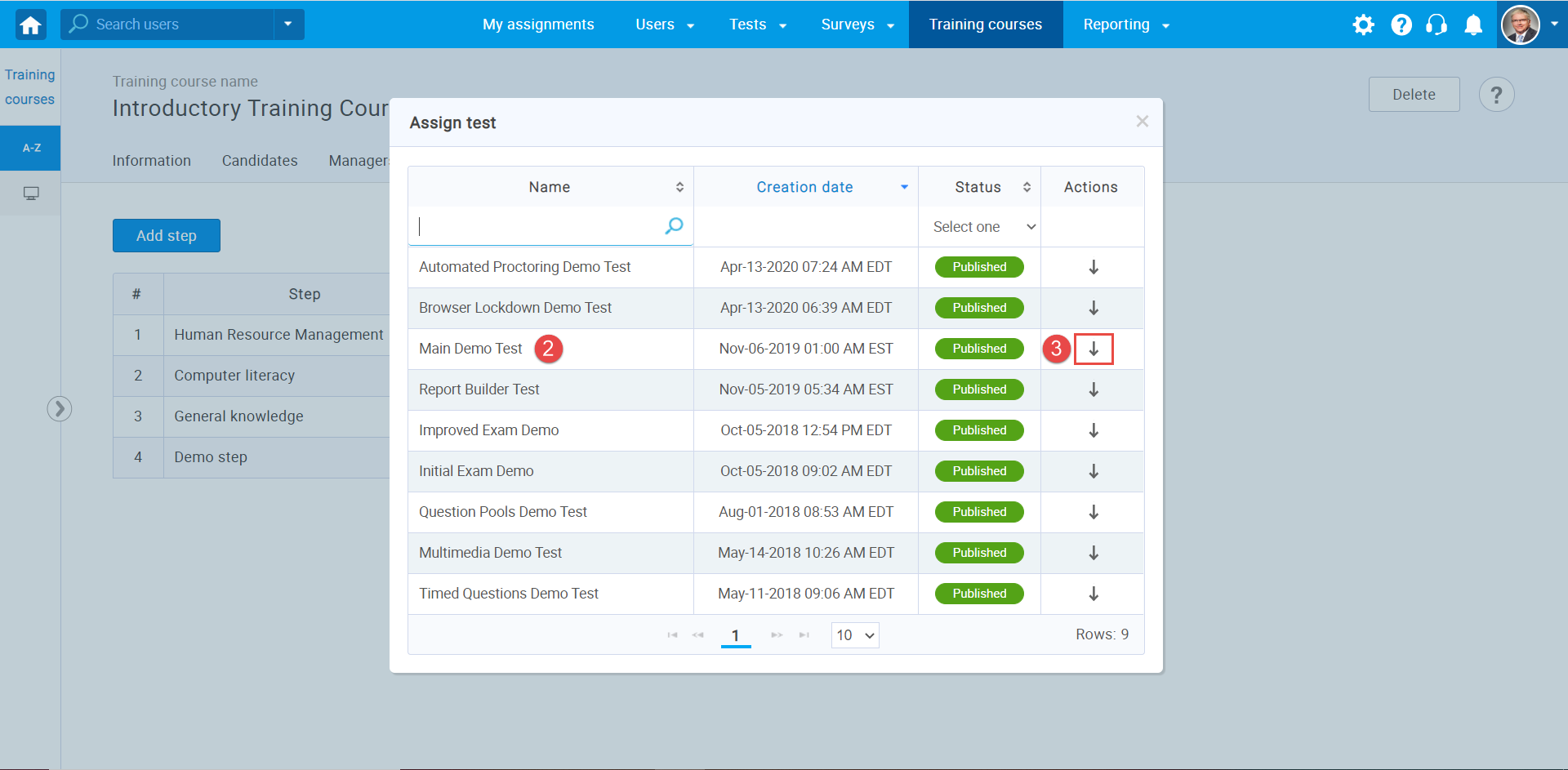
- Click the "Add test" button in the "Actions" column and choose "Assign existing"
- Select a test you want to add from the list .
- Click the arrow button to add the selected test. Note: Before the training course manager adds the test into the training course step, the test must be published, and the testing session must be organized as well. Candidate cannot start taking the test added to the training course if he isn't assigned to the testing session.For more information visit Testing sessions .
The other way to add the test in the training course step is to create the ad-hoc test without creating it in the "Test wizard". To create ad-hoc test and add it to a specific step:
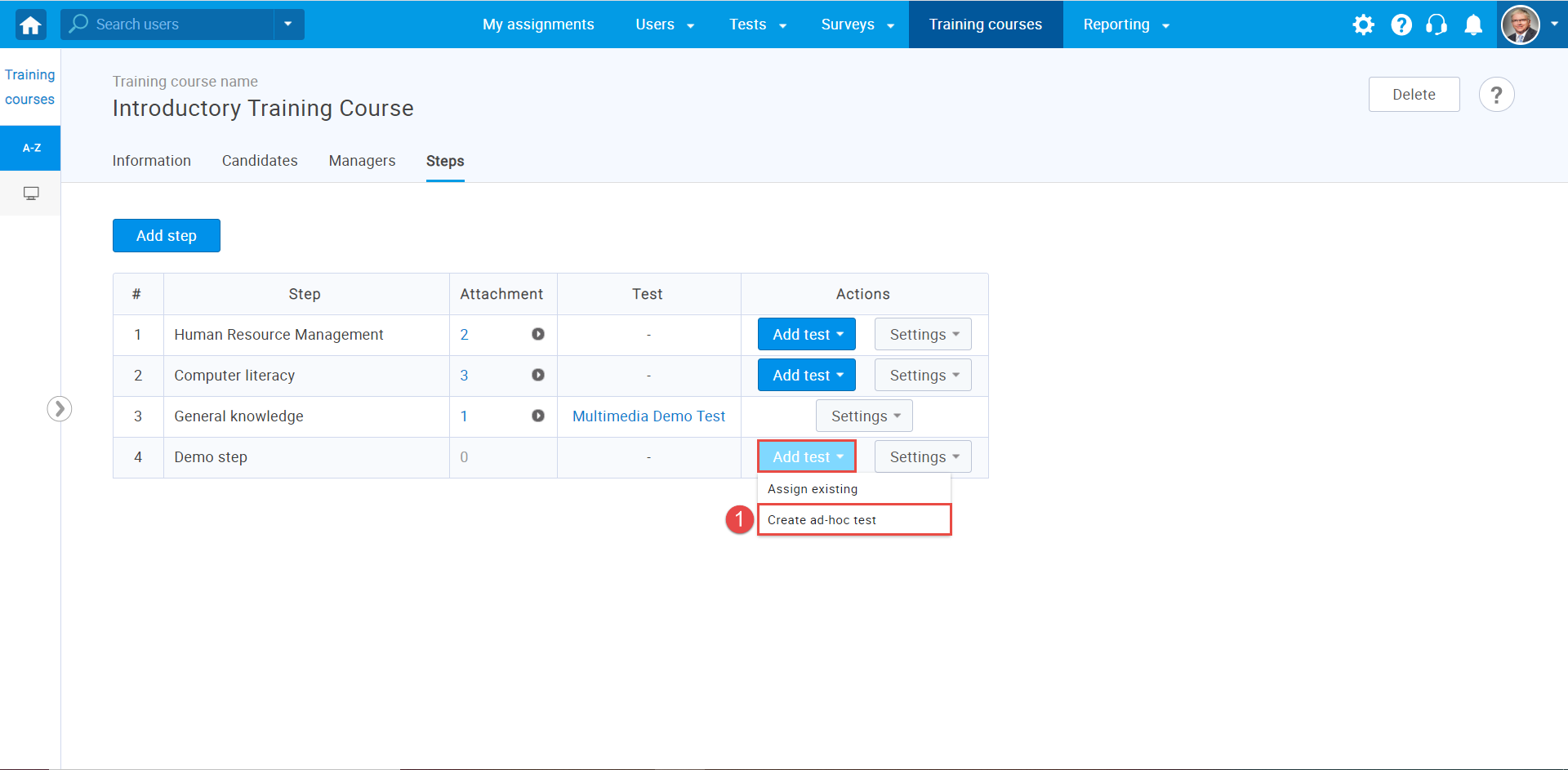
- Click the "Add test" button in the "Actions" column and choose "Create ad-hoc test".
An ad - hoc test is a test that can be created quickly using predefined settings.
You can set the following parameters:
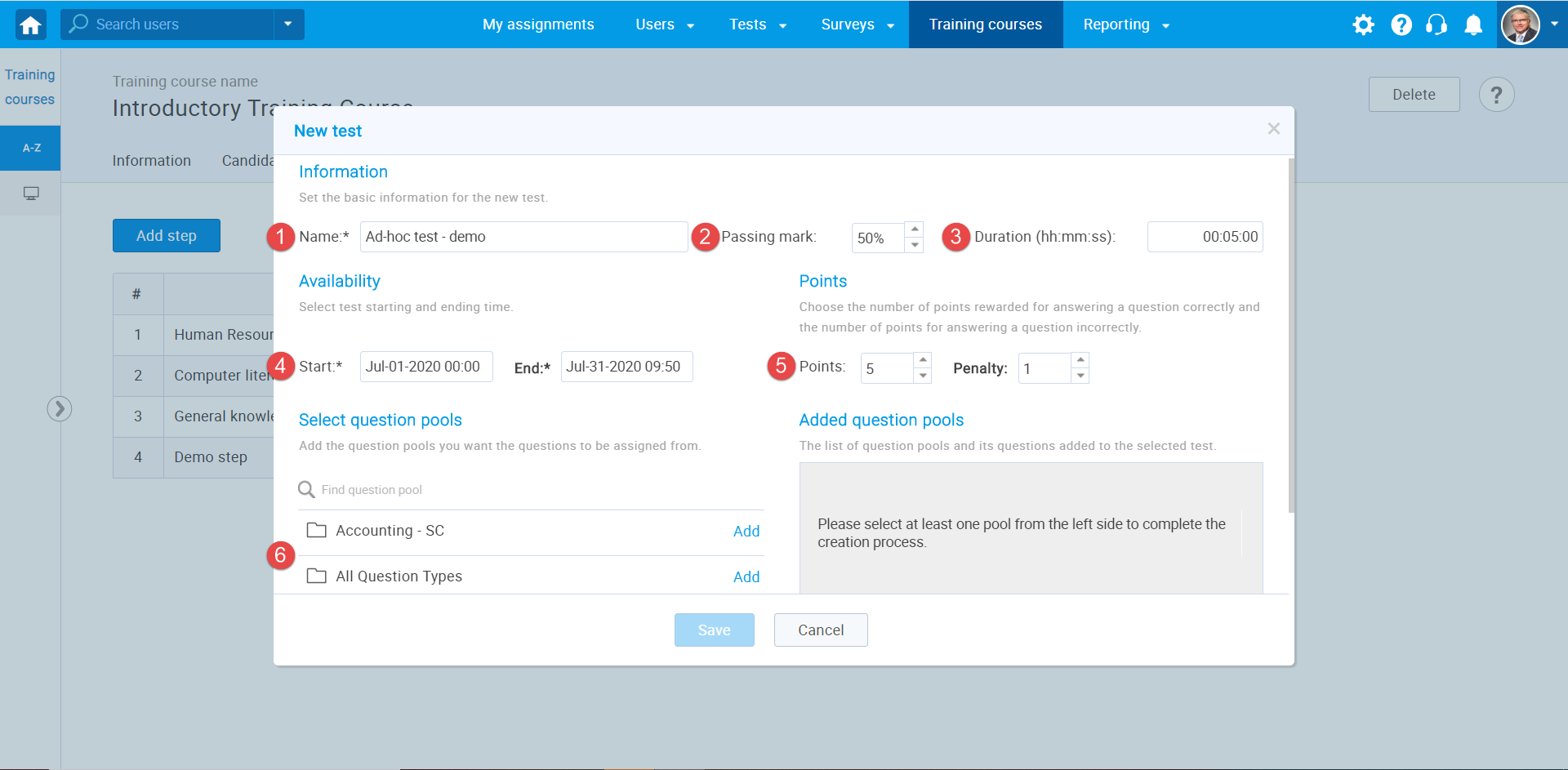
- Test name.
- Passing mark.
- Test duration.
- Availability period.
- Points and penalty.
- Question pools that will be included in test creation.
- The number of questions from each pool that will be included.
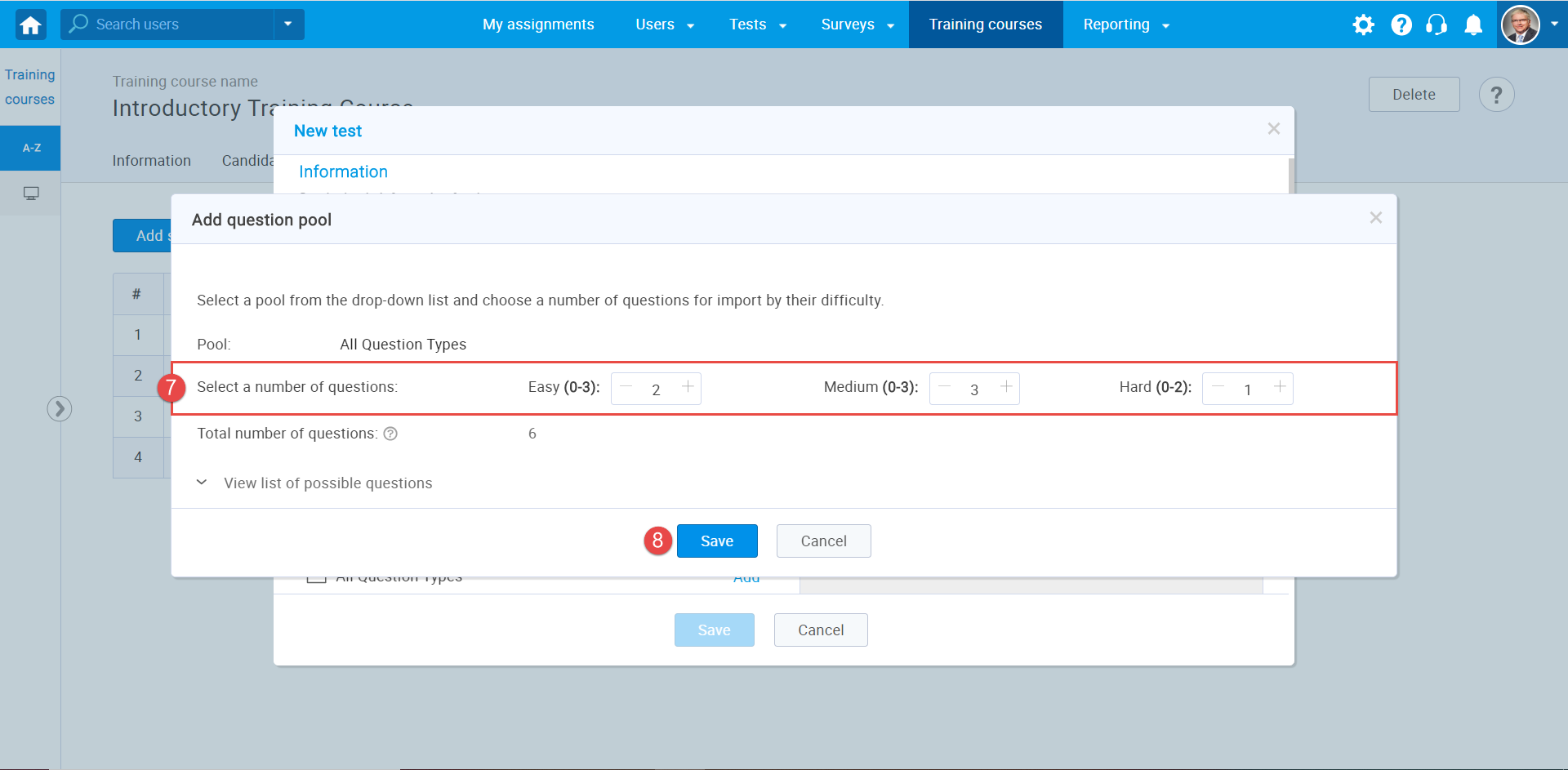
When you create an ad-hoc test, a testing session will automatically create, and this created session is assigned only to the ad-hoc test, which is the part of a particular training course.The testing session is a "Self-enrolment" session, and it is assigned only to the specific step in a training course. Take a look at the screenshot below.
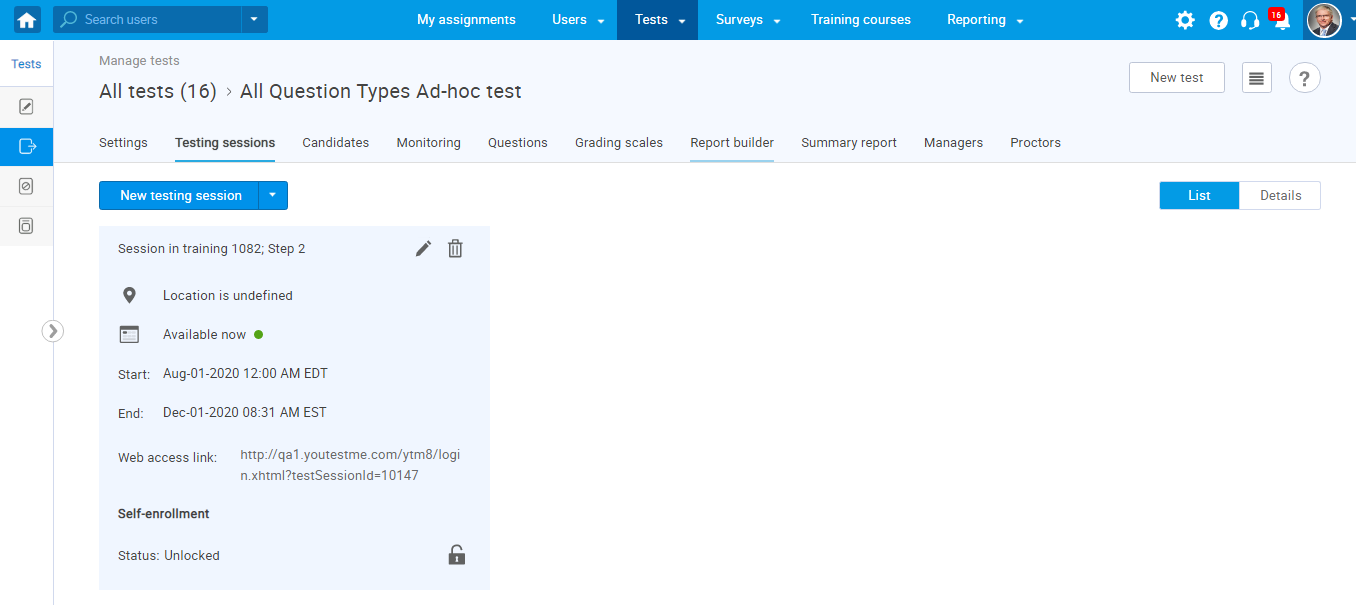
The training course manager can remove the assigned test by clicking the "Remove test" option. Then click on "Remove test" will open the confirmation dialog, and the manager will choose between the option "Yes" to remove the test or the option "No" to discard removing the test from the step.
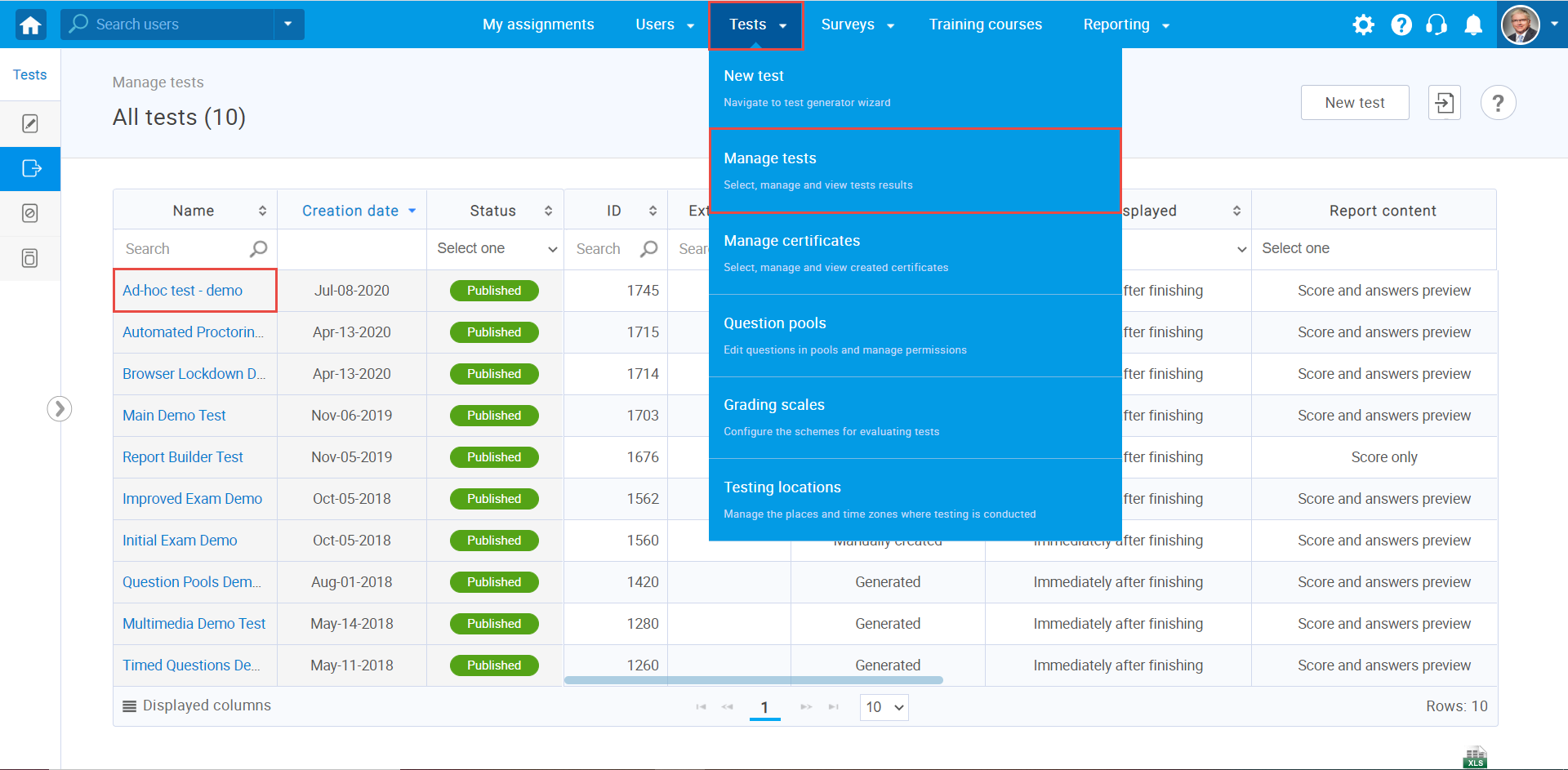
To configure additional test settings, go to "Tests" in the main menu and select "Manage tests".
For more information, visit the Manage test help page.
The manager of a training course can add literature to a training course. To attach learning materials to a training step:
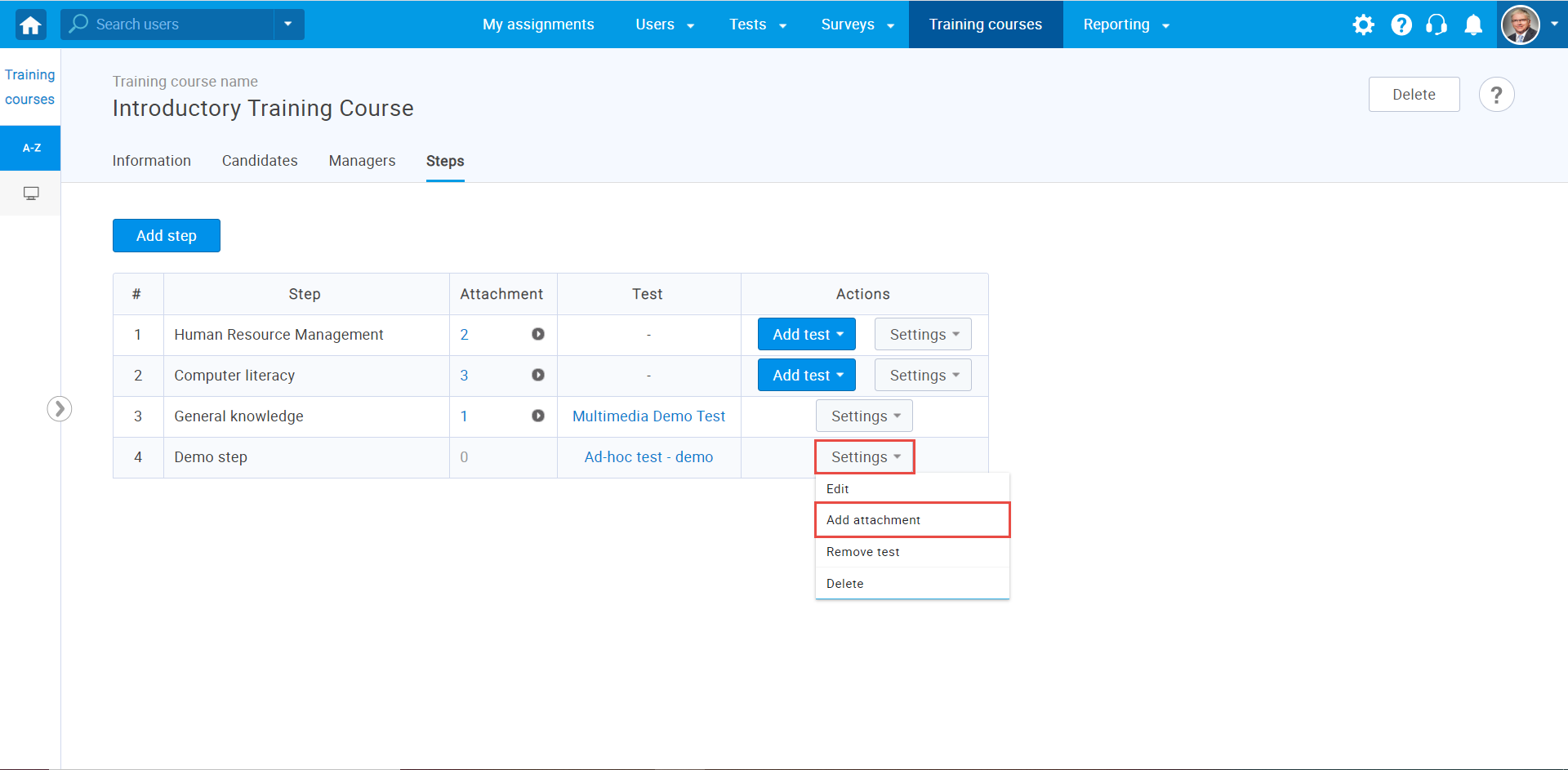
- Click the "Settings" button.
- Chose "Add attachment".
- Enter the attachment name.
- Enter the attachment description.
- Chose one of the following attachment types - MP4, MP3, PDF, Google Docs,.ZIP, YouTube video, Link or Picture. The file limit is 100MB.
- Click the "Save" button.
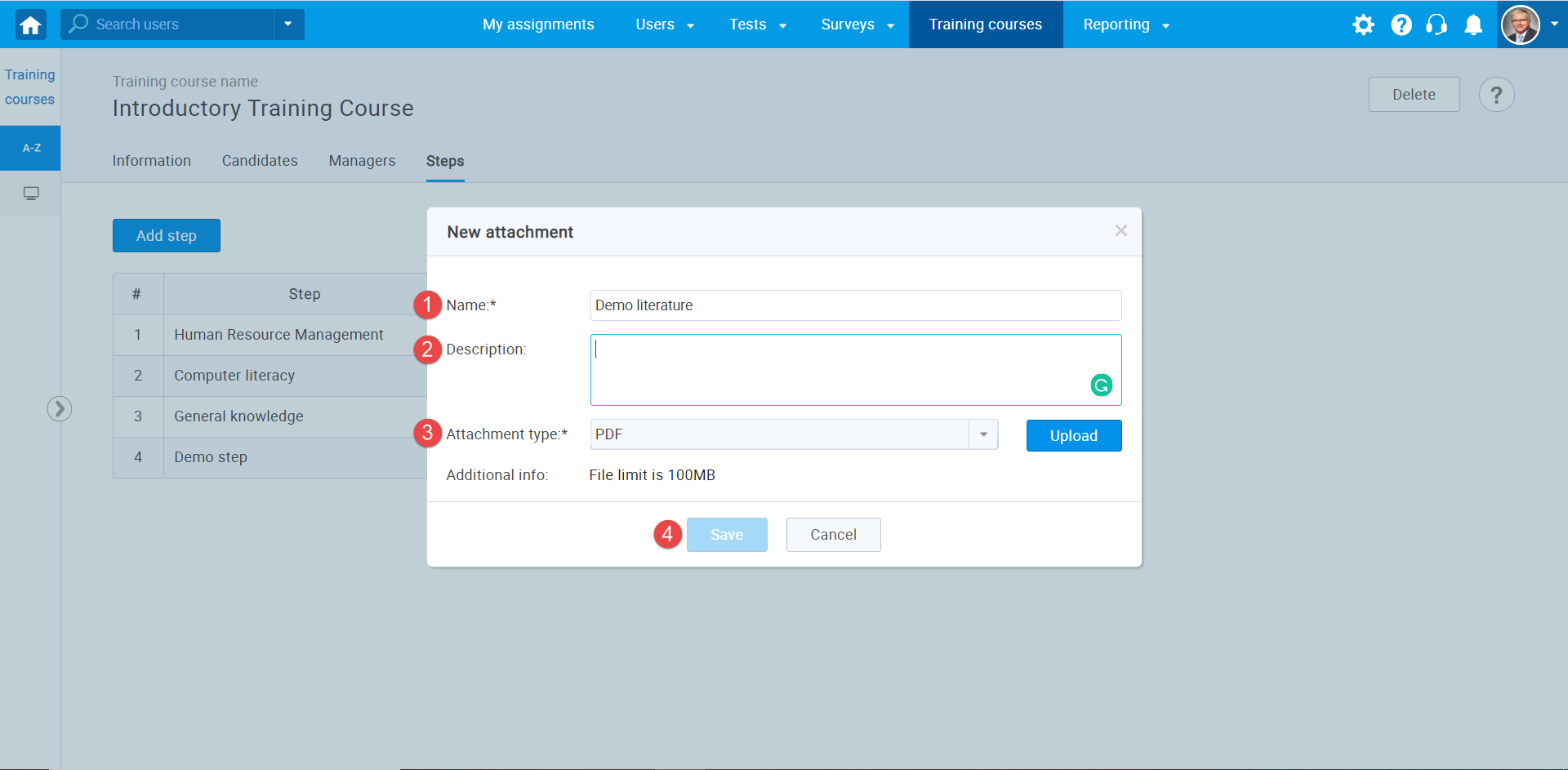
The training course manager can edit or delete any existed training course step.
- To do so, choose from the drop-down list one of the options:
- Click "Edit" to edit the training course step information.
- Click "Delete" to delete the selected training course step.
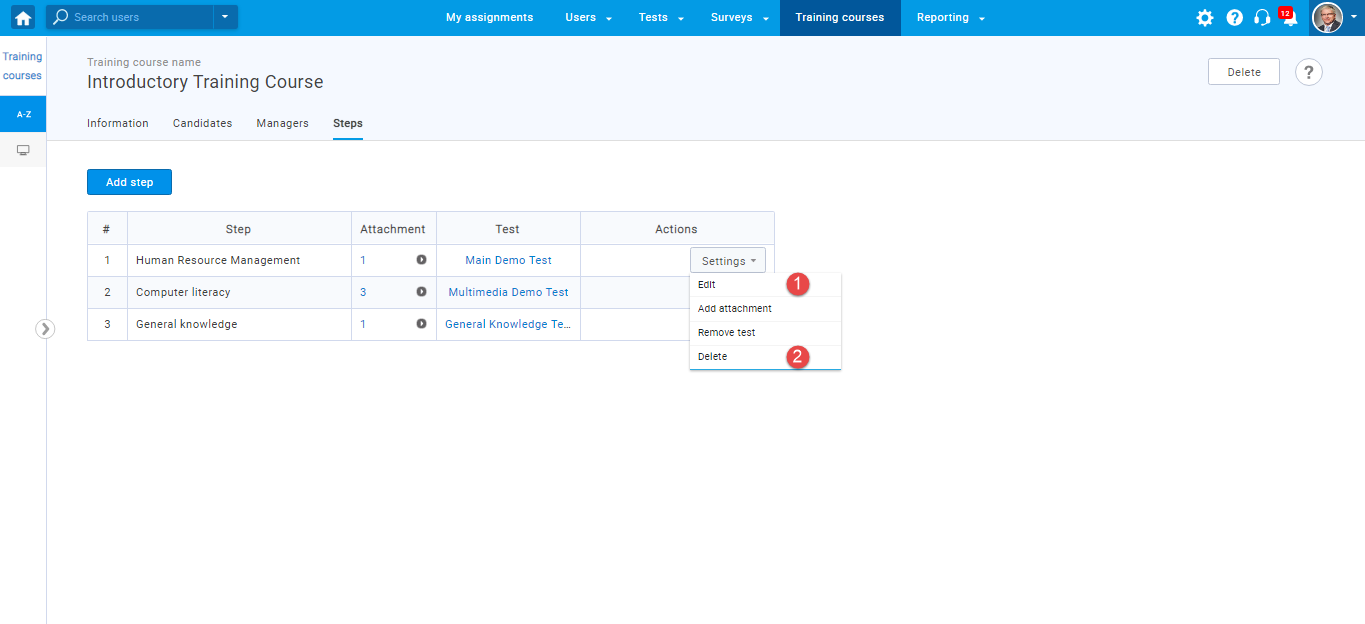
To edit the training course, click on the option "Edit" and the pop-up window will show.
-
In the pop-up window are available this option:
- Edit the training course name.
- Edit the training course description.
- Click the "Save" button to edit the training course successfully.
- Click the "Cancel" button to discard all the changes.
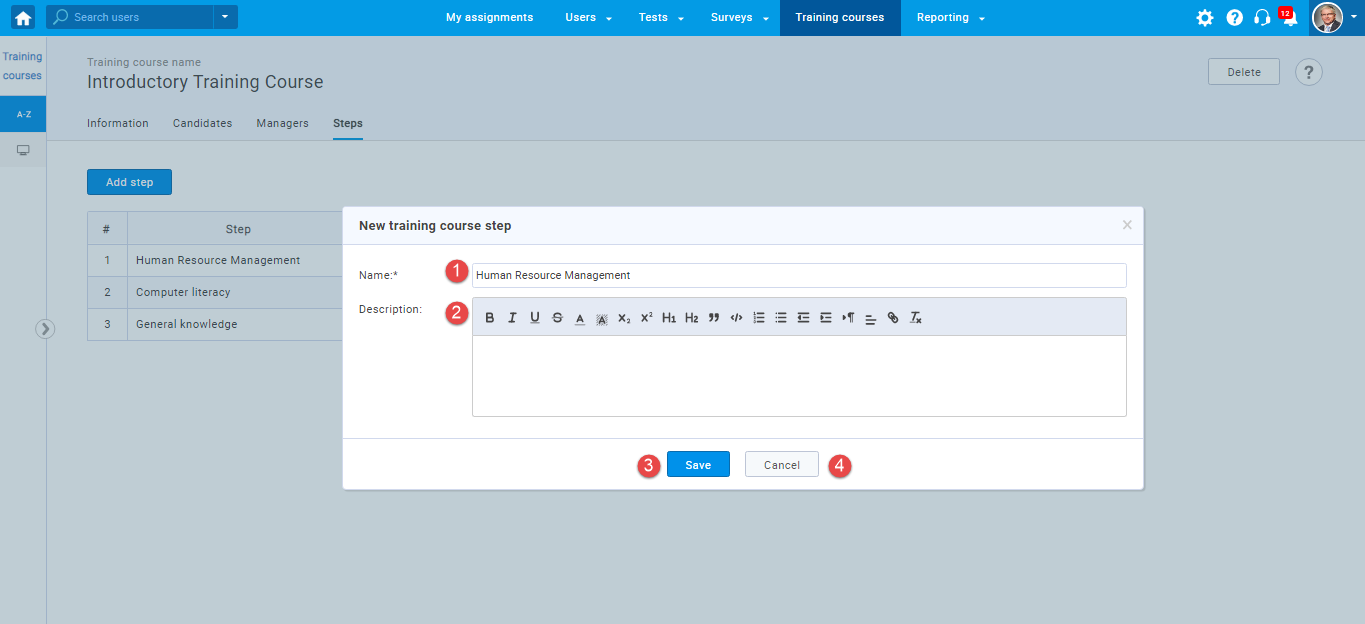
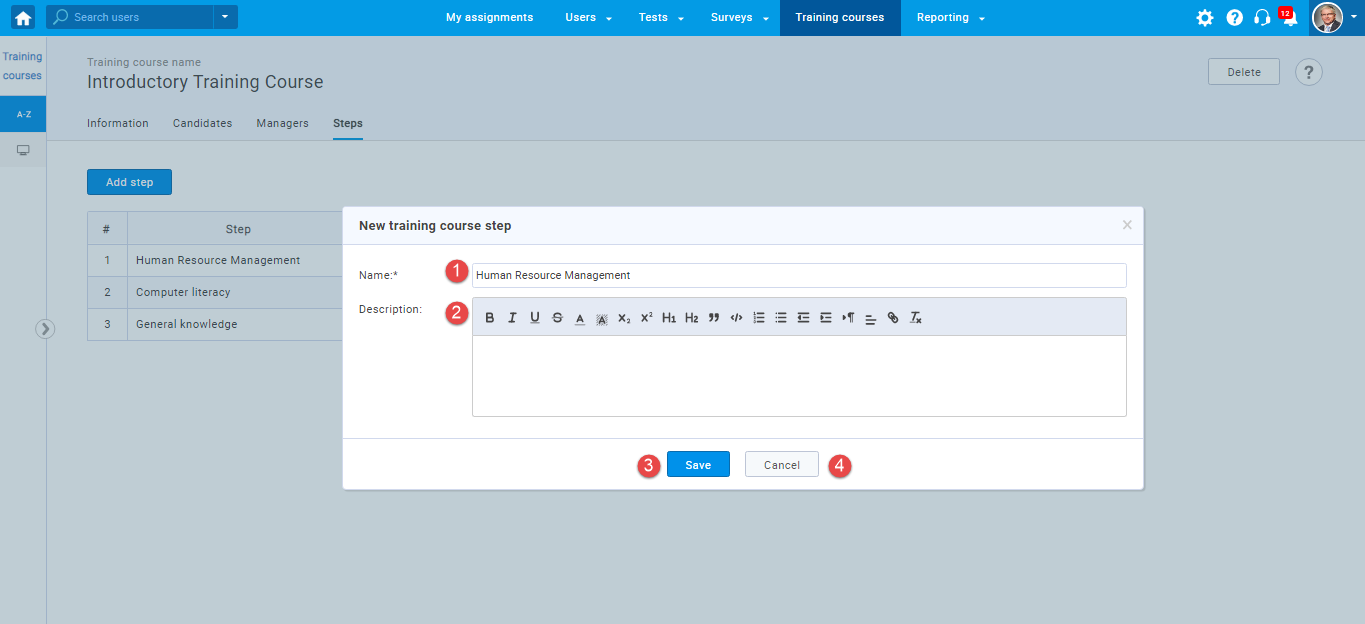
- Delete the training course step by clicking on the "Delete" option, and the dialog window will open. In the dialog window, you can :
- Click "Yes" button to delete the training course step.
- Click "No" button to discard the training course step deletion.

