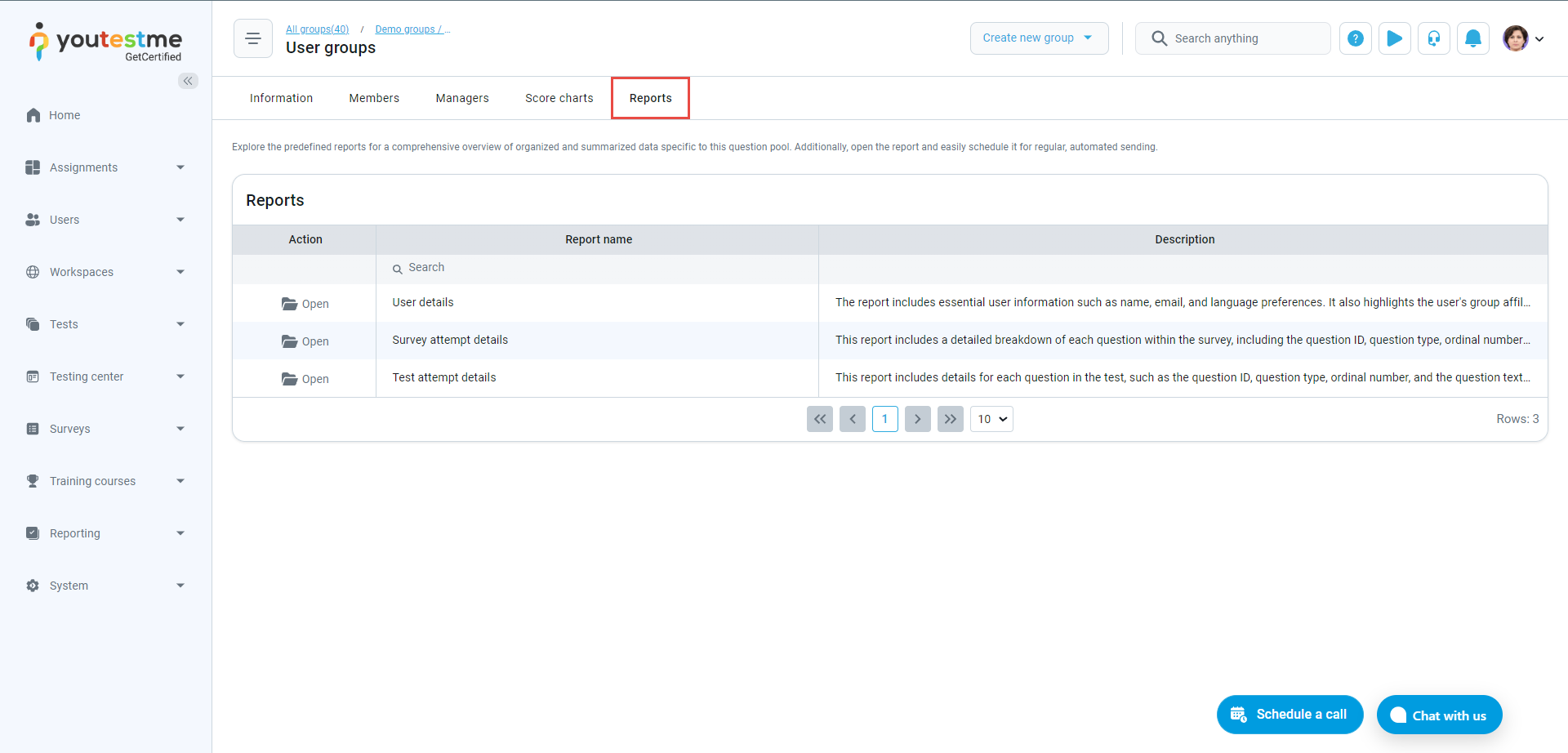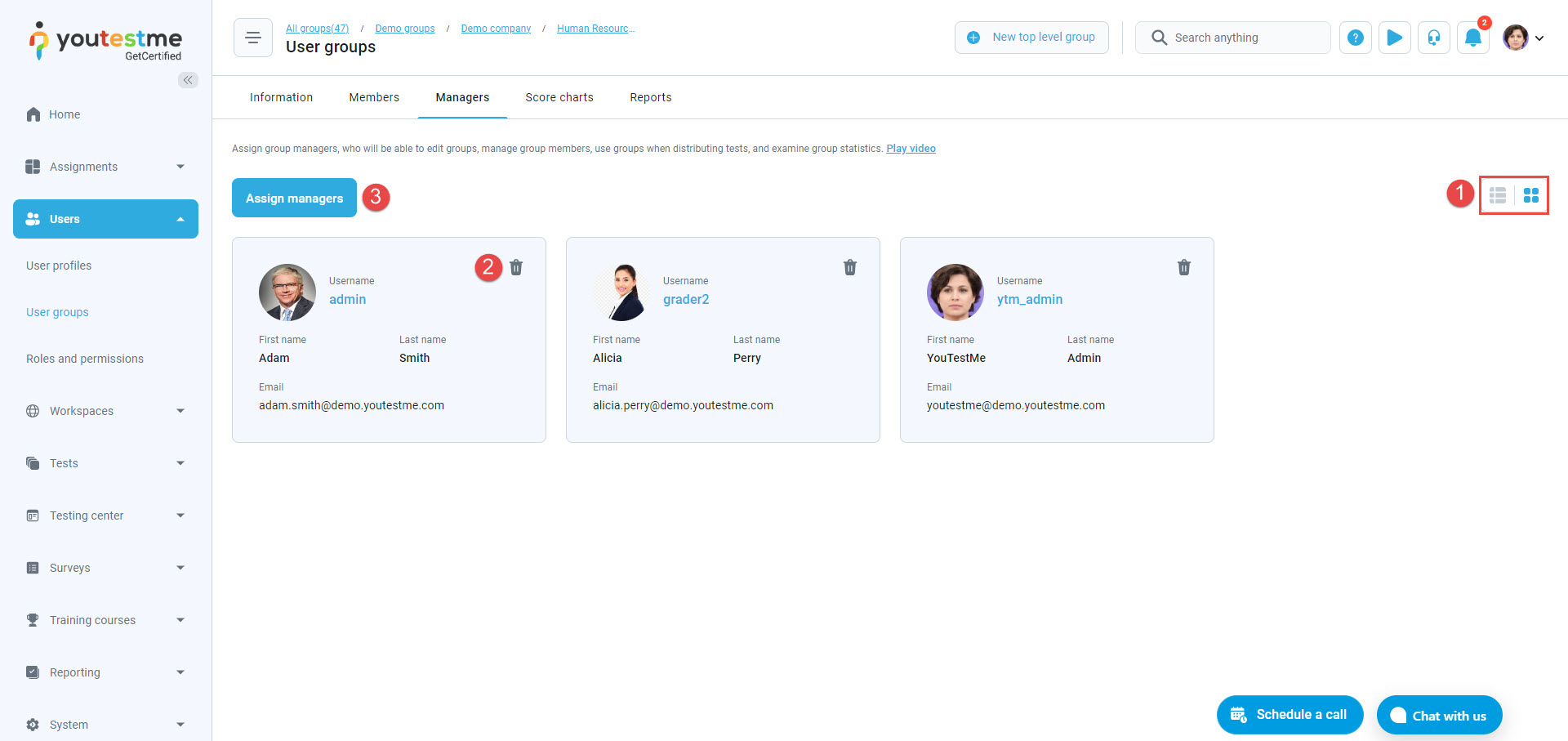User manual
User groups
-
Introduction
Users can be organized into user groups for easier management; for example, a group may consist of users from a specific department, such as sales or development. Also, a group could represent an entire country if tests are conducted globally.
User groups have managers overseeing members and monitoring progress in their assignments. User groups can be assigned to multiple training courses, tests, or surveys, and users can belong to several user groups simultaneously. User groups may include multiple levels of subgroups.Navigate to the Users section in the left-side menu and select User groups. On the User groups page, you can:
Filter data by displaying all user groups in the system or only those you have created or managed.
Search for a specific user group by name.
Preview subgroups by clicking the dropdown arrow next to the user group name.
View the total number of subgroups inside a user group.
Edit a user group by clicking on its name.
Export the list of user groups as PDF or Excel.
Create a new user group. Enter the required information in the pop-up dialog to create a user group. Detailed explanations for all fields can be found in the Information chapter.
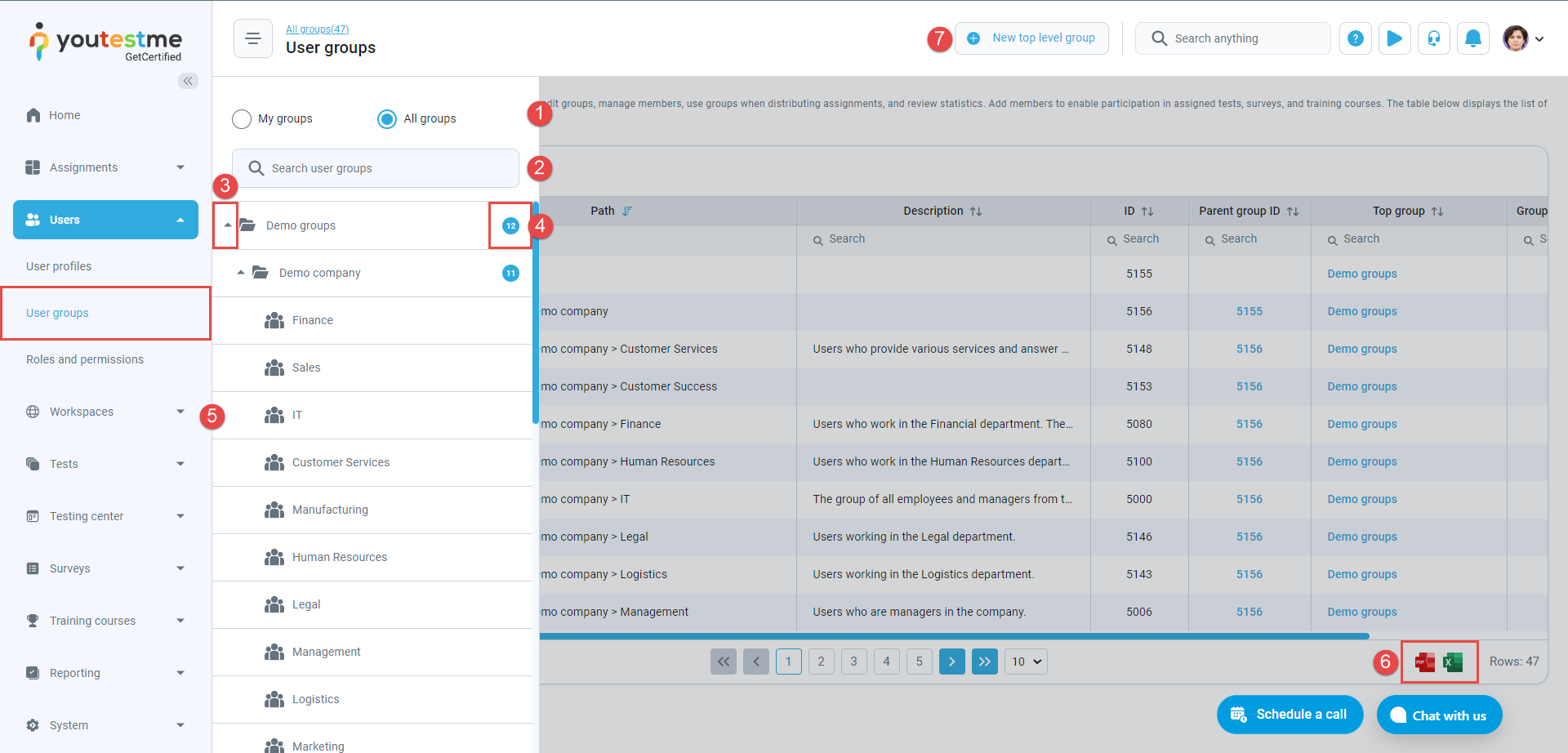
Access
Information
The default panel is the Information tab, offering details including:
-
User group ID - Automatically generated upon user group creation and cannot be edited.
-
External ID - A unique identifier for integration with external systems.
-
Group name - A unique name for the user group.
-
Group path - Shows higher-level (parent) user groups to which the user group belongs.
-
Group description - Provides additional information about the purpose or content of the user group.
-
Your role in group - Defines the user's role within the user group.
-
Group manager - A manager can oversee user groups, distribute assignments, update group details, add or remove users, and review statistics related to group members. If a user is a manager of the parent group, they automatically become the manager of all its subgroups. If a user is removed as the manager of a subgroup, they will still retain the manager role in all its subgroups. However, in all parent groups, they assume a member role.
-
Group member - A member is a user who can take tests, surveys, or training courses assigned to the user group. Users can belong to multiple user groups. When added as a subgroup member, they will automatically become a member of the parent user group. If you remove a user from a subgroup, they won't be automatically removed from the parent group; their removal applies only to that specific subgroup. However, removing a user from the parent group will automatically remove them from all subgroups. Users with this role will only be able to view the Information tab.
-
-
Select workspace - Access to the user group is restricted to users from the chosen workspace. Subgroups cannot be assigned to workspaces; they inherit the workspace of their parent user group.
-
Created by - Displays the name of the user who created the user group.
-
Creation date - Displays the date and time when the user group was created.
-
Updated by - Displays the name of the user who last updated the user group.
-
Update time - Displays the date and time of the user group's last update.
-
Permanently Delete the user group and its subgroups.
-
Create a New subgroup. The subgroup will belong to this parent user group. Enter the required information in the pop-up dialog to create a subgroup. Detailed explanations for all fields can be found in the Information chapter.
Additional actions that can be performed:
Note: You cannot delete a user group or its subgroups if they are associated with testing sessions. To delete a user group, delete the testing sessions and then proceed with deleting the user group.
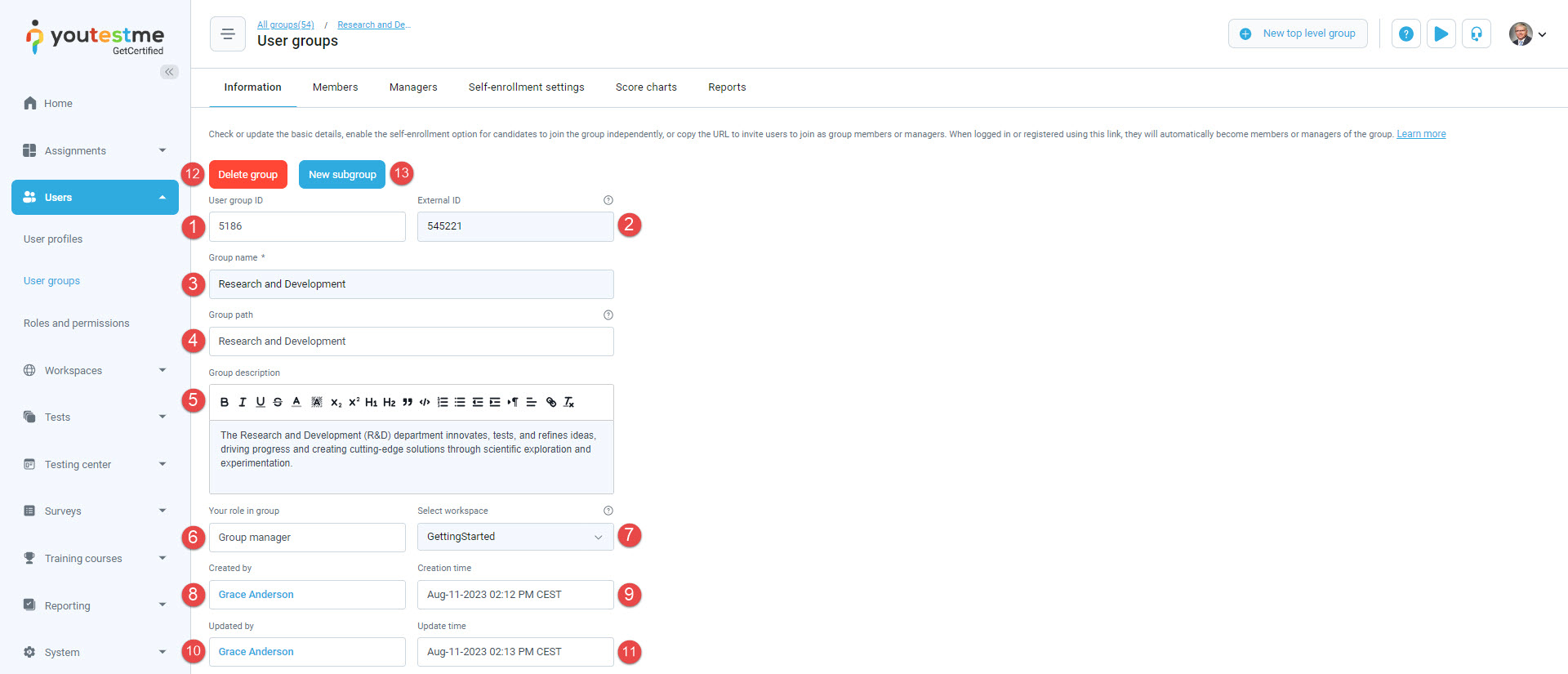
Members
The Members tab displays the list of all users in the user group, including members of subgroups.
On this tab, you can also create new users by clicking the Create new user button, and they will automatically become members of this group.
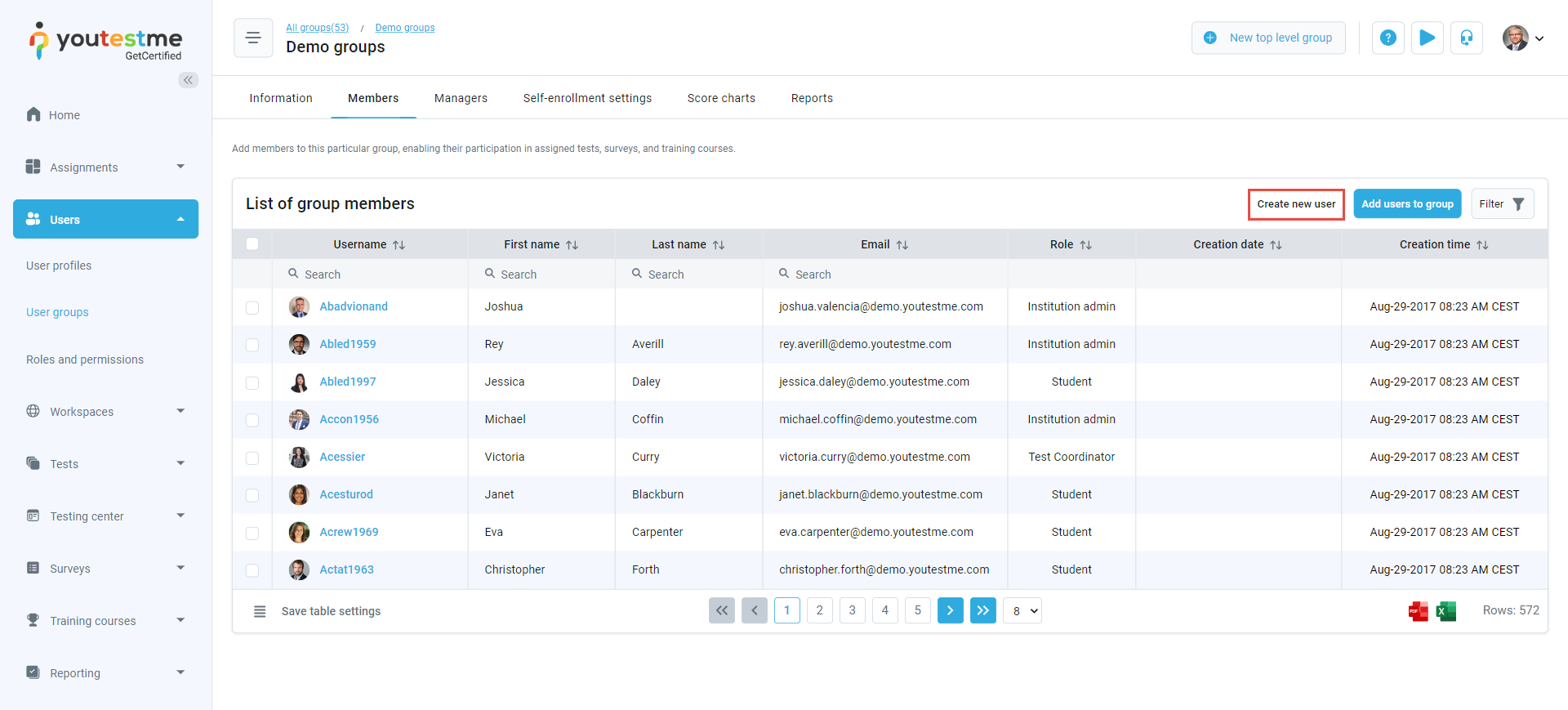
-
Adding users to user group
To add new users to a user group:
-
Click the Add users to group button.
-
Select the users that you want to add to the group.
-
Click the Confirm button.
Note: When a user is a member of a user group, they are not automatically a member of all subgroups. However, when a user is a member of a subgroup, they will automatically be added to all of the parent groups.
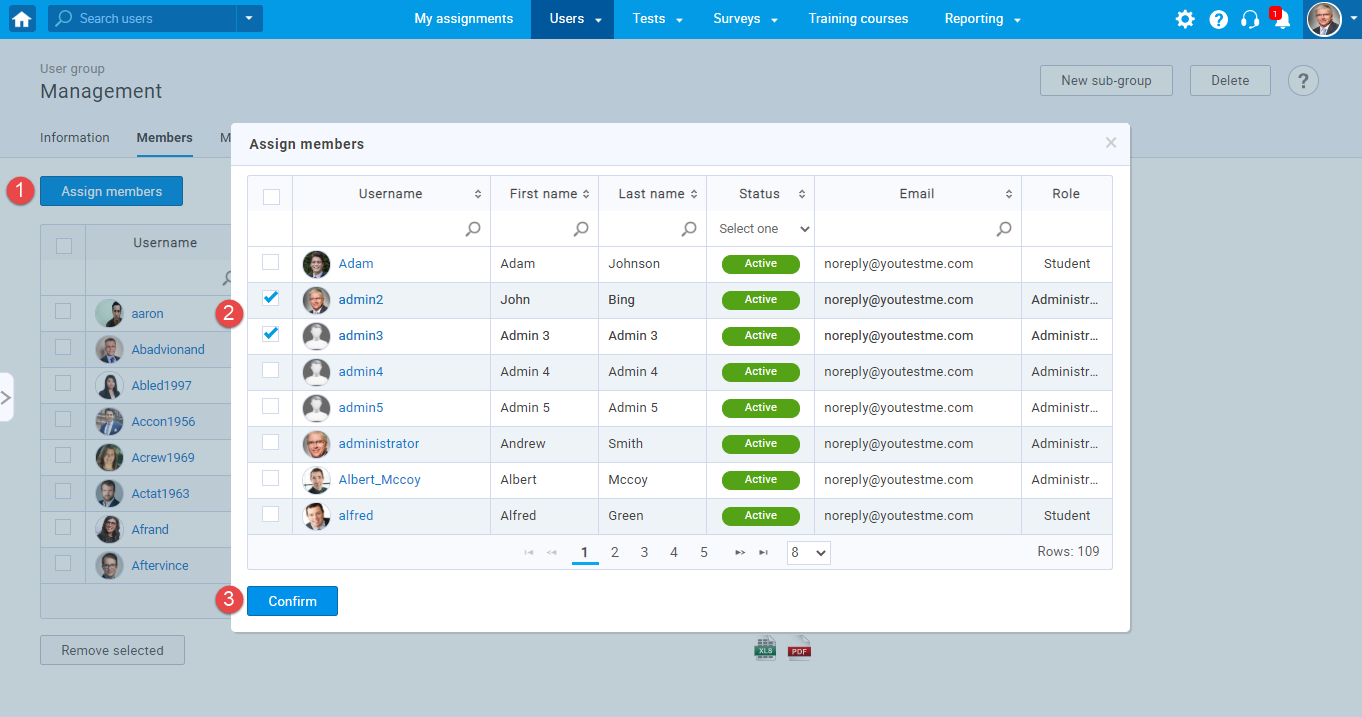
-
Removing users from a user group
To remove users from a user group:
-
Select the users you want to remove.
-
Click the Remove selected button.
-
Click the Yes button to confirm the action.
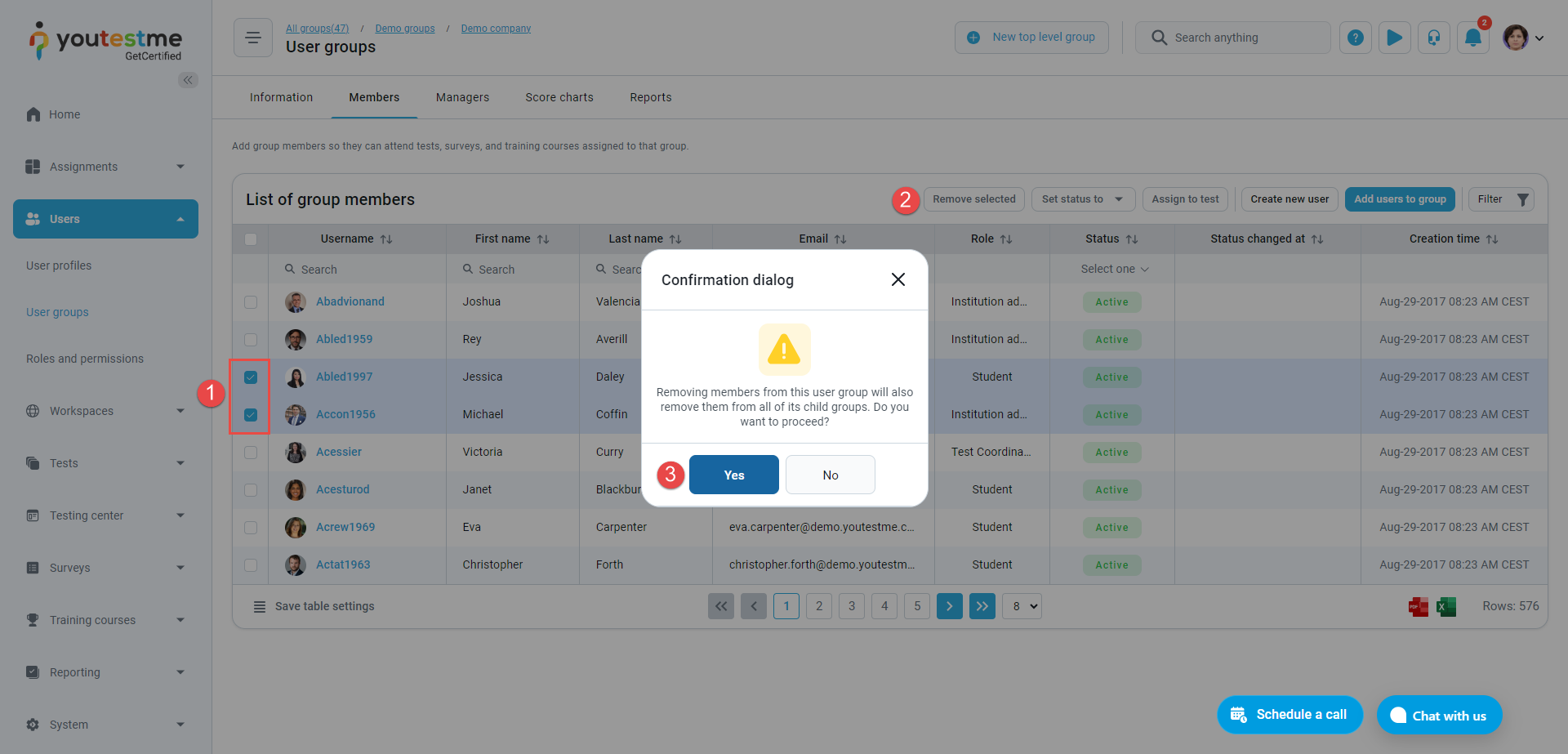
-
Assigning users to test
To assign users to test:
-
Select the users you want to assign to a test.
-
Click the Assign to test button.
-
Click the Select test button.
-
When the pop-up dialog appears, select the test you want to assign to previously selected users.
-
Click the Confirm button.
-
Select the testing session in which the candidates should take the test.
-
Click the Confirm button.
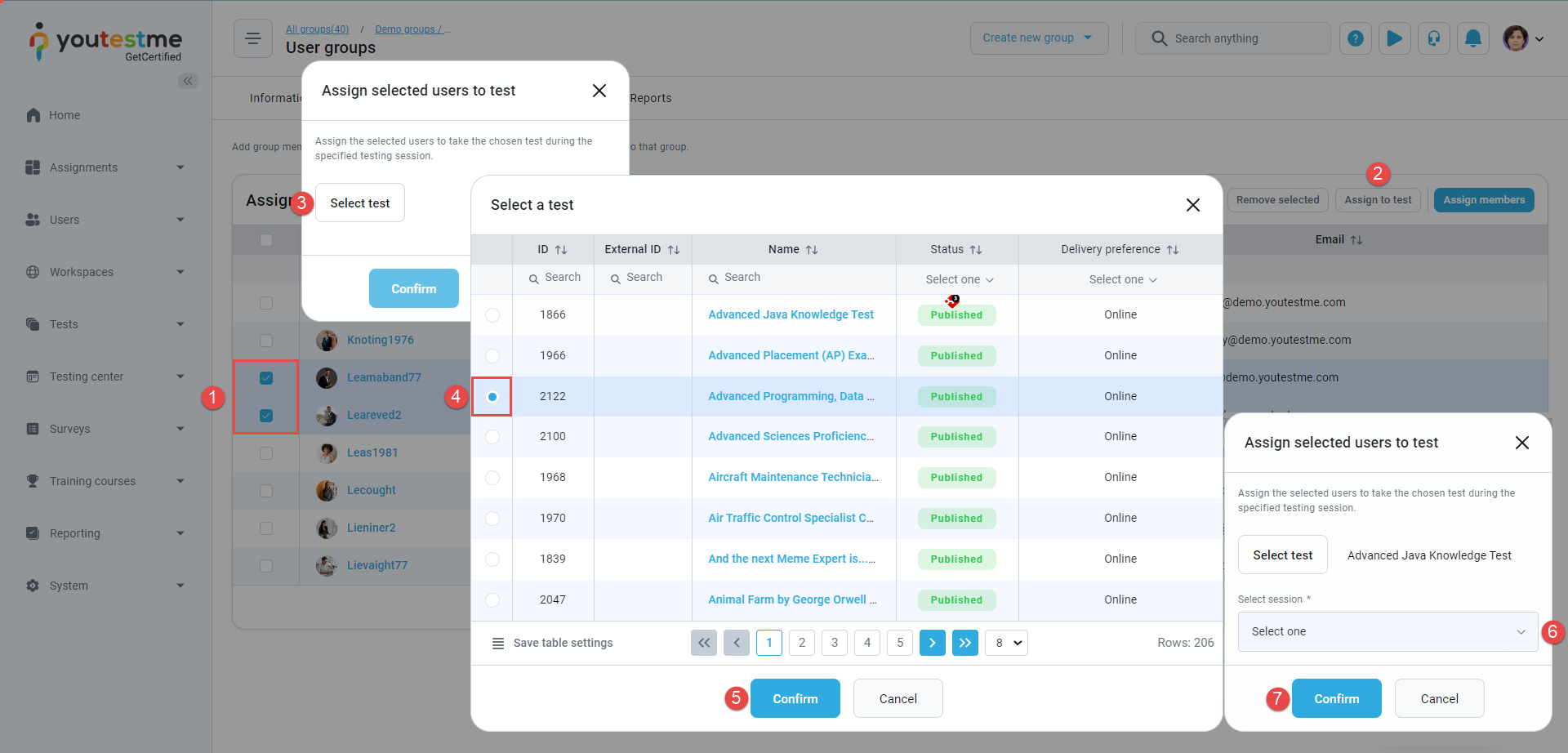
-
-
Managers
The Managers tab displays a list of all users assigned to manage the user group. Managers are responsible for distributing assignments, modifying group details, adding or removing users, and accessing relevant statistics.
Available Actions on this tab are:
Option to view the contents of the page in Tile or List format.
Deleting an existing manager.
Assigning a new manager from the list of users. When the pop-up dialog appears, select the users you want to assign as managers and click to confirm your changes.
-
Self-enrollment settings
Enable the self-enrollment option to allow users to join the user group independently through their profile. Optionally, configure the URL and share it with users to invite them to become group members. Users who register using the self-enrollment link will be automatically added as members of the user group.
To configure and copy the URL:
-
Choose User group role that users will receive upon joining the group.
-
Specify Expiration date until which the URL for join user group will be valid.
-
Copy the invite URL and share it with users.
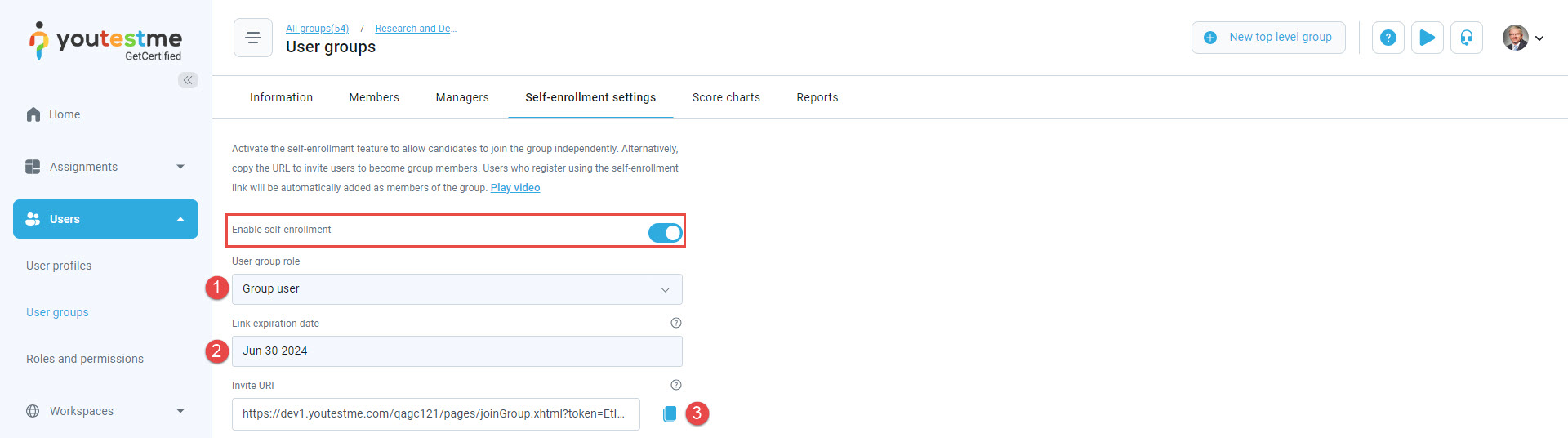
-
-
Score charts
Score charts analyze user performance in a group. You can compare the group's average performance with both test scores and survey results. Additionally, conduct a more detailed analysis by comparing individual members within the group. For additional information on conducting score chart analysis, refer to this article.
-
Reports
The Reports tab displays a list of predefined reports tailored to this user group. These reports contain organized and aggregated information from the database. You can schedule the automated sending of these reports to the desired email addresses. For instructions on scheduling reports, refer to this article.