User manual
Taking a training course
-
Introduction
Training courses are sets of lessons organized into steps that include assignments (tests or surveys) and additional materials (different types of multimedia content).
This page will explain the entire process of taking a training course, including how to access the training course, view the content of each step, and begin tests or surveys within the training course.
All training courses available to a candidate are accessible on the candidate's Assignments/My training courses page. For more information on how to find and access training courses, refer to My training courses help page.
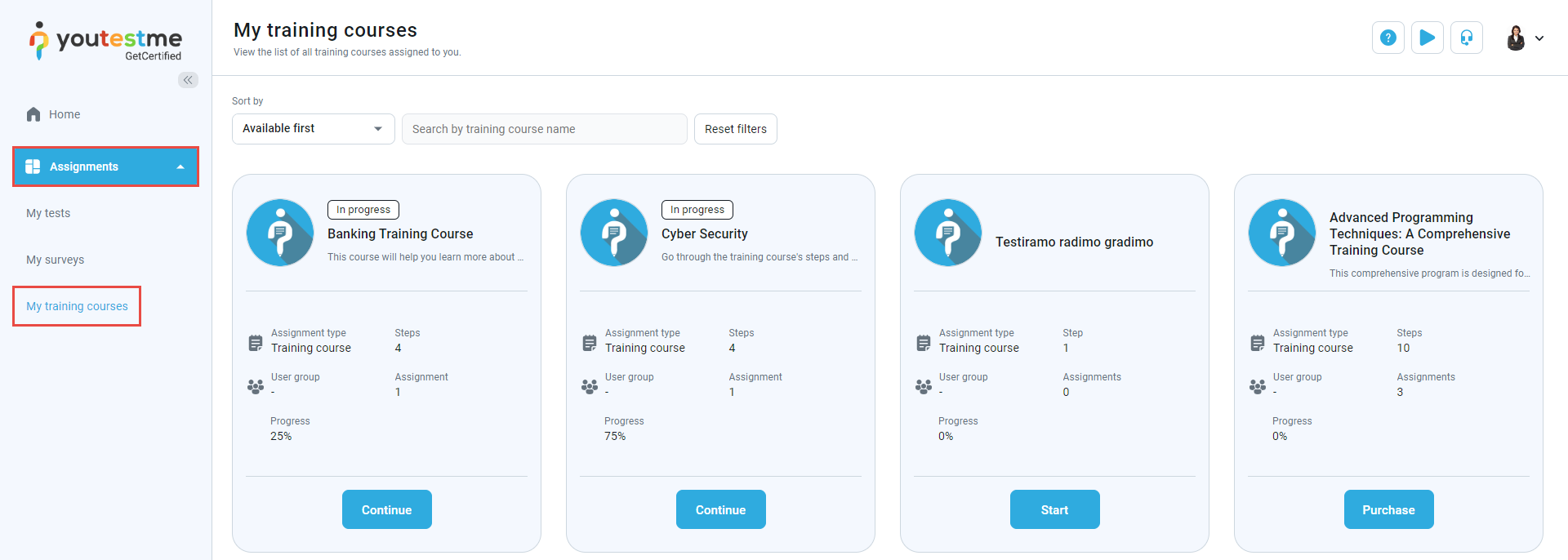
-
Taking a training course
After starting, continuing, or purchasing your training course, you will be redirected to a new page where you will find:
-
A sidebar displaying a list of all training course steps.
-
The step you are currently on will be highlighted.
-
A Description field providing details about each step's content.
-
A list of attachments for the training course step, which may include various formats such as pictures, PDFs, and links. To open an attachment, click the View button next to its name.
-
A test/survey attached to training course step you should complete to move on to the next step. Please note that passing the test is required to advance to the next step. Depending on the test setup, you may need to wait for your test to be graded before continuing.
For more information about the actions available on the tile for taking a test/survey and possible statuses, as well as the process of starting a test/survey, visit the help pages titled My assignments/My tests and Taking a test.Note: If the test includes a certificate, you can download it by accessing the Personal report and clicking the Export certificate button. The certificate can be exported in either PDF format or as an image.
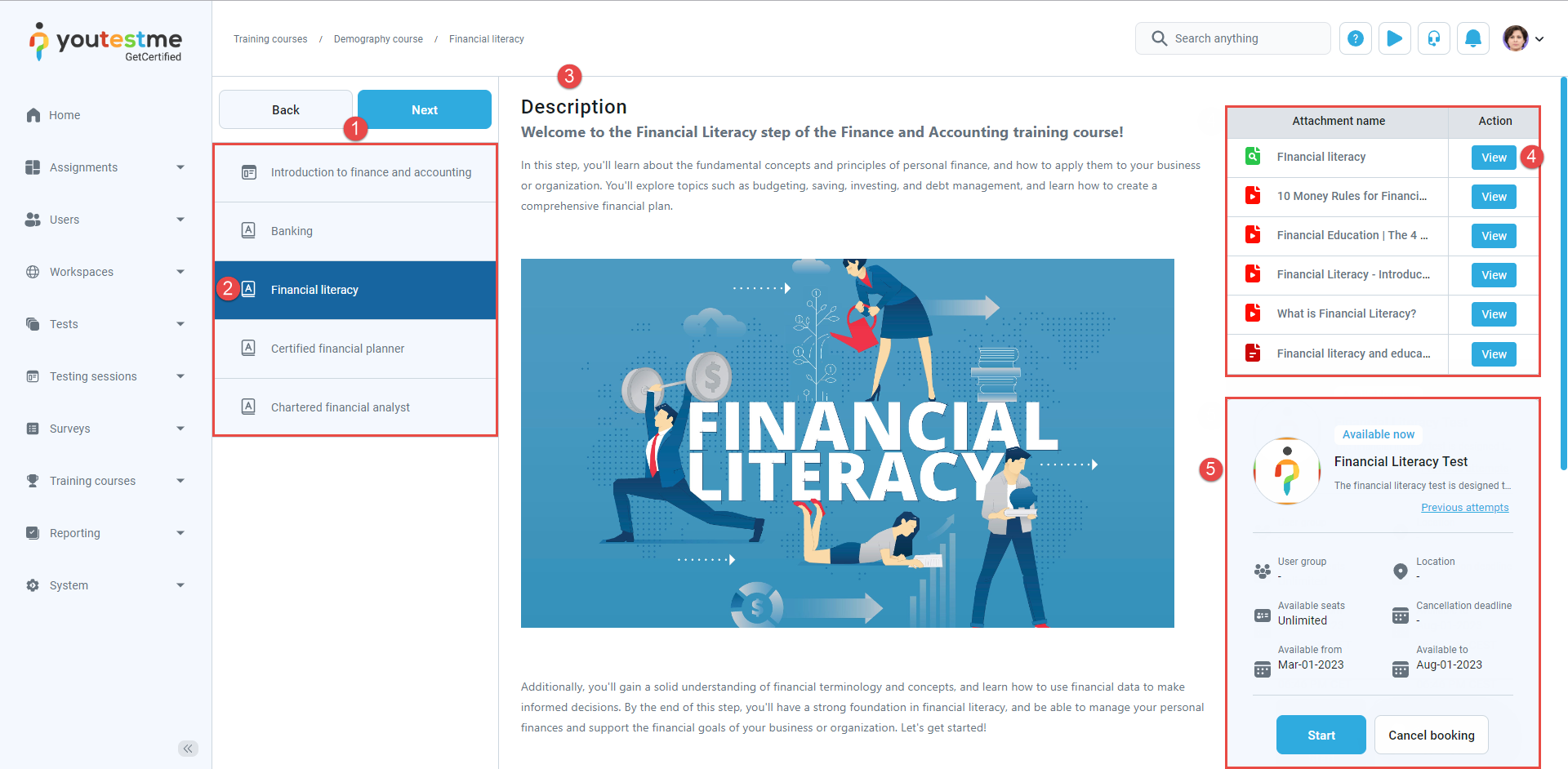
After completing each training course step, click the Next button to proceed to the next step. You can also use the Back button to return to the previous step, if available.
Please note that access to the next training course step may be restricted until you have successfully completed the associated assignments. However, an exception may apply if the training course configuration permits all steps to be unlocked from the beginning.
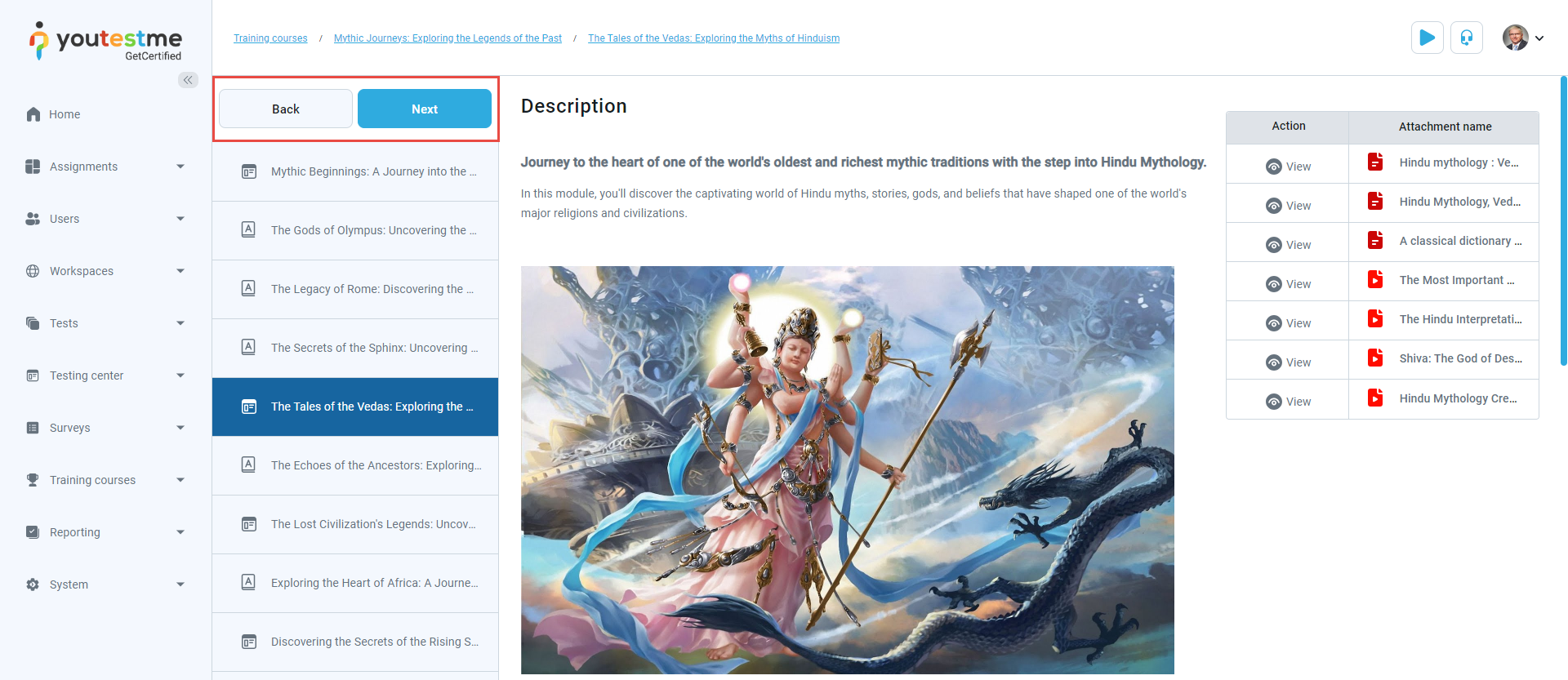
Depending on training course configuration, you may be required to confirm you have reviewed all attachments from the training course step before advancing to the next step. When you click the Next button to proceed to the next step in the training course, a dialog box will appear, prompting you to check the confirmation box. You cannot progress to the next step until you provide this confirmation. If you haven't reviewed the attachments or wish to review them again, click the Cancel button to return to the current step. Once you have reviewed the attachments and clicked the Next button, you should check the box and click the Next step button to proceed to the next training course step.
Note: In steps without attachments, you will not receive a confirmation dialog when proceeding to the next step. The confirmation dialog only appears in steps where attachments exist.
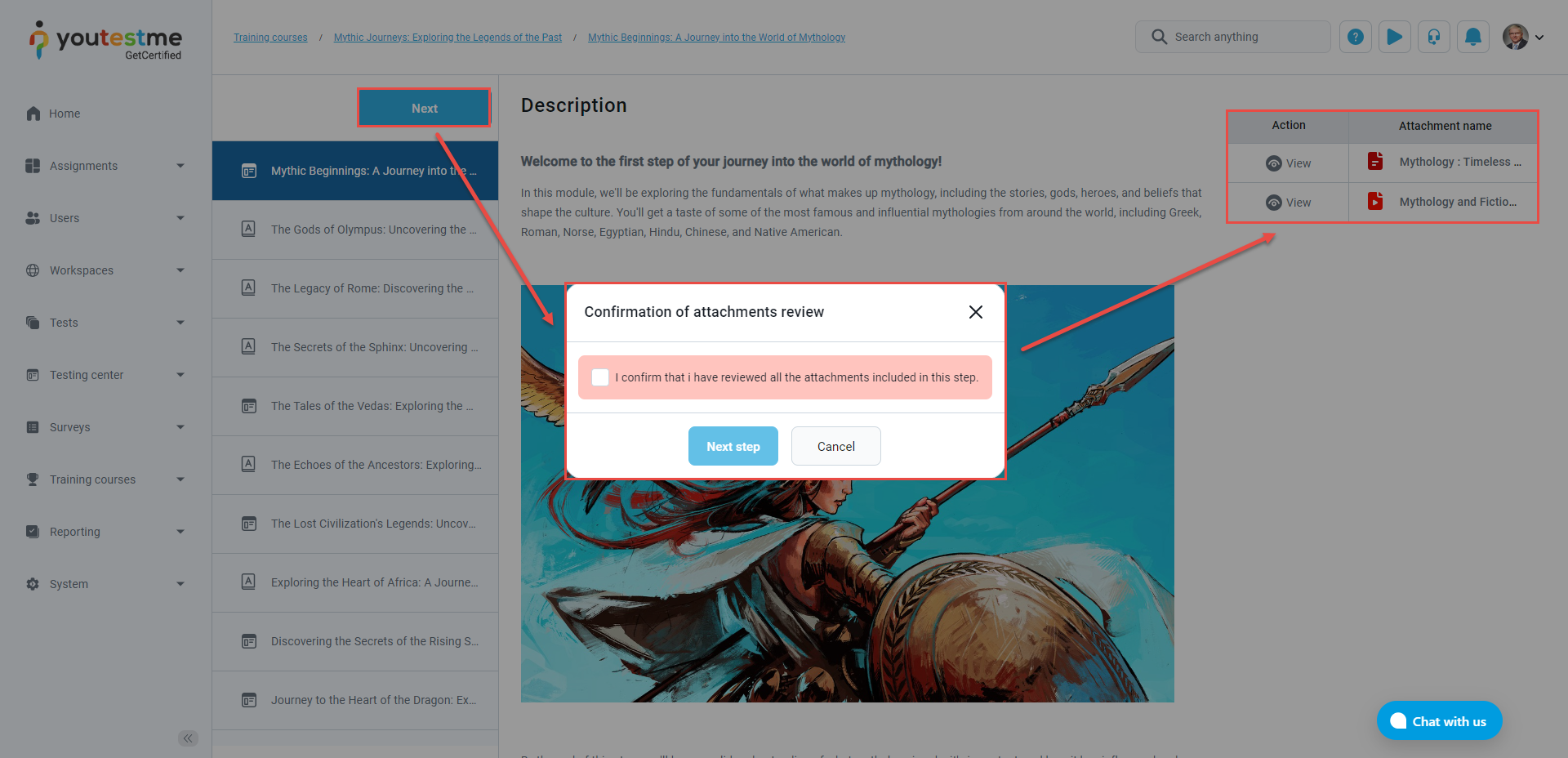
-
Continuing the training course
When candidates continue their training course, they pick up from the step where they paused. For instance, if a candidate had paused at step number 3, the continuation will begin from step 3.
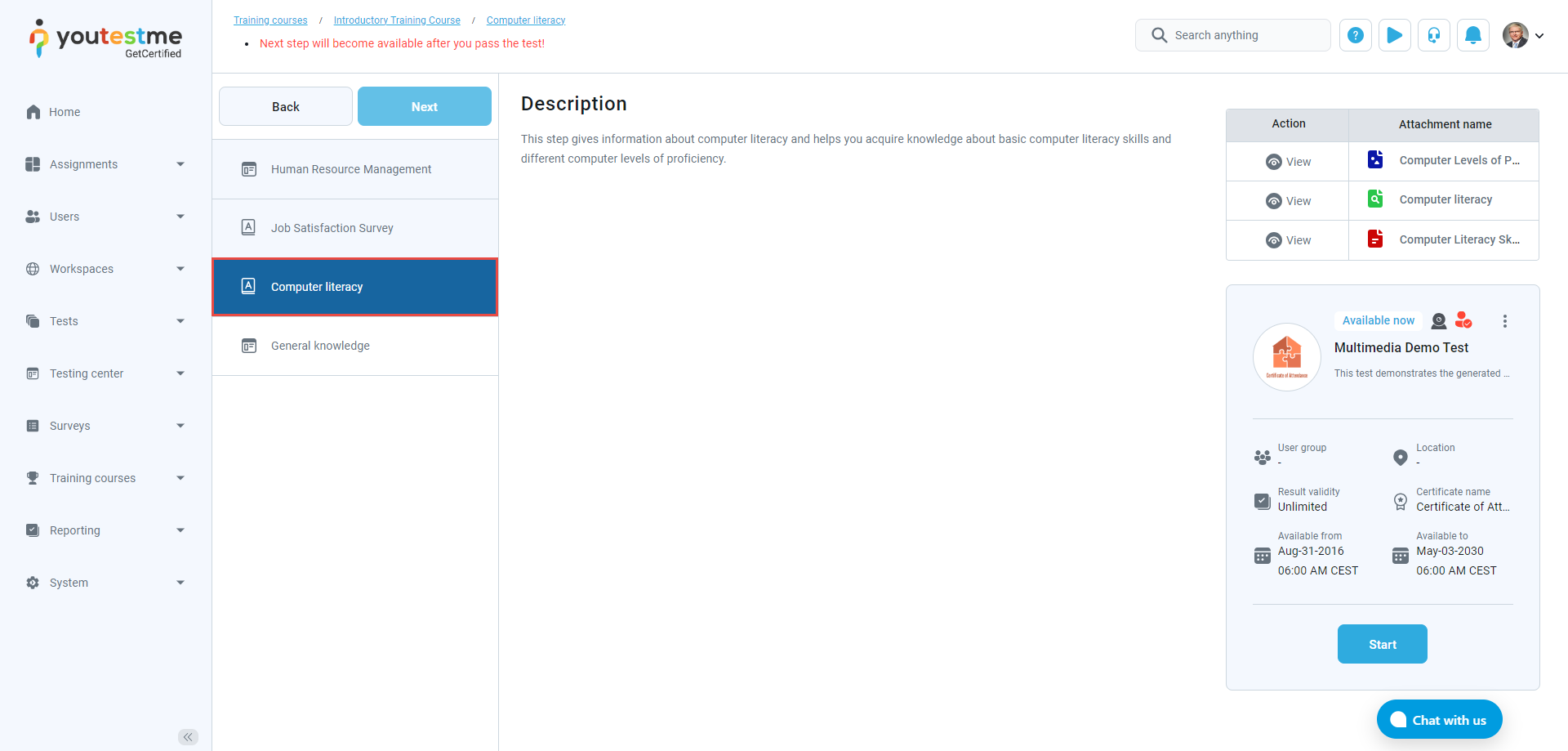
-
Completing the training course
When you complete all the steps within the training course, click the Complete training course button.
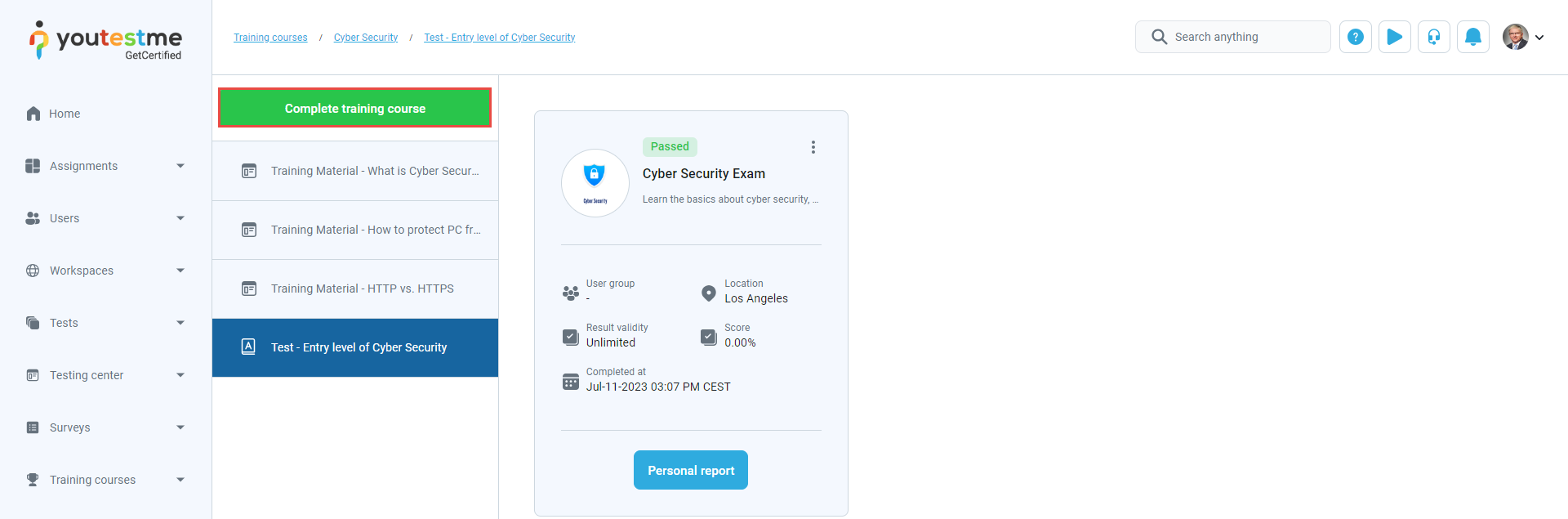
Even though you have completed the training course, you have the option to revisit it through the My training courses page.
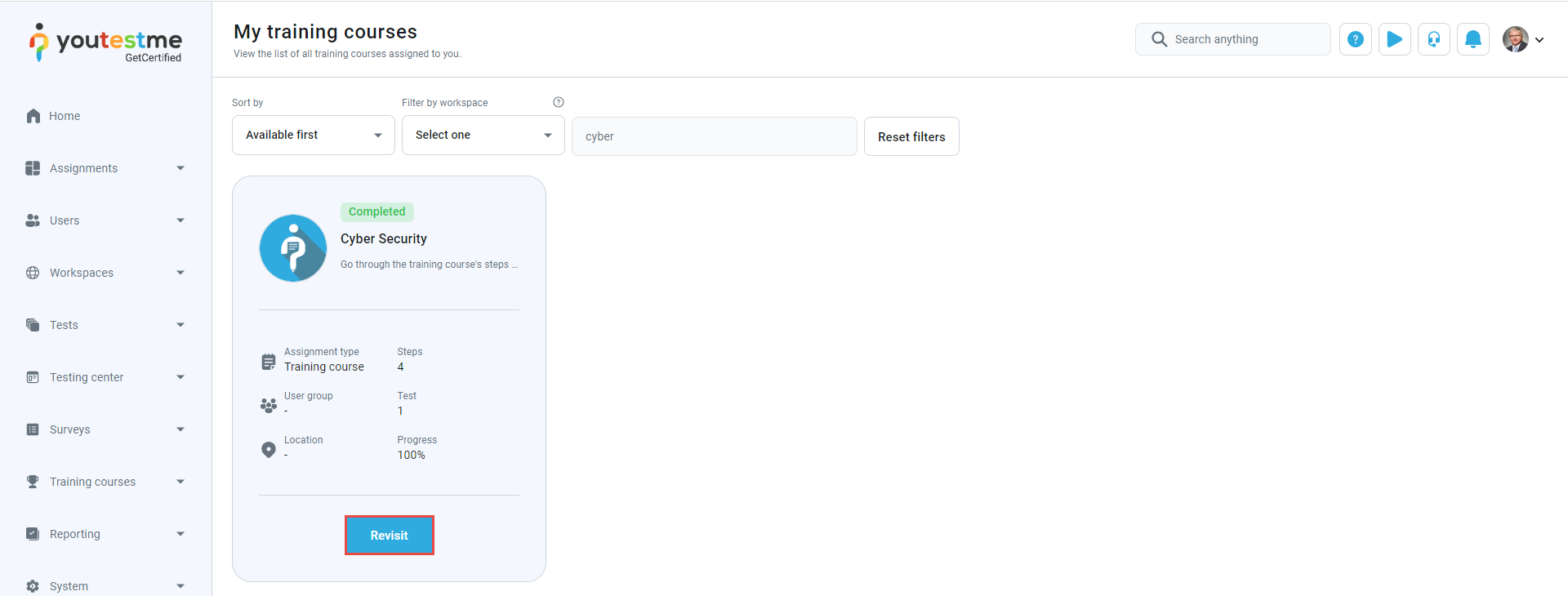
Depending on the training course configuration, you may not have the option to complete the training course independently. If this is the case, you will not see the Complete training course button. Instead, your training course manager will need to complete it on your behalf. Your training course status will remain In progress until the manager finalizes the training course.
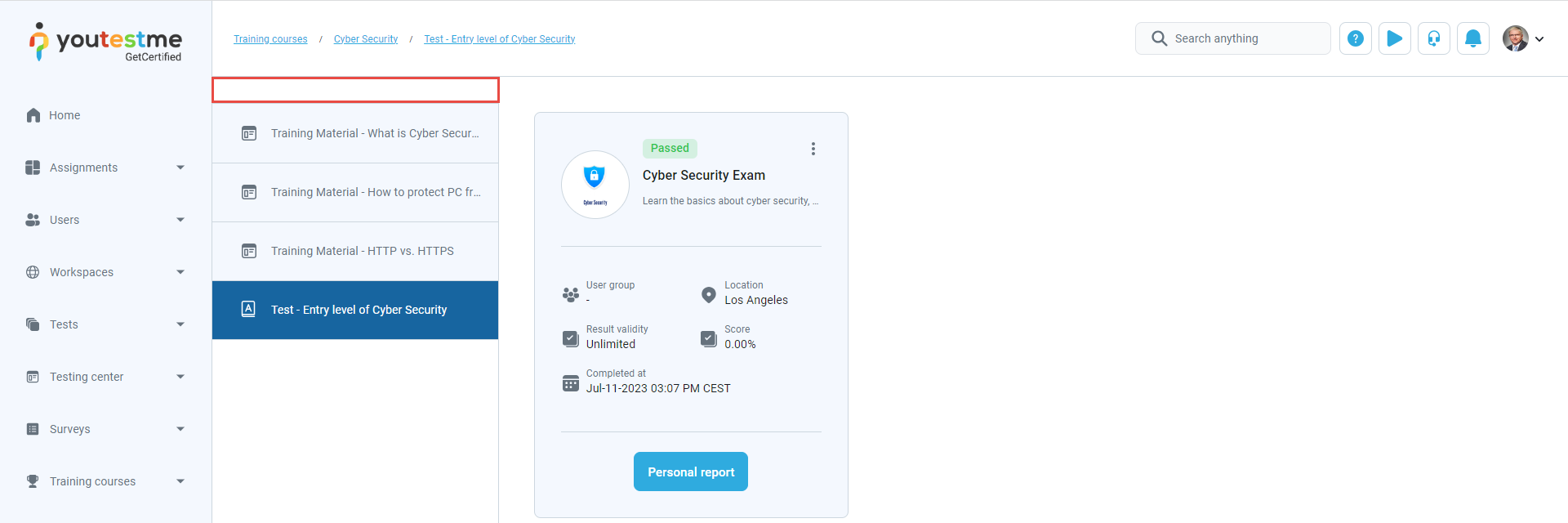
-
