User manual
Assignments
-
Introduction
Assignments include tests, surveys, and training courses that candidates can take. Candidates can access them by navigating to the Assignments section in the main menu and selecting the relevant assignment type.
The Assignments section is divided into three pages:
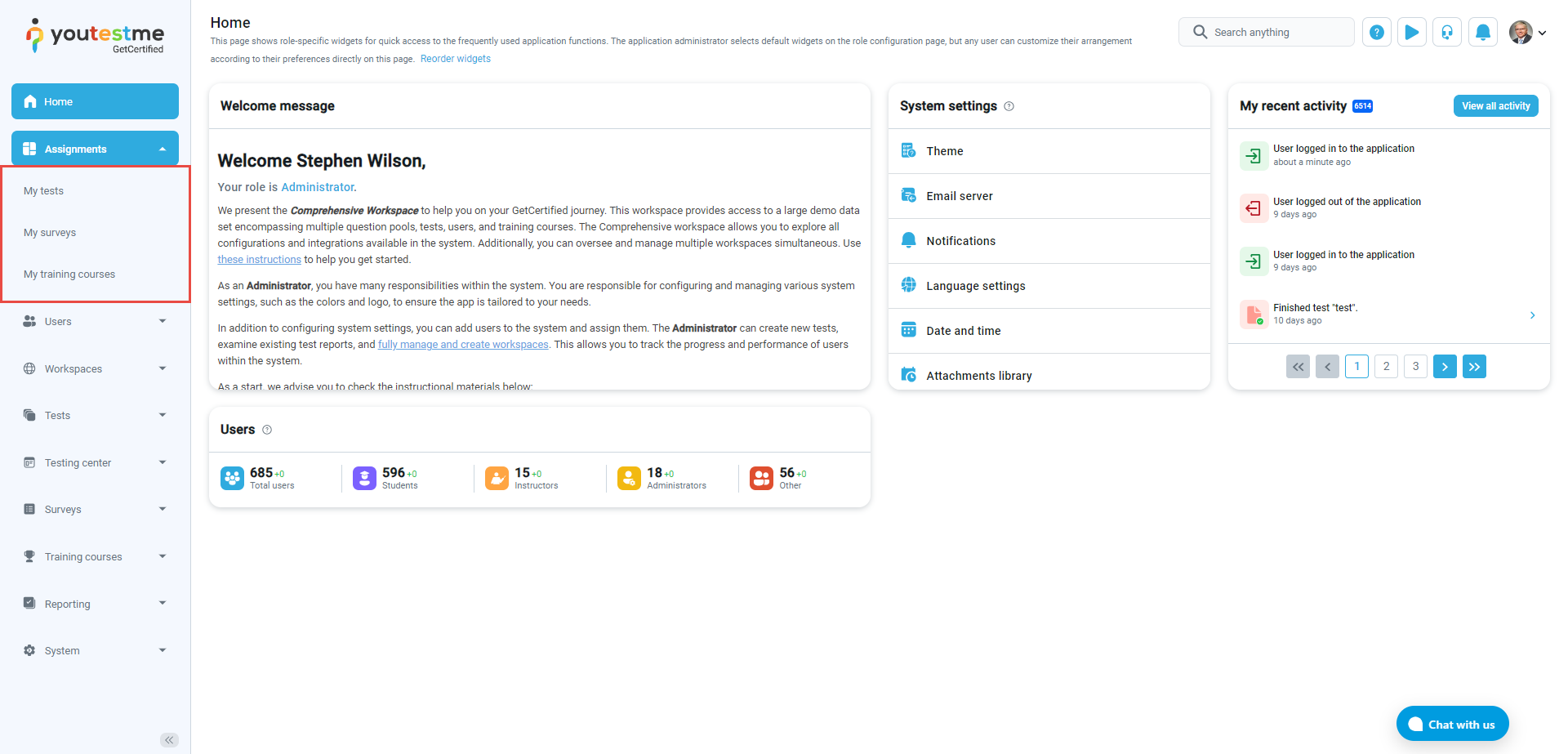
-
My tests
On this page, you can view a list of tests available for taking, start or book tests, and preview your reports.
When accessing the My tests page, you can choose between several different views to display assignments:
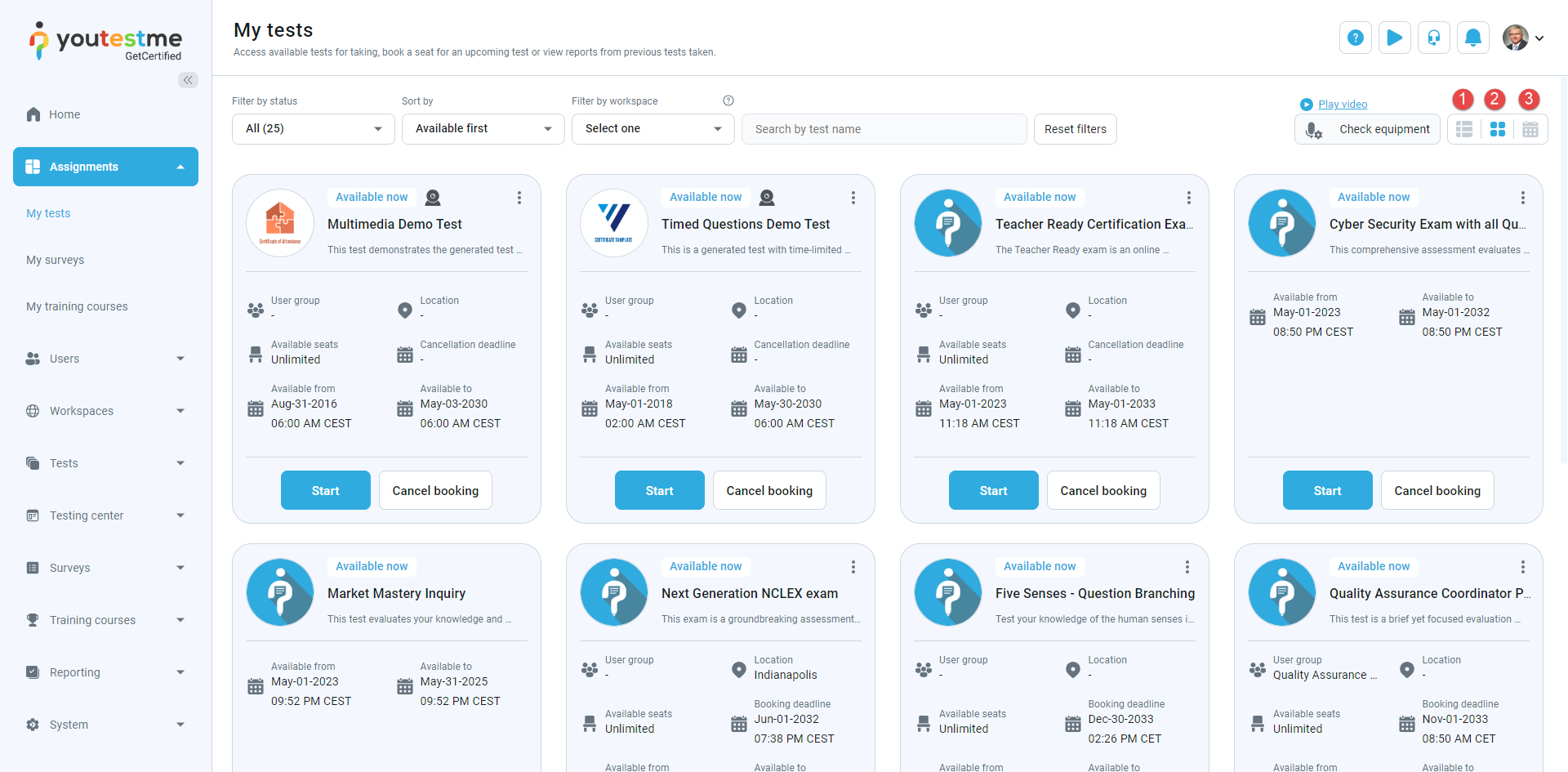
-
List view
You can change the main view to display Tests for taking or Test results of already taken tests.
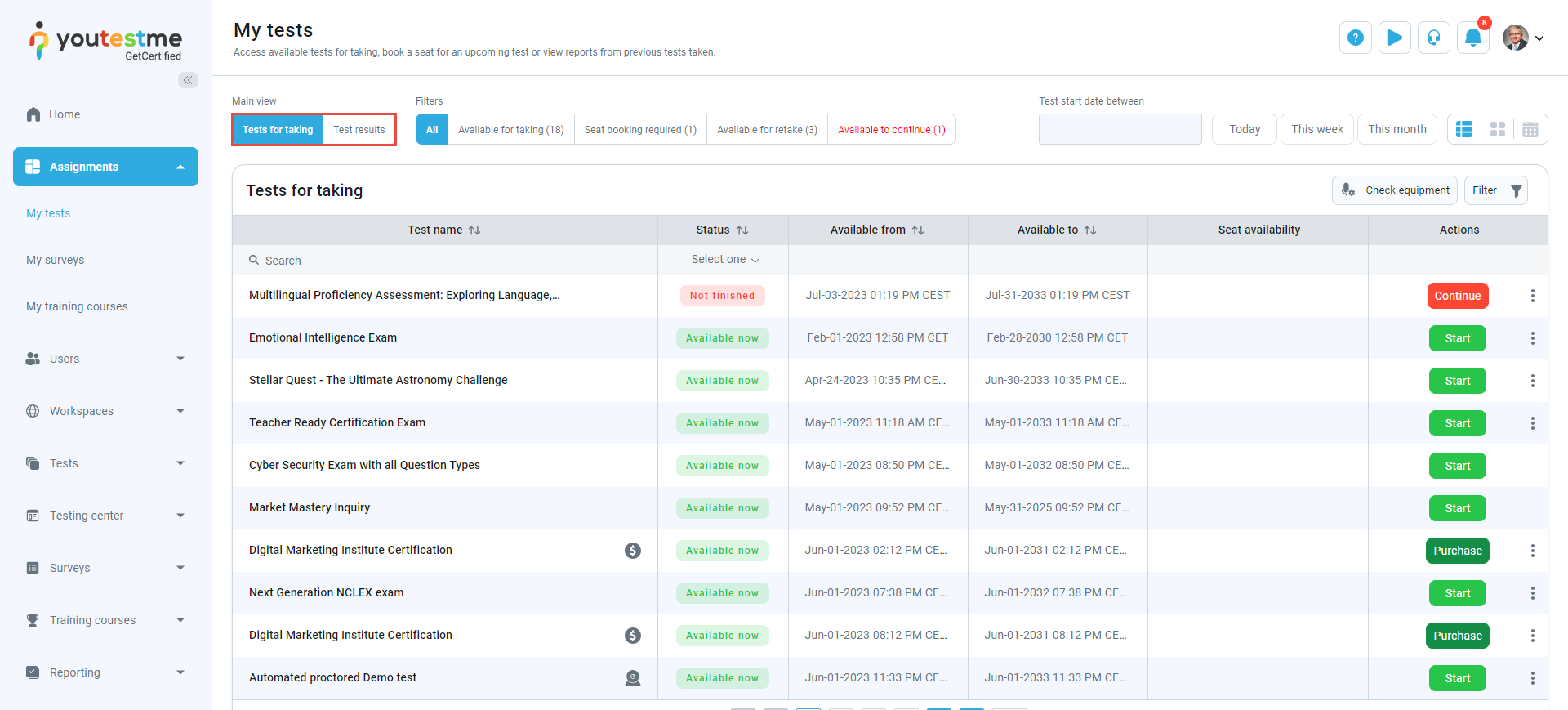
-
Tests for taking
On this view, you can:
-
Filter tests to display:
-
All tests available to you.
-
Available for taking - Tests that are currently accessible.
-
Seat booking required - Tests where seat reservation is required.
-
Available for retake - Tests that you can take again.
-
Available to continue - Tests that you can continue since you intentionally paused it or your test was interrupted, e.g., because of issues with the internet connection.
-
-
Choose to display only tests that start between a specified time range.
-
Choose to display only tests available today.
-
Choose to display only tests available this week.
-
Choose to display only tests available this month.
-
Click Filter to include suspended test attempts in the table.
-
Check your equipment before starting the proctored test.
-
Perform the desired actions on available tests.
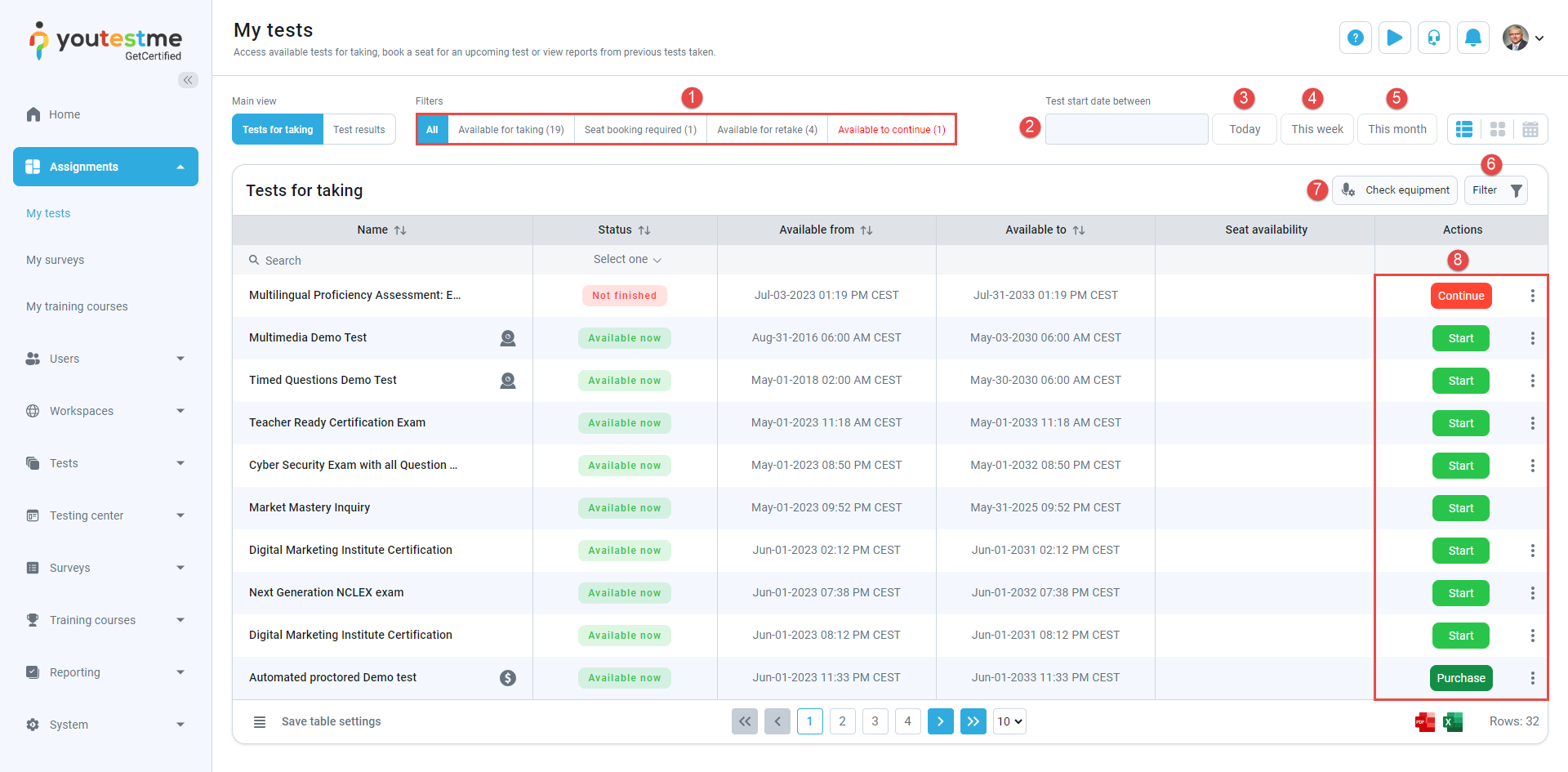
-
Table layout
Here, you can find explanations of the table columns:
-
Test name - Displays the name of the test, with an indication if the testing session is proctored or requires payment.
-
Test attempt status - Shows the current status of the test attempt.
-
Available from - The date when the test becomes available for taking.
-
Available to - The date until which the test is available for taking.
-
Seat availability - Indicates the session's capacity, showing the number of remaining seats compared to the total. Additionally, if there are booking and cancellation deadlines, it displays the dates or indicates if they have expired. If the field is empty, there are no limitations on capacities or deadlines.
-
Actions - Displays actions available for the test.
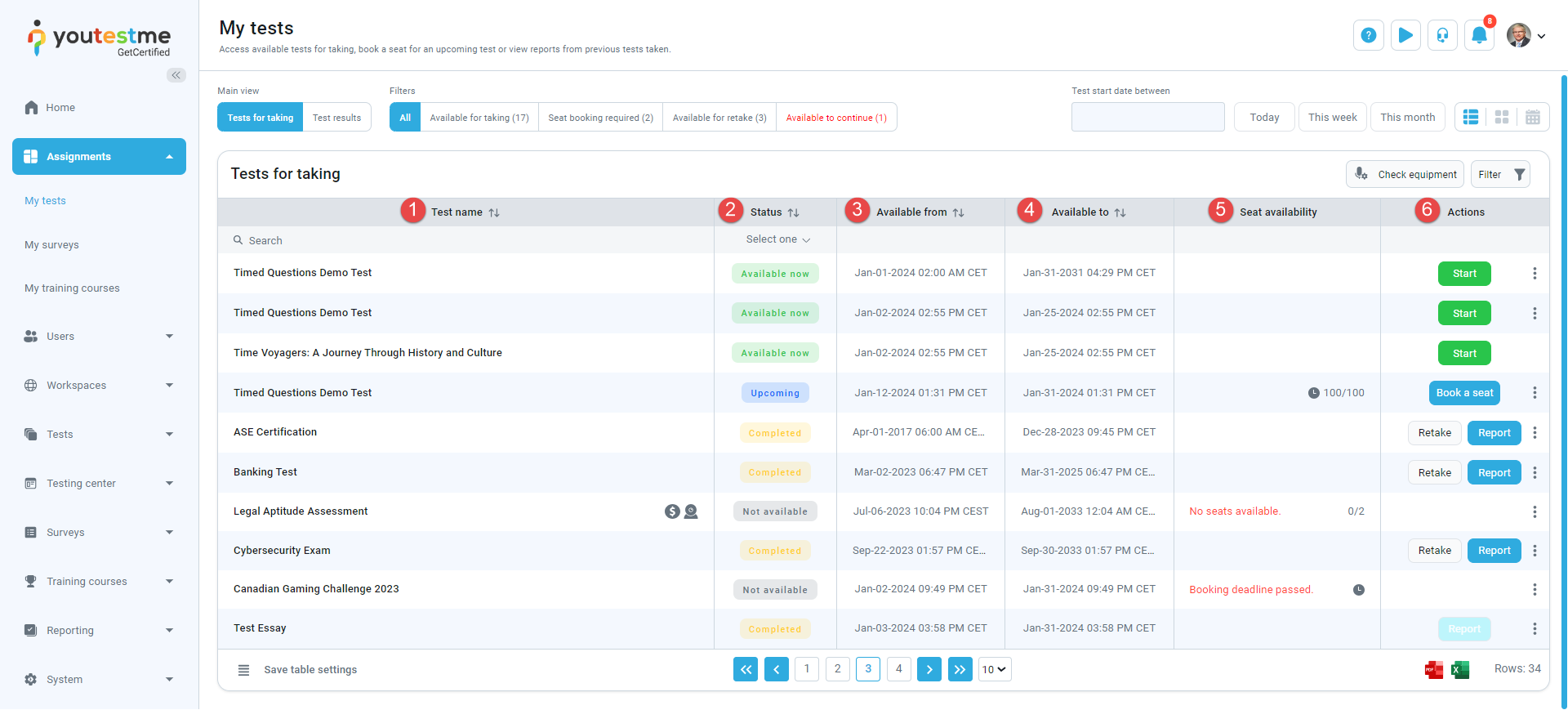
-
-
Test statuses
Available test statuses are explained in the table below.
Value Description Available now Available assignment for candidates to take. Paused You paused the assignment but can resume where you left off during the testing session availability period. Completed The assignment has been successfully finished. Not finished You left the assignment either by closing the test window voluntarily or due to technical issues, like an unstable internet connection. Suspended The assignment is currently suspended and cannot be taken. This status can occur for two reasons:
- The test attempt being invalidated due to problems like an unstable network connection.
- The test manager has halted the test attempt, but the results are saved and can be accessed by opening the personal report.
Upcoming Assignments will be available for taking in the future from the specified start date and time. Expired The assignment is no longer accessible for taking as the testing session availability period has expired. -
Actions
The available actions for the test depend on the test attempt status. All possible actions are displayed in the table below.
Value Description Start This assignment is available for taking. You can access and take the test.
For more information on the process of taking a test, visit the Taking a test help page.
Book a seat Book a test for future dates to reserve your seat. Cancel booking If there are multiple testing sessions, candidates can cancel a booking within the cancellation deadline and choose a more suitable testing session. Reschedule Change the testing session you have been assigned to, allowing you to take the test/survey at a different time. Depending on test settings, candidates may have a limited number of free reschedules. Once exhausted, they must submit a rescheduling request for test manager approval. Purchase Purchase an assignment that requires payment to access and take it.
Continue Continue the assignment you previously paused or the test that was interrupted (e.g., due to an issue with the internet connection). You can resume your test where you left off during the testing session availability period. Modify The test manager has allowed you to change your answers. Retake Take the same test again. The allowed number of retakes depends on test settings and can be limited or unlimited. If the number of retakes is limited, candidates cannot retake that specific assignment once all attempts are exhausted. Purchase retake Purchase a previously completed assignment to enable a retake. If the number of retakes is limited, candidates cannot retake that specific assignment once all attempts are exhausted. Report Access your report to view results. Depending on the settings, you may see either just the score or both the score and question details. For more information on previewing the personal report, refer to the Personal report help page. If the button is disabled, your report still needs to be graded and is not available for review. Instructions View important test information, such as instructions, duration, number of questions, and allotted time.
Test results
On this view, you can:
-
Filter tests to display:
-
All tests results you can review.
-
Available for retake - Show only results for tests you can retake.
-
-
Choose to display only tests that you have completed between a specified time range.
-
Choose to display only tests that you have completed today.
-
Choose to display only tests that you have completed this week.
-
Choose to display only tests that you have completed this month.
-
Click Filter to include suspended test attempts in the table.
-
Export the user's attempts report, including all their assigned tests. When the button is clicked, a drop-down list of all available templates for the attempts report type is shown. By selecting one of the templates from the list, the user's attempts report will be exported to a PDF file using the chosen template.
-
Perform the desired actions on available tests.
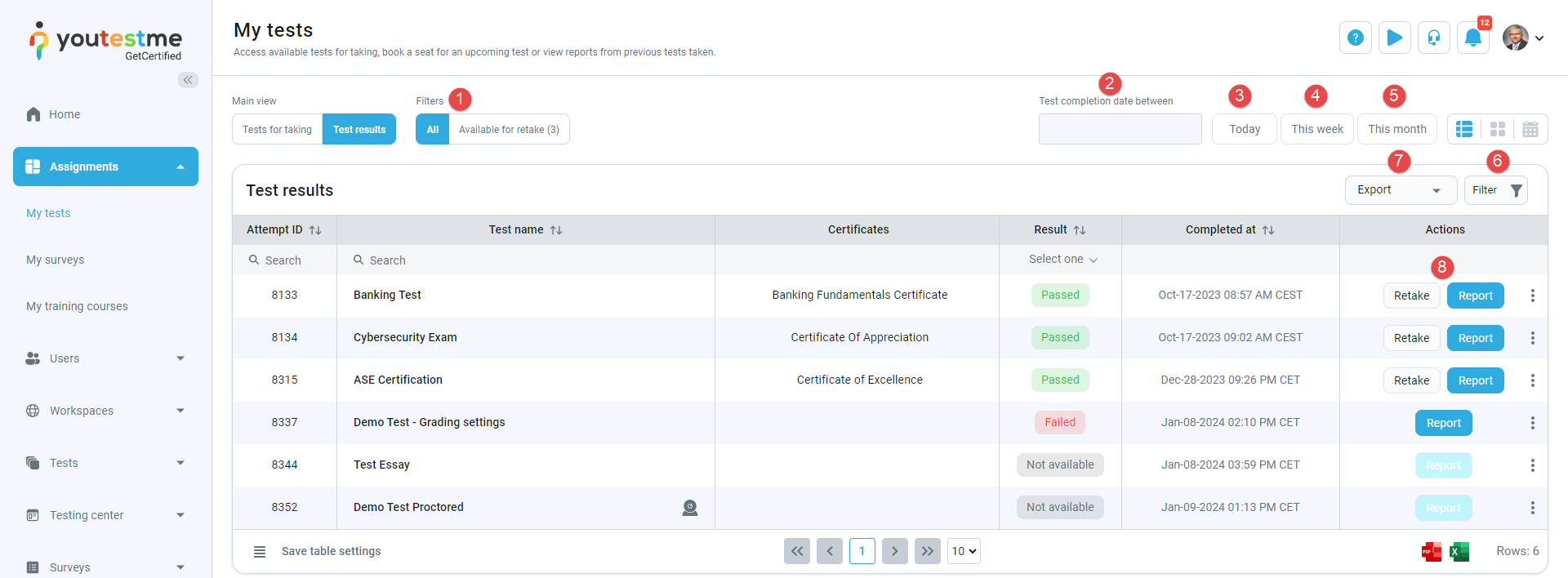
-
Test result statuses
Available test statuses are explained in the table below.
Value Description Passed You have successfully passed the test. Failed You have failed the test. Not available Your report still needs to be graded and is not available for review. -
Actions
The available actions for the test depend on the test result status. All possible actions are displayed in the table below.
Value Description Retake Take the same test again. The allowed number of retakes depends on test settings and can be limited or unlimited. If the number of retakes is limited, candidates cannot retake that specific assignment once all attempts are exhausted. Modify The test manager has allowed you to change your answers. Report Access your report to view results. Depending on the settings, you may see either just the score or both the score and question details. For more information on previewing the personal report, refer to the Personal report help page. If the button is disabled, your report still needs to be graded and is not available for review. Instructions View important test information, such as instructions, duration, number of questions, and allotted time.
Calendar view
View available assignments for booking in a calendar format.
On this view, you can:
-
Filter tests by delivery preference.
-
Choose to display only the specific test you want to book.
-
Show tests for the next or the previous month.
-
Show only tests for which availability is less than one day.
-
Show only tests for which availability is more than one day.
-
Show only tests that are starting this month.
-
Click the desired testing session to book. Preview test details and click the Book button in the pop-up dialog to confirm booking. If the booking deadline has expired, the Book button in the dialog will not be displayed.
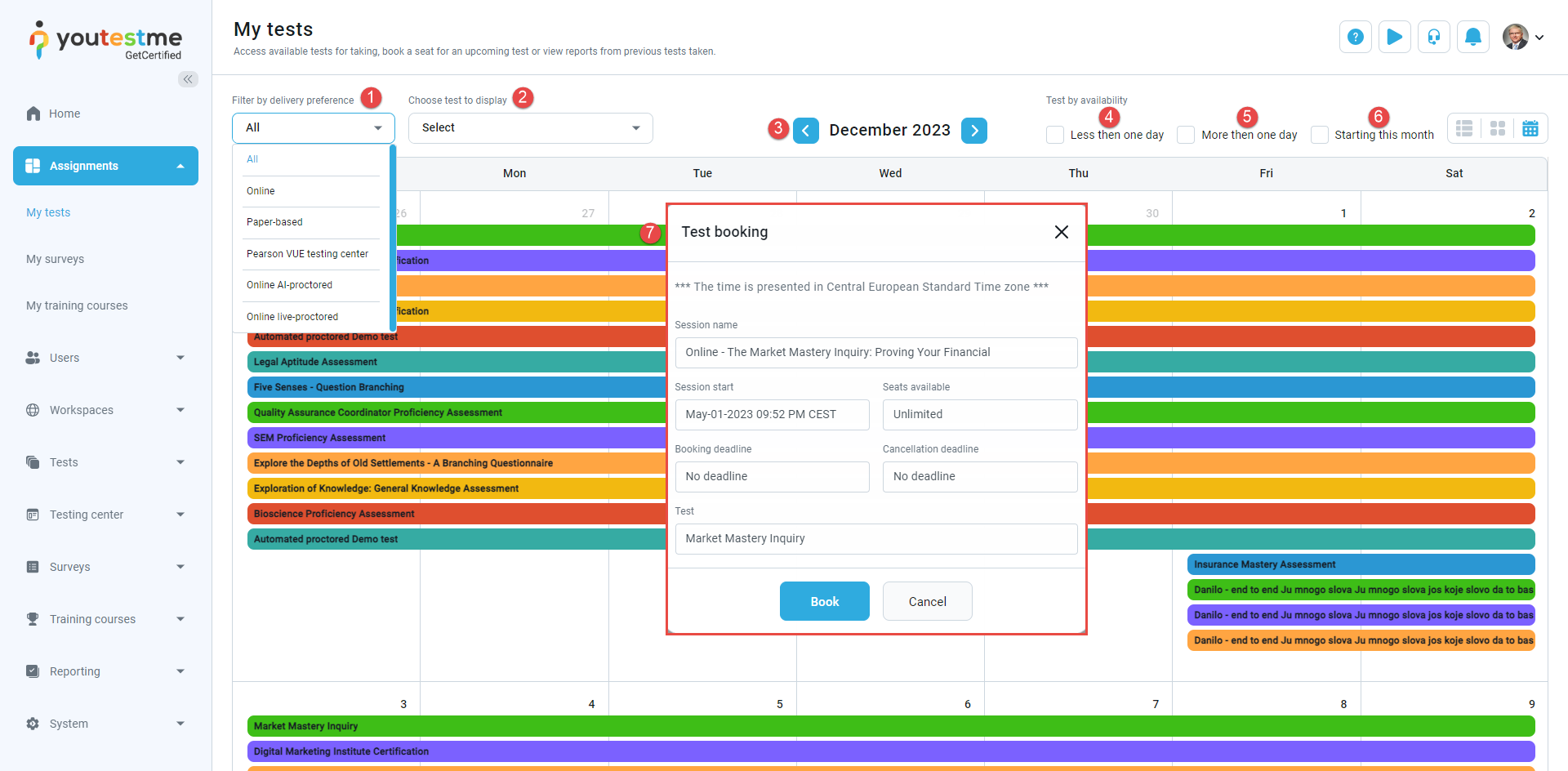
Tile view
View a list of assignments in a tile view, including those already assigned and those available for booking.
On this view, you can:
-
Filter tests by status:
-
Available - Available assignment for candidates to take.
-
Completed - Displays finished assignments along with their reports, if available. If retakes are allowed, you will also see finished assignments that are available for retaking.
-
Suspended or expired - Displays assignments with expired availability or those intentionally suspended by the test manager.
-
Upcoming - Displays assignments that are not yet available for taking but are scheduled for the future.
-
Pending - Displays assignments for which the report still needs to be graded and is not available for review.
Note: The test status can be Completed and can have an option for Retake or Purchase retake, causing it to appear in both the Completed and Available statuses when filtering. Additionally, there are Suspended tests, which leads to a duplicate appearance among Completed tests.
-
-
Sort tests:
-
Available first - Sort assignments by availability, displaying paused ones first, followed by those not started. Then, show assignments with personal reports for retake or reset, those with purchase and booking options, and finally, display expired or suspended assignments.
-
A → Z - Sorts assignments alphabetically (A to Z). If the test name begins with numbers, numerical values take precedence over alphabetical characters.
-
Z → A - Sorts assignments in reverse alphabetical order. In this case, if the test names start with numbers, those tests will be listed last.
-
Creation date ↓ - Sorts by test creation date, starting from the most recently created assignments.
-
Creation date ↑ - Sorts by test creation date, starting from the oldest created.
-
Session start date ↓ - Sorts by testing session start time, starting from the oldest.
-
Session start date ↑ - Sorts by testing session start time, starting from the latest.
-
Self-enrollment first - First displays assignments available for booking, where users can enroll themselves (A → Z), and then other assignments. If the test name starts with numbers, numerical values take precedence over alphabetical characters.
-
With certificates first - First displays passed assignments with achieved certificates (A → Z), and then other assignments. If the test name starts with numbers, numerical values take precedence over alphabetical characters.
-
-
Filter by workspace - If the workspace module is enabled and some assignments are divided into workspaces, you can filter your assignments to show only those from a specific workspace. By default, assignments from all workspaces will be displayed.
-
Filter by type:
-
Official (non-practice) tests - Displays official test assignments that can be taken.
-
Practice tests - Displays practice tests for which you can define the number of questions from each question pool that will be displayed in the test.
For more instructions on how to take a practice test, refer to the Practice test help page.Note: If there are no practice tests, this filter will not be displayed.
-
-
Search for a specific test by name.
-
Check your equipment before starting the proctored test.
-
Perform the desired actions on each tile.
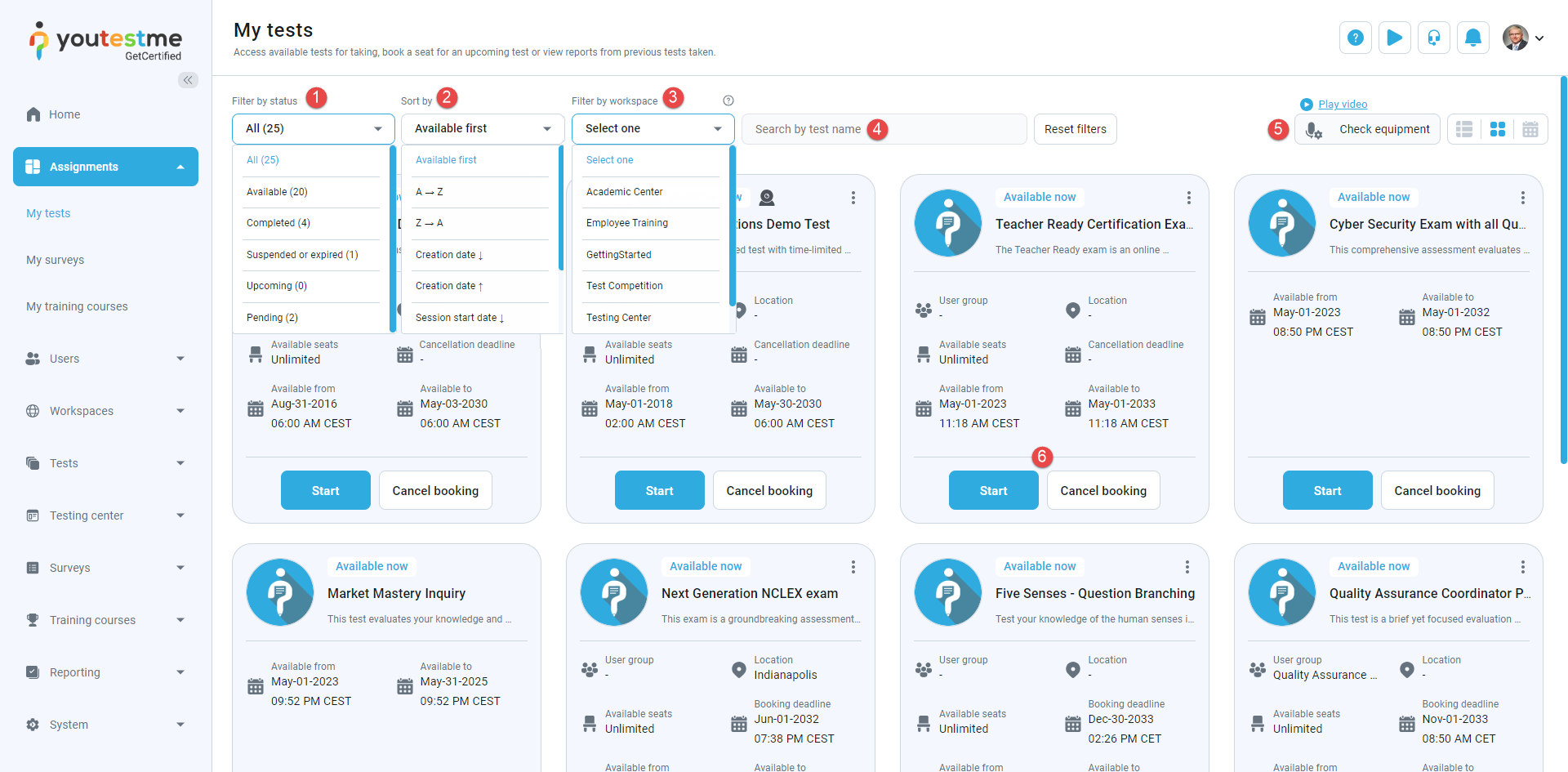
-
Tile layout
Each tile provides detailed information about a specific test, including:
-
Proctoring status, indicating if your test-taking process will be recorded and reviewed.
-
Test's name and description.
-
Assigned user group (if defined), limiting test visibility to user group members.
-
The location name if your test is scheduled at a specific location. For more information about locations, please visit the Testing locations help page.
-
The validity period for test results (if defined). After the validity period expires, your test attempt will be suspended. By default, test results have unlimited validity.
-
Certificate name (if linked to the test).
-
Seat availability, booking deadline, or cancellation deadline (if defined).
-
Test availability details, including start and end dates, or expiration date if already passed. If completed, view the completion date and achieved score.
-
Available actions, which vary based on the test status.
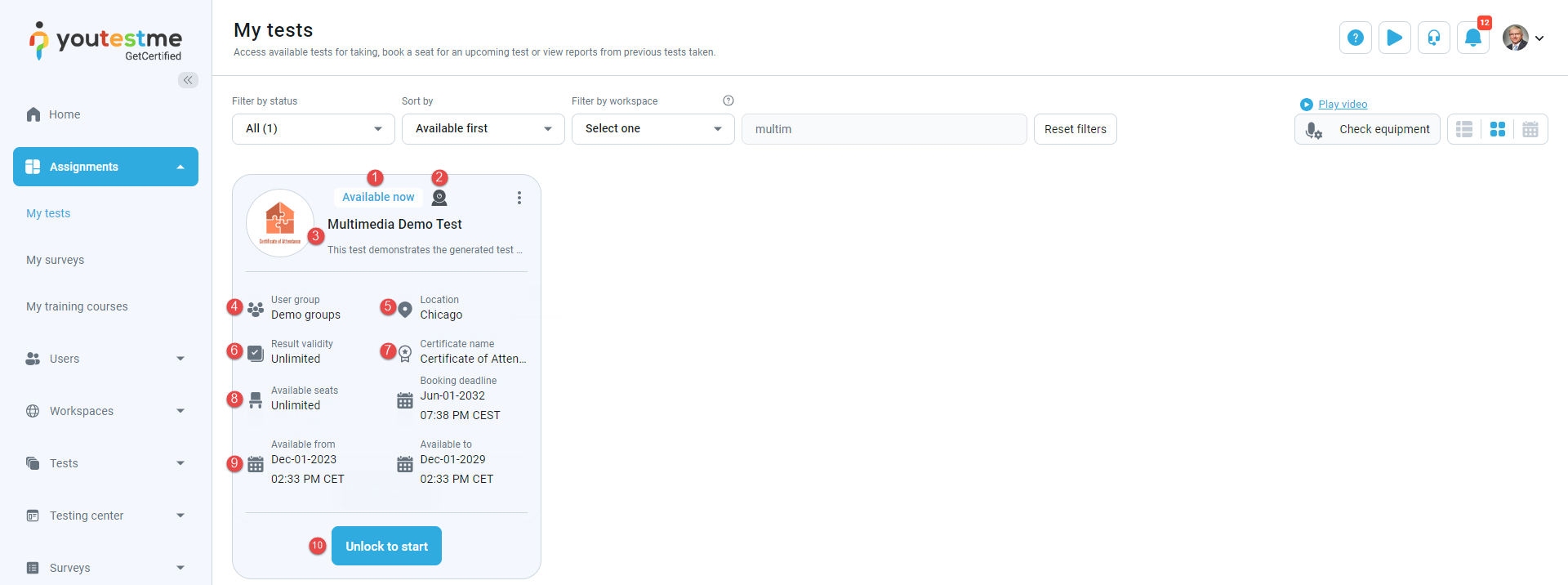
By clicking on three dots, you can:
-
Access the test instructions. View important test information, such as instructions, duration, number of questions, and allotted time.
-
Preview your previous attempts for the test. Optionally, open the desired report for a specific previous attempt.
-
For a booked test attempt, you can request special accommodation such as extra time or a one-on-one testing session. Once approved, you will be able to view your request here.
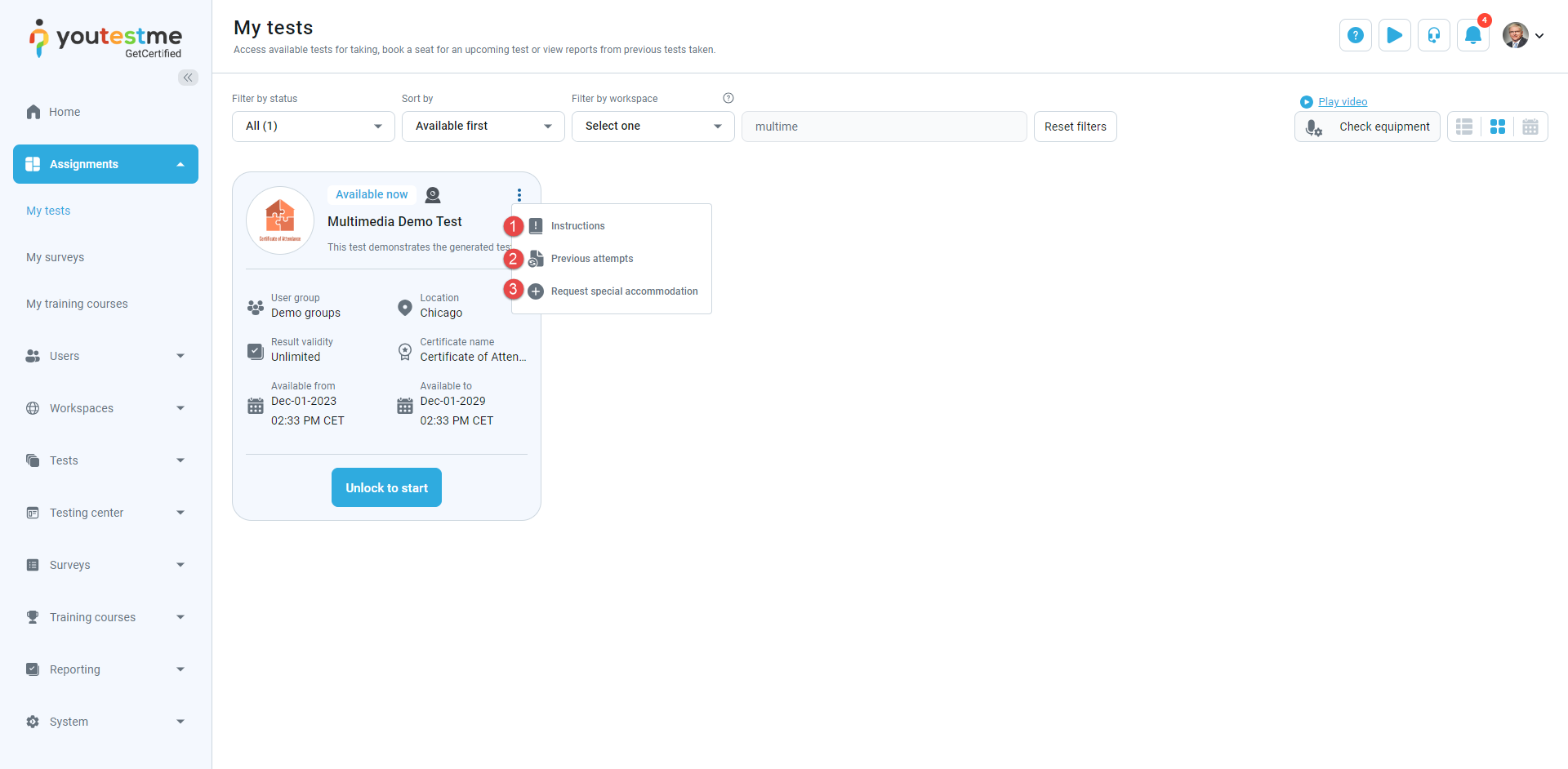
Test access options and status explanations
The available test access options, their corresponding statuses, and behaviors are explained in the tables below.
-
Start from the 'My Tests' page
On this page, you can view a list of tests available for taking, start or book tests, and preview your reports.
Session and Test Status Overview Expected Behavior Test in draft state with an available session (inactive or active) Test is not visible. Test in draft state with an upcoming session (inactive or active) Test is not visible. Test in draft state with an expired session (inactive or active) Test is not visible. Test in suspended state Test is not visible. Test in published state with an expired session and no test attempt created (neither through self-enrollment nor a manually created session) Test is not visible. Test in published state with an expired session and created test attempt Test is visible on the page with an 'Expired' status Test in published state with an upcoming session Test is visible on the page with an 'Upcoming' status and a 'Book a seat' button. I can click the button to book the test, and upon successful booked, a confirmation message appears. Test in published state with an inactive session Test is not visible. Test in published state with an available session Test is visible on the page with the 'Available now' status and 'Start' button. When i click the 'Start' button, a test instructions dialog appears, and I can start the test. Test in published state with an available session and authorization required If the candidate has authorization, the test is visible on the page with the 'Available now' status and 'Start' button. When i click the 'Start' button, a test instructions dialog appears, and I can start the test. Test in published state with an available session within the training course Test is displayed only within the training course, with the 'Available now' status and 'Start' button. When i click the 'Start' button, a test instructions dialog appears, and I can start the test. Test in published state with an available session assigned to a user group If the candidate is a member of the user group, the test is visible on the page with the 'Available now' status and 'Start' button. When i click the 'Start' button, a test instructions dialog appears, and I can start the test. Test in published state with an upcoming session with an expired booking deadline Test is visible on the page with the 'Not available' status and the message, 'Booking deadline passed'. Test in published state with an available now session with an expired booking deadline Test is visible on the page with the 'Not available' status and the message, 'Booking deadline passed'. Test in published state with an upcoming session with an expired cancellation deadline Test is visible on the page with the 'Upcoming' status and the message, 'Cancellation deadline passed'. Test in published state with an available now session with an expired cancellation deadline Test is visible on the page with the 'Available now' status, a 'Book a seat' button, and the message, 'Cancellation deadline passed'. Test in published state with an upcoming session that has a seat limit The test is visible on the page with the 'Upcoming' status. If all seats in the session are taken, it is visible with status 'Not available' and the message, 'No seats available,' . Test in published state with an available now session that has a seat limit The test is visible on the page with the 'Available Now' status. If all seats in the session are taken, it is visible with status 'Not available' and the message, 'No seats available,' . -
Direct access link
Automatically generated link that redirects candidates directly to this testing session upon registration or login. Share the link directly with candidates, display it on your website, or include it in email notifications. Customize the notification for test publishing under Notifications. For more details visit Testing session.
Session and Test Status Overview Expected Behavior Test in draft state with available session (inactive or active) Test is not visible. Test in draft state with upcoming session (inactive or active) Test is not visible. Test in draft state with expired session (inactive or active) Test is not visible. Test in suspended state Test is not visible. Test in published state with an expired session and no test attempt created (neither through self-enrollment nor a manually created session) Test is not visible. Test in published state with an expired session and created test attempt Test is visible on the page with an 'Expired' status Test in published state with an upcoming session Test is visible on the page with an 'Upcoming' status and a 'Book a seat' button. I can click the button to book the test, and upon successful booked, a confirmation message appears. Test in published state with an inactive session Test is not visible, unless there is another session in which the candidate is assigned. Test in published state with an available session Test is visible on the page with the 'Available now' status and 'Start' button. When i click the 'Start' button, a test instructions dialog appears, and I can start the test. Test in published state with an available session and authorization required If the candidate has authorization, the test is visible on the page with the 'Available now' status and 'Start' button. When i click the 'Start' button, a test instructions dialog appears, and I can start the test. Test in published state with an available session within the training course Test is visible on the page with the 'Available now' status and 'Start' button. When i click the 'Start' button, a test instructions dialog appears, and I can start the test. Test in published state with an available session assigned to a user group If the candidate is a member of the user group, the test is visible on the page with the 'Available now' status and 'Start' button. When i click the 'Start' button, a test instructions dialog appears, and I can start the test. Test in published state with an upcoming session with an expired booking deadline Test is visible on the page with the 'Not available' status and the message, 'Booking deadline passed'. Test in published state with an available now session with an expired booking deadline Test is visible on the page with the 'Not available' status and the message, 'Booking deadline passed'. Test in published state with an upcoming session with an expired cancellation deadline Test is visible on the page with the 'Upcoming' status and the message, 'Cancellation deadline passed'. Test in published state with an available now session with an expired cancellation deadline Test is visible on the page with the 'Available now' status, a 'Book a seat' button, and the message, 'Cancellation deadline passed'. Test in published state with an upcoming session that has a seat limit The test is visible on the page with the 'Upcoming' status. If all seats in the session are taken, it is visible with status 'Not available' and the message, 'No seats available,' . Test in published state with an available now session that has a seat limit The test is visible on the page with the 'Available Now' status. If all seats in the session are taken, it is visible with status 'Not available' and the message, 'No seats available,' . -
Guest link
Automatically generated link that allows unauthorized users to take the test in the testing session without creating an account. A temporary guest profile will be created for them, and the system will automatically delete the profile upon completion or exit from the test. This link can be useful for candidates to explore the application before their official tests. Share this link with candidates or display it on your website. For more details visit Testing session.
Session and Test Status Overview Expected Behavior Test in draft state with available session (inactive or active) When the link is opened, a dialog appears, and clicking the 'Start' button redirects to the profile error page with a sign out button. Test in draft state with upcoming session (inactive or active) When the link is opened, a dialog appears with a warning message about availability period, and no button is displayed. Test in draft state with expired session (inactive or active) When the link is opened, a dialog appears with a warning message about availability period, and no button is displayed. Test in suspended state When the link is opened, a dialog appears, and clicking the 'Start' button redirects to the profile error page with a sign out button. Test in published state with an expired session and no test attempt created (neither through self-enrollment nor a manually created session) When the link is opened, a dialog appears with a warning message about availability period, and no button is displayed. Test in published state with an expired session and created test attempt When the link is opened, a dialog appears with a warning message about availability period, and no button is displayed. Test in published state with an upcoming session When the link is opened, a dialog appears with a warning message about availability period, and no button is displayed. Test in published state with an inactive session When the link is opened, a dialog appears, and clicking the 'Start' button redirects to the profile error page with a sign out button. Test in published state with an available session When the link is opened, a dialog appears, and clicking the 'Start' button redirects to take test. Test in published state with an available session and authorization required When the link is opened, it displays a 400 error page, with a message stating that the guest user is not authorized for the session. Test in published state with an available session within the training course When the link is opened, a dialog appears, and clicking the 'Start' button redirects to take test. Test in published state with an available session assigned to a user group When the link is opened, a dialog appears, and clicking the 'Start' button redirects to take test. Test in published state with an upcoming session with an expired booking deadline When the link is opened, a dialog appears with a warning message about availability period, and no button is displayed. Test in published state with an available now session with an expired booking deadline When the link is opened, a dialog appears, and clicking the 'Start' button redirects to take test. Test in published state with an upcoming session with an expired cancellation deadline 'Cancel booking' button is not displayed in this view. Test in published state with an available now session with an expired cancellation deadline 'Cancel booking' button is not displayed in this view. Test in published state with an upcoming session that has a seat limit When the link is opened, a dialog appears, and clicking the 'Start' button redirects to take test. Test in published state with an available now session that has a seat limit When the link is opened, a dialog appears, and clicking the 'Start' button redirects to take test. -
LTI integration – Single assignment page
To connect an external application (LTI tool consumer) with GetCertified, you can configure GetCertified as an LTI Tool provider by creating an LTI configuration. LTI is the standard for linking learning tools with platforms like learning management systems. Through this setup, users from the external application can seamlessly access GetCertified tests and receive the results back within the LTI tool consumer interface. The entire process begins within the GetCertified application, ensuring smooth integration and data exchange between both systems. For more details visit LTI Settings.
Session and Test Status Overview Expected Behavior Test in draft state with available session (inactive or active) Test is not visible. Test in draft state with upcoming session (inactive or active) Test is not visible. Test in draft state with expired session (inactive or active) Test is not visible. Test in suspended state An error 400 page opens with a message stating that the test doesn't have any active self-enrollment sessions. Test in published state with an expired session and no test attempt created (neither through self-enrollment nor a manually created session) An error 400 page opens with a message stating that the test doesn't have any active self-enrollment sessions. Test in published state with an expired session and created test attempt An error 400 page opens with a message stating that the test doesn't have any active self-enrollment sessions. Test in published state with an upcoming session Test is visible on the page with an 'Upcoming' status and a 'Book a seat' button. I can click the button to book the test, and upon successful booked, a confirmation message appears. Test in published state with an inactive session An error 400 page opens with a message stating that the test doesn't have any active self-enrollment sessions. Test in published state with an available session Test is visible on the page with the 'Available now' status and 'Start' button. When i click the 'Start' button, a test instructions dialog appears, and I can start the test. Test in published state with an available session and authorization required If the candidate has authorization, the test is visible on the page with the 'Available Now' status and a 'Start' button. When I click the 'Start' button, a test instructions dialog appears, and I can begin the test. If the user doesn't have authorization, an error 400 page opens with a message stating that the test doesn't have any active self-enrollment sessions. Test in published state with an available session within the training course An error 400 page opens with a message stating that the test doesn't have any active self-enrollment sessions. Test in published state with an available session assigned to a user group If the candidate is a member of the user group, the test is visible on the page with the 'Available now' status and 'Start' button. When i click the 'Start' button, a test instructions dialog appears, and I can start the test. Test in published state with an upcoming session with an expired booking deadline Test is visible on the page with the 'Not available' status and the message, 'Booking deadline passed'. Test in published state with an available now session with an expired booking deadline Test is visible on the page with the 'Not available' status and the message, 'Booking deadline passed'. Test in published state with an upcoming session with an expired cancellation deadline Test is visible on the page with the 'Upcoming' status and the message, 'Cancellation deadline passed'. Test in published state with an available now session with an expired cancellation deadline Test is visible on the page with the 'Available now' status, a 'Book a seat' button, and the message, 'Cancellation deadline passed'. Test in published state with an upcoming session that has a seat limit The test is visible on the page with the 'Upcoming' status. If all seats in the session are taken, it is visible with status 'Not available' and the message, 'No seats available,' . Test in published state with an available now session that has a seat limit The test is visible on the page with the 'Available Now' status. If all seats in the session are taken, it is visible with status 'Not available' and the message, 'No seats available,' . -
Direct testing links – From Excel file
Automatically generated link that redirects candidates directly to this testing session upon registration or login. Share the link directly with candidates, display it on your website, or include it in email notifications. You can get a direct testing link by exporting data in the testing sessions and manage tests -> testing sessions tables. Customize the notification for test publishing under Notifications. For more details visit Testing session.
Session and Test Status Overview Expected Behavior Test in draft state with available session (inactive or active) Test is not visible. Test in draft state with upcoming session (inactive or active) Test is not visible. Test in draft state with expired session (inactive or active) Test is not visible. Test in suspended state Test is not visible. Test in published state with an expired session and no test attempt created (neither through self-enrollment nor a manually created session) Test is not visible. Test in published state with an expired session and created test attempt Test is visible on the page with an 'Expired' status Test in published state with an upcoming session Test is visible on the page with an 'Upcoming' status and a 'Book a seat' button. I can click the button to book the test, and upon successful booked, a confirmation message appears. Test in published state with an inactive session Test is not visible, unless there is another session in which the candidate is assigned. Test in published state with an available session Test is visible on the page with the 'Available now' status and 'Start' button. When i click the 'Start' button, a test instructions dialog appears, and I can start the test. Test in published state with an available session and authorization required If the candidate has authorization, the test is visible on the page with the 'Available now' status and 'Start' button. When i click the 'Start' button, a test instructions dialog appears, and I can start the test. Test in published state with an available session within the training course Test is visible on the page with the 'Available now' status and 'Start' button. When i click the 'Start' button, a test instructions dialog appears, and I can start the test. Test in published state with an available session assigned to a user group If the candidate is a member of the user group, the test is visible on the page with the 'Available now' status and 'Start' button. When i click the 'Start' button, a test instructions dialog appears, and I can start the test. Test in published state with an upcoming session with an expired booking deadline Test is visible on the page with the 'Not available' status and the message, 'Booking deadline passed'. Test in published state with an available now session with an expired booking deadline Test is visible on the page with the 'Not available' status and the message, 'Booking deadline passed'. Test in published state with an upcoming session with an expired cancellation deadline Test is visible on the page with the 'Upcoming' status and the message, 'Cancellation deadline passed'. Test in published state with an available now session with an expired cancellation deadline Test is visible on the page with the 'Available now' status, a 'Book a seat' button, and the message, 'Cancellation deadline passed'. Test in published state with an upcoming session that has a seat limit The test is visible on the page with the 'Upcoming' status. If all seats in the session are taken, it is visible with status 'Not available' and the message, 'No seats available,' . Test in published state with an available now session that has a seat limit The test is visible on the page with the 'Available Now' status. If all seats in the session are taken, it is visible with status 'Not available' and the message, 'No seats available,' . -
Bookmarked test link
You can get a bookmarked test link by copying and saving the link while taking the test on the test taking page.
Session and Test Status Overview Expected Behavior Test in draft state with available session (inactive or active) Test is not visible. Test in draft state with upcoming session (inactive or active) Test is not visible. Test in draft state with expired session (inactive or active) Test is not visible. Test in suspended state When the link is opened, it redirects to profile with message “Test/Survey is suspended”. Test in published state with an expired session and no test attempt created (neither through self-enrollment nor a manually created session) When the link is opened, it redirects to profile with message “You are not authorized to see desired content”. Test in published state with an expired session and created test attempt When the link is opened, it redirects to profile with message “You are not authorized to see desired content”. Test in published state with an upcoming session Can’t access. Test in published state with an inactive session When the link is opened, it redirects to profile with message “You are not authorized to see desired content”. Test in published state with an available session When the link is opened, it redirects to test taking page. Test in published state with an available session and authorization required If the candidate has authorization, when the link is opened, it redirects to test taking page. Test in published state with an available session within the training course If the link is copied from the training course, you can access it normally, and after finishing the test, you are redirected back to the training course. Test in published state with an available session assigned to a user group If the candidate is a member of the user group, when the link is opened, it redirects to test taking page. Test in published state with an upcoming session with an expired booking deadline The link is only available after you start the test, so booking does not impact the continuation of the test via the link. Test in published state with an available now session with an expired booking deadline The link is only available after you start the test, so booking does not impact the continuation of the test via the link. Test in published state with an upcoming session with an expired cancellation deadline The link is only available after you start the test, so booking does not impact the continuation of the test via the link. Test in published state with an available now session with an expired cancellation deadline The link is only available after you start the test, so booking does not impact the continuation of the test via the link. Test in published state with an upcoming session that has a seat limit The link is only available after you start the test, so booking does not impact the continuation of the test via the link. Test in published state with an available now session that has a seat limit The link is only available after you start the test, so booking does not impact the continuation of the test via the link. -
Start from the training course
A test/survey attached to training course step you should complete to move on to the next step. Please note that passing the test is required to advance to the next step. Depending on the test setup, you may need to wait for your test to be graded before continuing. For more details visit Taking a training course.
Session and Test Status Overview Expected Behavior Test in draft state with available session (inactive or active) Test is not visible. Test in draft state with upcoming session (inactive or active) Test is not visible. Test in draft state with expired session (inactive or active) Test is not visible. Test in suspended state Test is not visible. Test in published state with an expired session and no test attempt created (neither through self-enrollment nor a manually created session) Test is not visible. Test in published state with an expired session and created test attempt Test is visible on the page with an 'Expired' status Test in published state with an upcoming session Test is visible on the page with an 'Upcoming' status and a 'Book a seat' button. I can click the button to book the test, and upon successful booked, a confirmation message appears. Test in published state with an inactive session Test is not visible. Test in published state with an available session Test is visible on the page with the 'Available now' status and 'Start' button. When i click the 'Start' button, a test instructions dialog appears, and I can start the test. Test in published state with an available session and authorization required If the candidate has authorization, the test is visible on the page with the 'Available now' status and 'Start' button. When i click the 'Start' button, a test instructions dialog appears, and I can start the test. Test in published state with an available session within the training course For a session to be visible in a training course, it must be assigned to that training course. Test in published state with an available session assigned to a user group A session cannot be assigned to both a user group and a training course simultaneously. Test in published state with an upcoming session with an expired booking deadline Test is visible on the page with the 'Not available' status and the message, 'Booking deadline passed'. Test in published state with an available now session with an expired booking deadline Test is visible on the page with the 'Not available' status and the message, 'Booking deadline passed'. Test in published state with an upcoming session with an expired cancellation deadline Test is visible on the page with the 'Upcoming' status and the message, 'Cancellation deadline passed'. Test in published state with an available now session with an expired cancellation deadline Test is visible on the page with the 'Available now' status, a 'Book a seat' button, and the message, 'Cancellation deadline passed'. Test in published state with an upcoming session that has a seat limit The test is visible on the page with the 'Upcoming' status. If all seats in the session are taken, it is visible with status 'Not available' and the message, 'No seats available,' . Test in published state with an available now session that has a seat limit The test is visible on the page with the 'Available Now' status. If all seats in the session are taken, it is visible with status 'Not available' and the message, 'No seats available,' . -
Start the test from the notification
Notifications are displayed to users within the application, accessible via the bell icon in the upper right corner. Test taking can be accessed through multiple notifications, some of which are, test published, rescheduled sessions, new test assigned. Reports can be accessed through the grader report submitted notification. For more details visit Notifications.
Session and Test Status Overview Expected Behavior Test in draft state with available session (inactive or active) Test is not visible. Test in draft state with upcoming session (inactive or active) Test is not visible. Test in draft state with expired session (inactive or active) Test is not visible. Test in suspended state Dialog opens, and clicking the start button redirects to profile. Test in published state with an expired session and no test attempt created (neither through self-enrollment nor a manually created session) When the 'Start' button is clicked, a dialog opens with a warning message about the availability period and no button is displayed. Test in published state with an expired session and created test attempt When the 'Start' button is clicked, a dialog opens with a warning message about the availability period and no button is displayed. Test in published state with an upcoming session Don’t have start button. Test in published state with an inactive session When the 'Start' button is clicked, a dialog opens with a warning message about the availability period and no button is displayed. Test in published state with an available session When the 'Start' button in the notification is clicked, a dialog opens with 'Start' button, which redirects to the test taking page. Test in published state with an available session and authorization required When the 'Start' button in the notification is clicked, a dialog opens with 'Start' button, which redirects to the test taking page. Test in published state with an available session within the training course When the 'Start' button in the notification is clicked, a dialog opens with 'Start' button, which redirects to the test taking page. Test in published state with an available session assigned to a user group When the 'Start' button in the notification is clicked, a dialog opens with 'Start' button, which redirects to the test taking page. Test in published state with an upcoming session with an expired booking deadline The notification only appears when the candidate is assigned to the test. Test in published state with an available now session with an expired booking deadline The notification only appears when the candidate is assigned to the test. Test in published state with an upcoming session with an expired cancellation deadline The notification only appears when the candidate is assigned to the test. Test in published state with an available now session with an expired cancellation deadline The notification only appears when the candidate is assigned to the test. Test in published state with an upcoming session that has a seat limit The notification only appears when the candidate is assigned to the test. Test in published state with an available now session that has a seat limit The notification only appears when the candidate is assigned to the test.
My surveys
On the My surveys , candidates can access a list of assigned or available surveys for booking. They can take surveys and, depending on settings, preview completed reports.
The process is the same as for My tests. For more detailed information about this process, please refer to the My tests chapter.
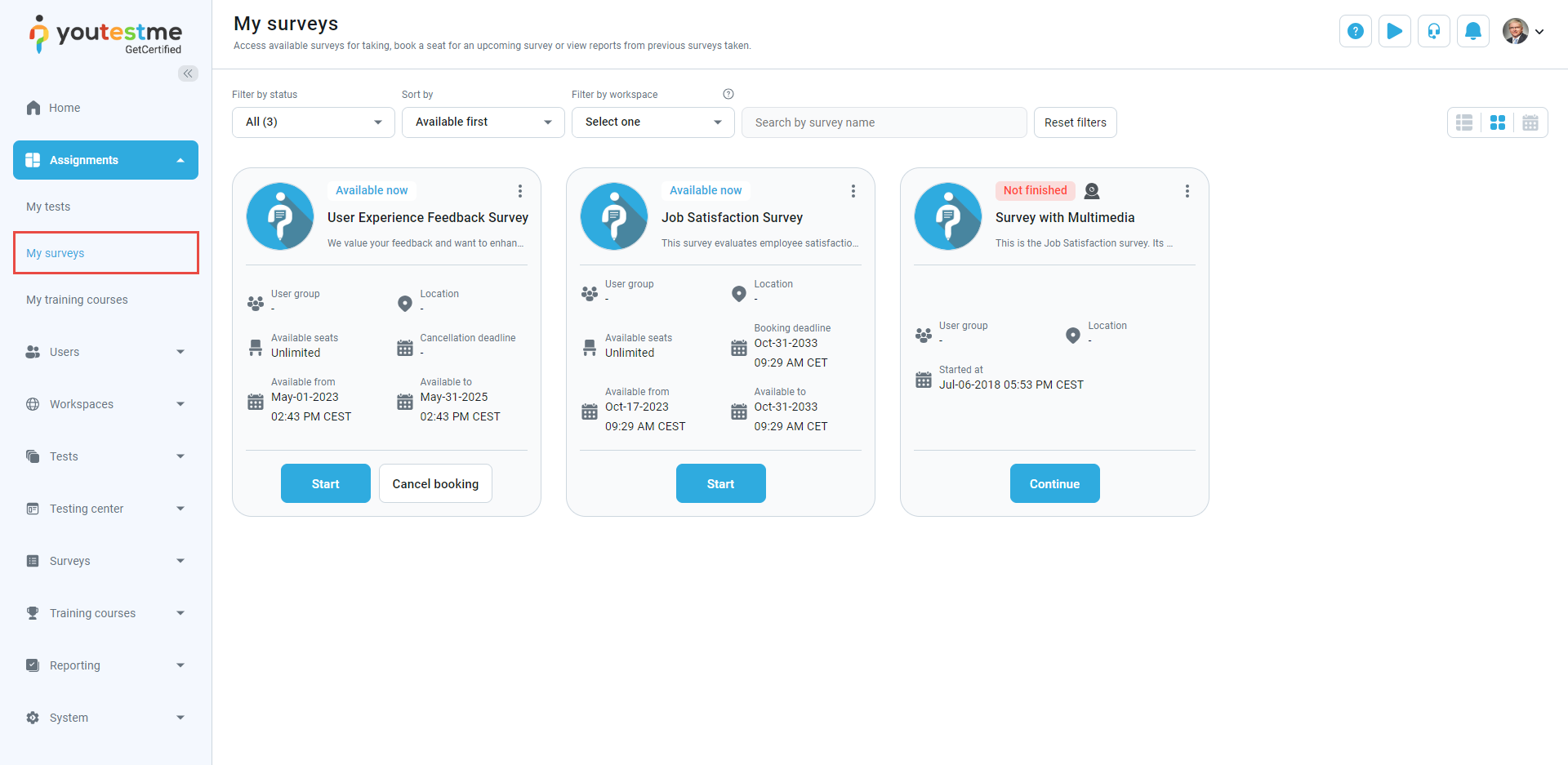
My training courses
This page displays a list of all the training courses you have taken or should take.
On this page, you can:
-
Sort training courses by:
-
Available first - Sort training courses based on availability, prioritizing paused courses, followed by those not started and those requiring purchase before initiation. Lastly, display completed courses that are open for revisiting.
-
A → Z - Sorts training courses alphabetically (A to Z). If the training course name begins with numbers, numerical values take precedence over alphabetical characters.
-
Z → A - Sorts training courses in reverse alphabetical order. In this case, if the training course names start with numbers, those tests will be listed last.
-
Creation date ↓ - Sorts by creation date, starting from the most recently created training courses.
-
Creation date ↑ - Sorts by creation date, starting from the oldest created.
-
Self-enrollment first - First displays training courses where users can enroll themselves (A → Z), and then other training courses. If the training course name starts with numbers, numerical values take precedence over alphabetical characters.
-
-
Filter by workspace - If the workspace module is enabled and some assignments are divided into workspaces, you can filter your assignments to show only those from a specific workspace. By default, assignments from all workspaces will be displayed.
-
Search for a specific training course by name.
-
Reset the applied filters.
-
Perform the desired actions on each tile.
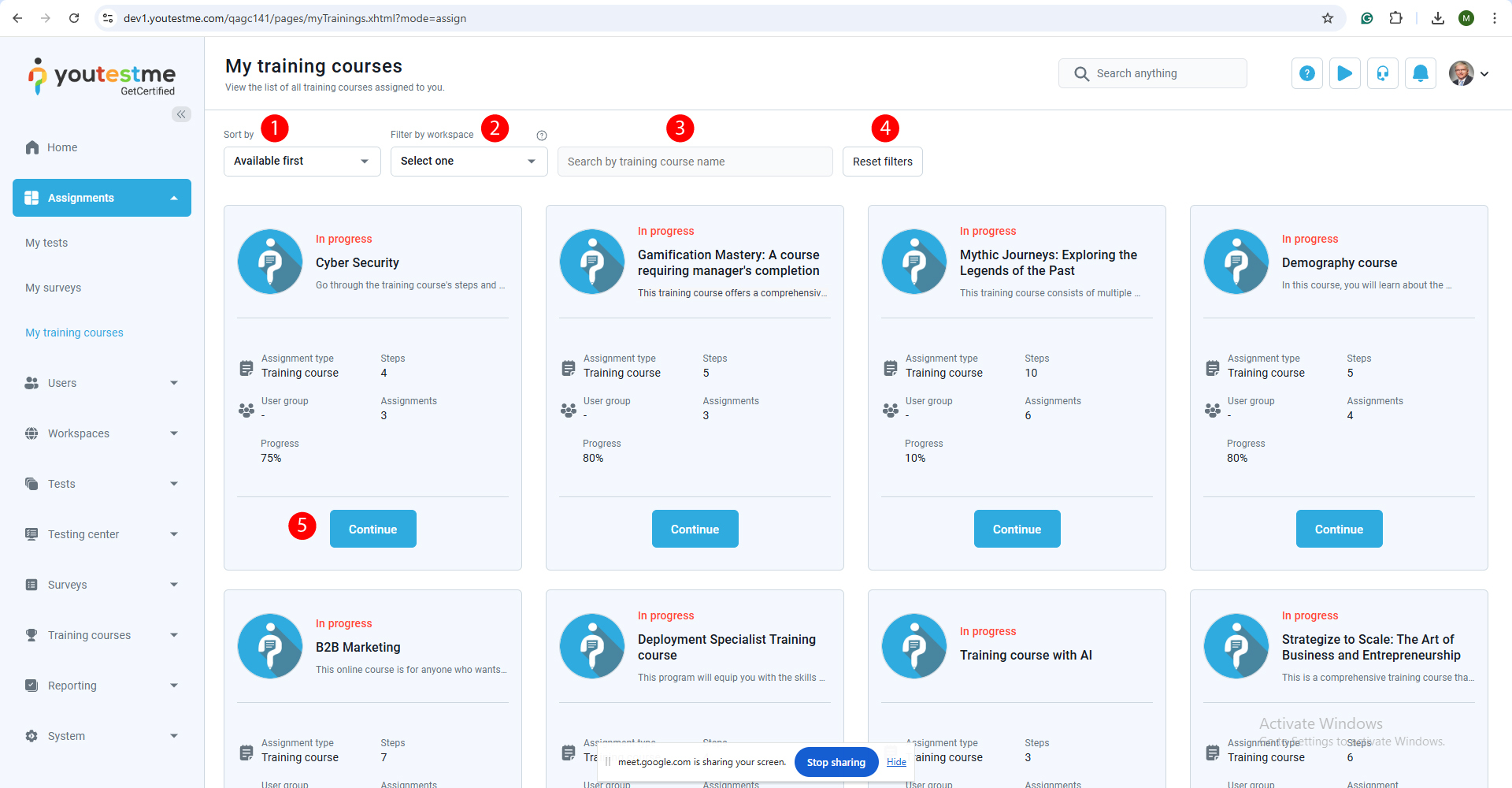
-
Tile layout
Each tile provides detailed information about a specific training course, including:
-
The training course name and description.
-
Indication that this is training course assignment type.
-
The number of steps in the training course.
-
Assigned user group (if defined), limiting training course visibility to user group members.
-
The number of assignments that need to be passed to complete the training course.
-
The percentage of the training course that you have completed.
-
Available actions, which vary based on the training course status.
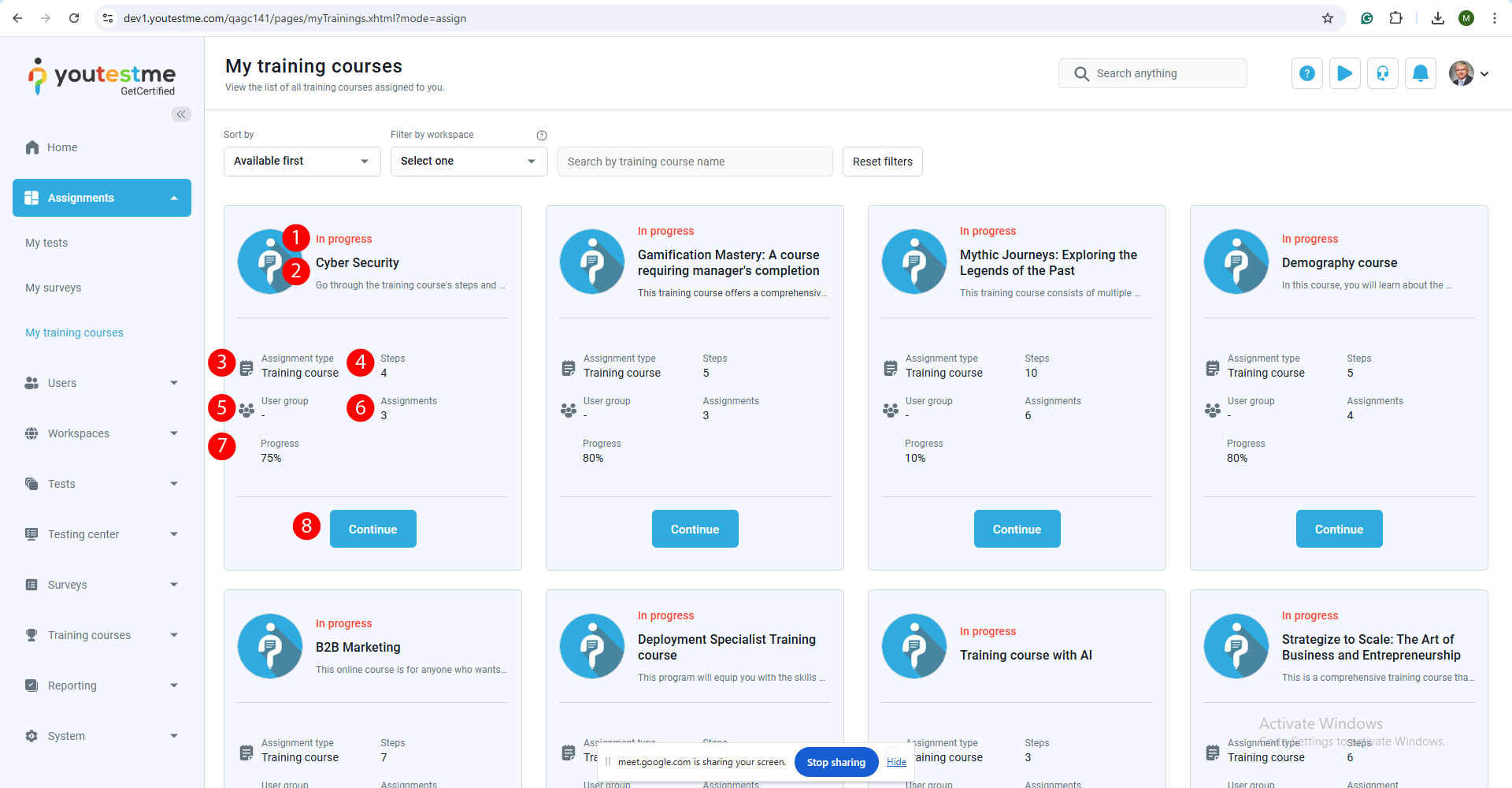
-
Training course statuses
Available training course statuses are explained in the table below.
Value Description In progress The training course has been started but remains incomplete. If the course includes tests or surveys, the ability to complete the training depends on the testing session's settings and status. If the training course configuration mandates that the training course manager completes it on behalf of the candidate, the training course status will remain In progress until the manager completes it. Completed The training course has been completed, and you can revisit it. You can navigate through the steps in any sequence. Additionally, you can view your report if assignments are included in the training course or retake tests if available. Note: Training courses without a status on the tile are currently open for taking.
-
Actions
The available actions for the training course depend on its status. All possible actions are displayed in the table below.
Value Description Start The training course is available for taking; you can access and complete it. For more information on the process of taking a training course, visit the Taking a training course help page.
Purchase Appears only for the training courses that require payment. Once you purchase the training course, you can take it. For detailed instructions on how to purchase a training course, please refer to this article.
Continue The training course has been previously paused and can be continued. When you resume the training course, you will pick up from the point where you had paused. For example, if you had paused at step number 4, you would continue from step 4. Revisit The training course has been completed, but you can revisit it. You can navigate through the steps in any sequence. Additionally, you can view your report if assignments are included in the training course or retake tests if available.

-
-