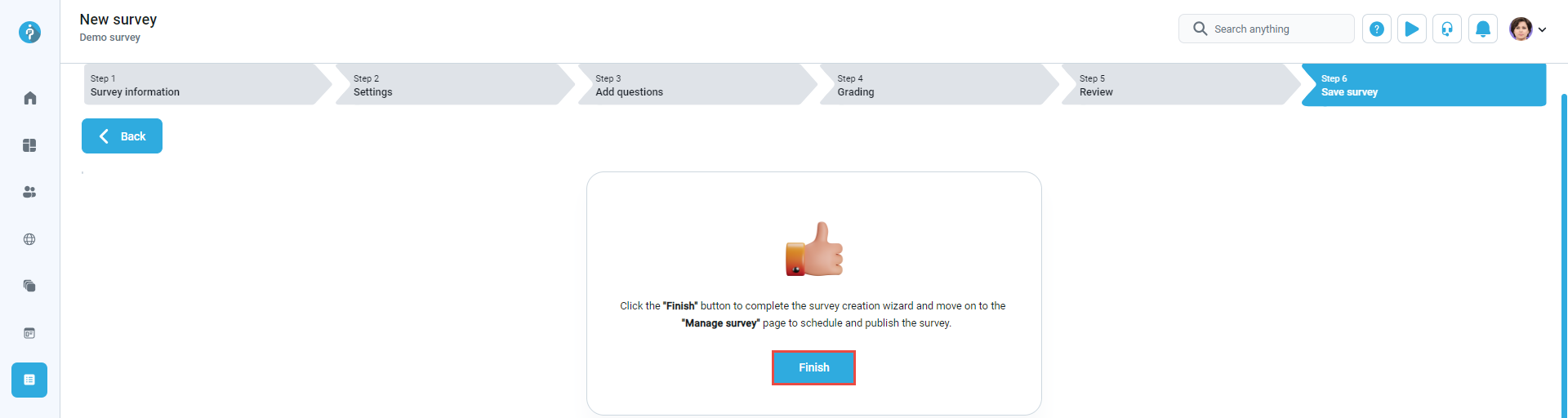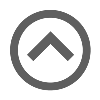User manual
New survey
-
Introduction
A survey is used to create questionnaires or forms to collect user feedback, opinions, or data. You can manually create survey questions one by one or import them from existing question pools. Each survey can include a grading scale linking grades to specific scores. This mapping allows the system to represent survey results as grades, for example, measuring satisfaction levels or the degree of agreement with a statement.
A testing session needs to be created for the survey to be accessible to candidates. Additionally, only users with the appropriate permission, Create test, survey, or training, can create surveys.
To create a new survey, you can access the New survey page by clicking the corresponding button on the Surveys/Manage surveys page. A survey creation wizard will guide you through the process step-by-step.
Note: The process of creating and managing surveys is the same as that for creating and managing tests. Additionally, most of the available options are identical.
In the chapters below, you will find explanations of the parts that differ from test management, or you will find adequate links to help pages for test management, where you can find explanations of the options that are the same.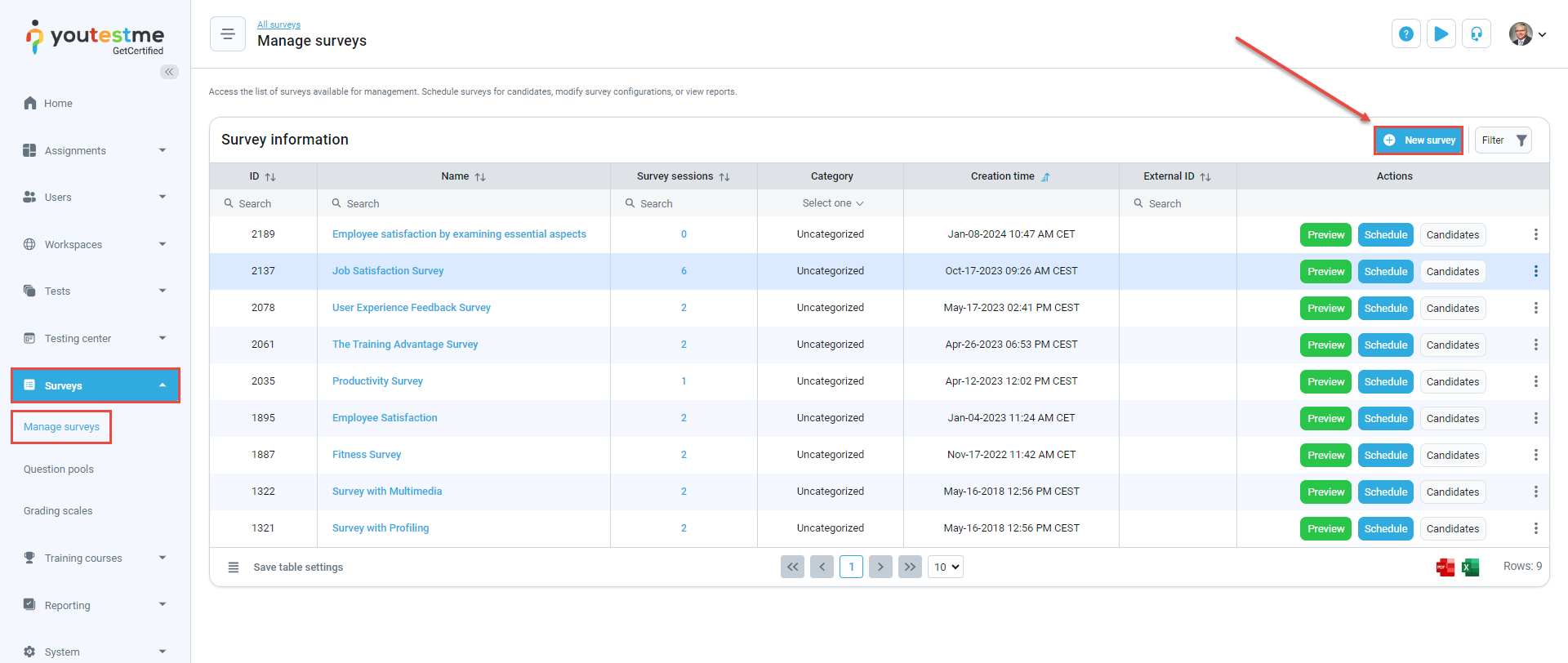
-
Survey information
Explanations for available options can be found under the Tests/New test/Test without sections/Test information help page. The only difference is the Upload survey option.
To upload a survey using an Excel template:
-
Click the Upload survey button.
-
Download the Excel template.
-
Download the detailed instructions on how to enter the data into the template.
-
Once you fill in the template, click the Select file button to add the Excel file.
-
Click the Upload button.
Note: After uploading, you can additionally edit the questions and settings.
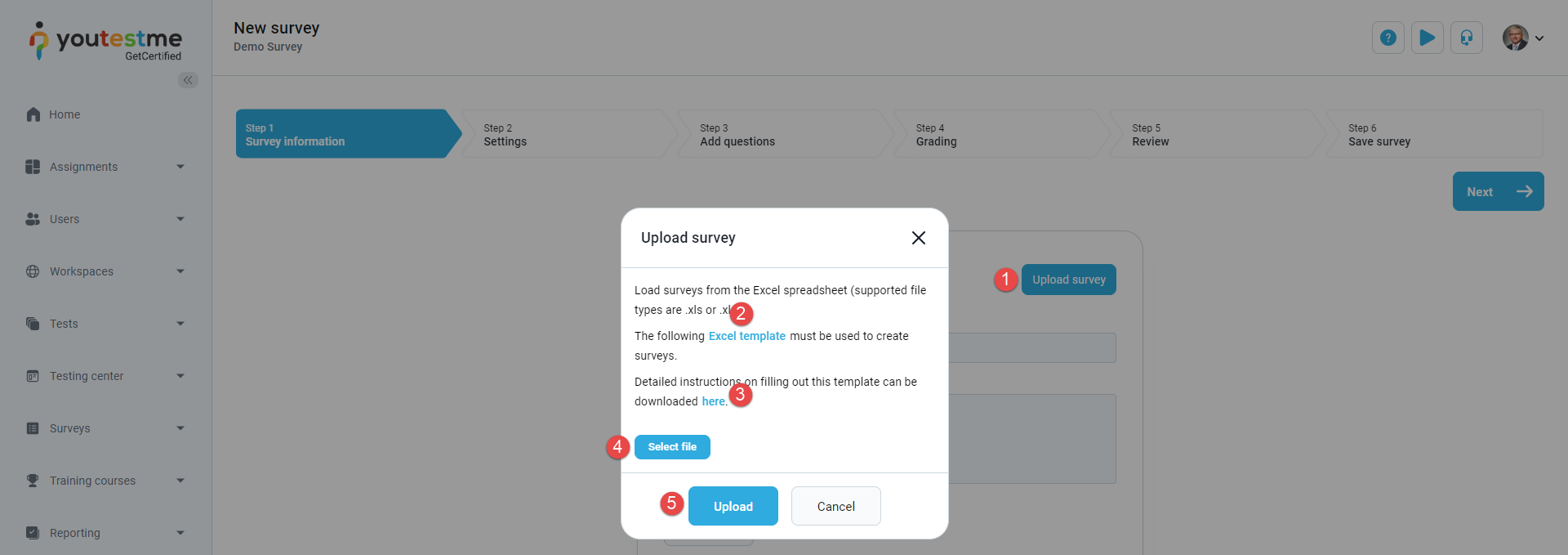
-
-
Survey settings
Explanations for available options can be found under the Tests/New test/Test without sections/Test settings help page.
-
Add questions
Explanations for available options can be found under the Tests/New test/Test without sections/Methods for adding questions/Pick questions from pools or create them on the spot help page.
-
Grading
For more information on configuring grading setting, refer to the Grading configuration help page.
-
Review
Explanations of information available on the Review step can be found under the Tests/New test/Test without sections/Review test help page.
-
Save survey
This is the last step in the Survey creation wizard where you should click the Finish button to save and publish your survey. To make the survey available to candidates, you need to schedule testing sessions.