User manual
Home page
Home page is the starting point of the application. It is the first page you will see once you log in. You can always return to this page by clicking on the home icon. The home page consist of:
- "Quick actions"
- "Search"
- "Main menu"
- "Settings"
- "Help"
- "Contact support"
- "Notifications"
- "Account"
All options will be explained in more detail below.
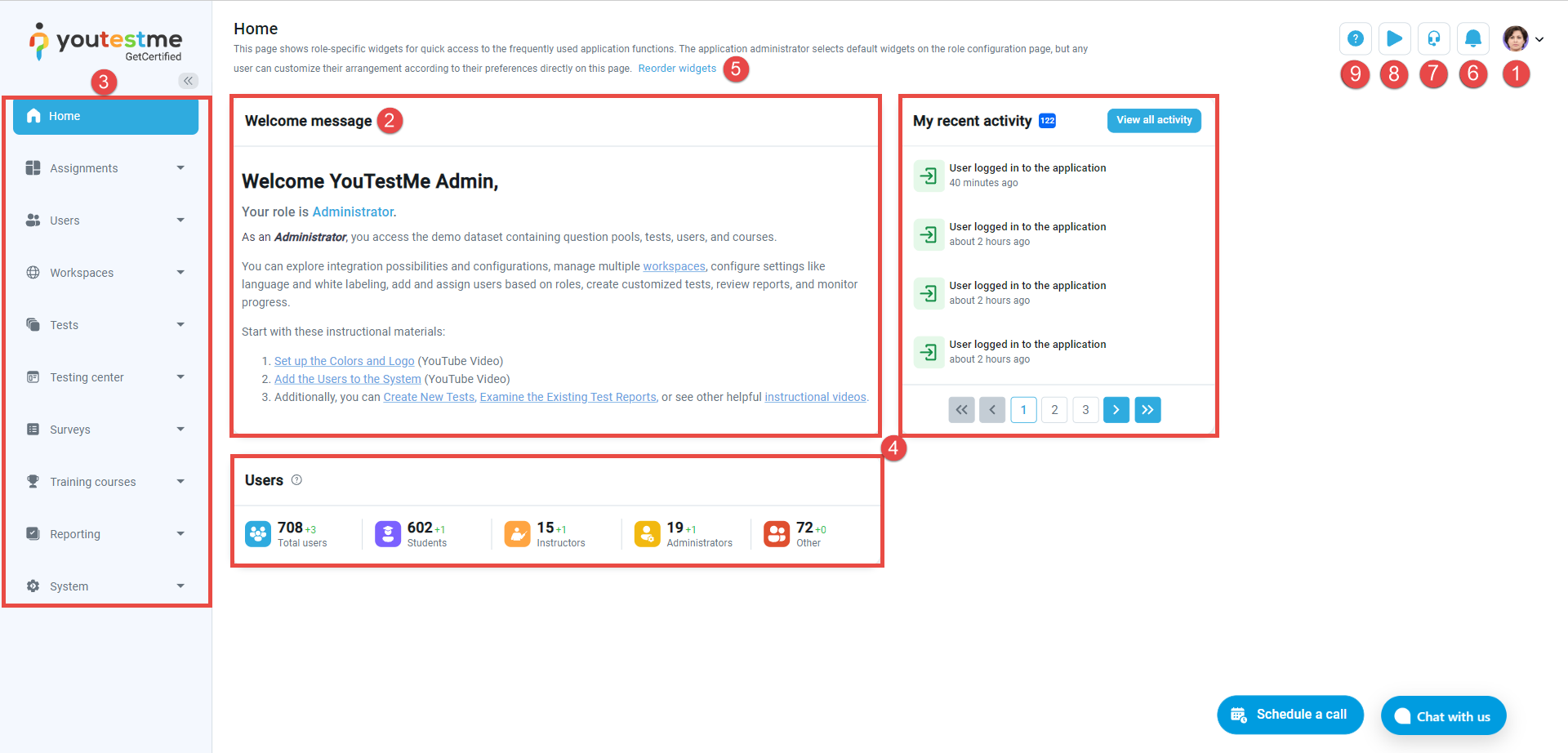
Quick actions
The "Quick actions" are handy shortcuts for often-used activities. Available shortcuts are:
- "My assignments" - displays a list of Scheduled, Active, or Finished tests, surveys, and training courses, you are assigned to take. For additional help, please visit Assignments.
- "Create user" - create users by entering their personal information. An email with the login credentials will be sent to each newly created user. For further information, please visit Create new user.
- "Create user group" - organize your users into multi-leveled groups. User groups allow you to easily assign a whole group of users to a testing session and efficiently distribute and examine the test results. For additional help, please visit Manage groups.
- "Create test" - create tests in different ways, using the "Test creation wizard." For further information, please visit New test.
- "Create survey" - create professional, engaging surveys using weighted answers. For further information, please visit New survey.
- "Create training course" - create and customize step by step training courses, add tests to them, and attach multimedia learning material to your lessons. For further information, please visit Training courses.
Note: The described preview is seen only by users with an administrator role - who have the access to all options within the system. The preview and allowed actions on the Home page depend on the role and permissions the user has. For more information on roles and permissions, please visit Roles and permissions.
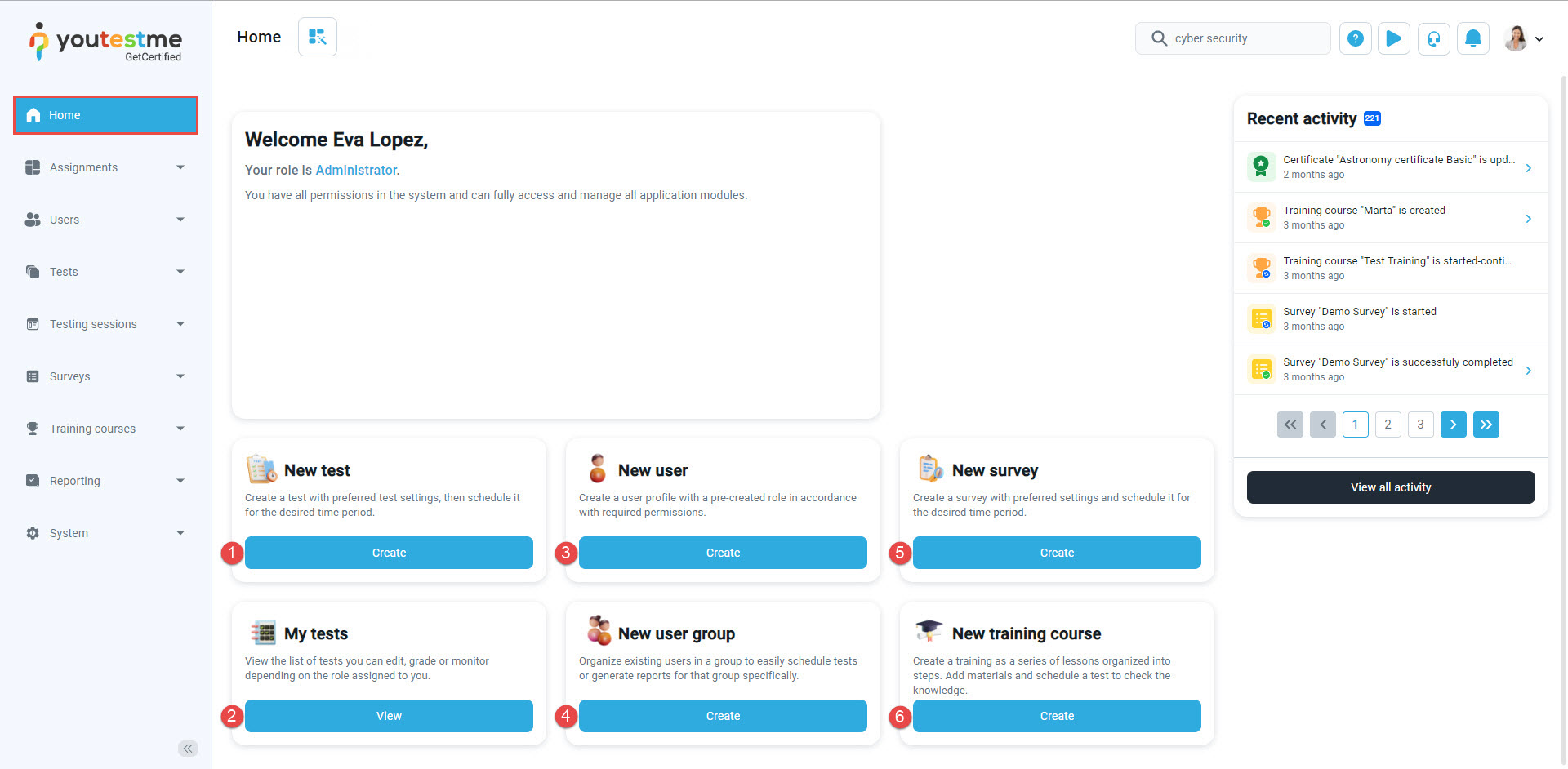
Search
In the top left corner, you can find a search bar with a dropdown
menu for filtering the search. Available filters are "Users,"
"Groups," "Pools," "Surveys," "Tests," "Certificates," and "Training
courses."
Note:
Search options and results may be different depending on the role and
permissions of the logged-in user. For example,
if a user does not have permission to see all groups, he/she will be able
to search only for those he/she is a manager of. The same goes for each
option. For more information, please see Roles and
permissions.
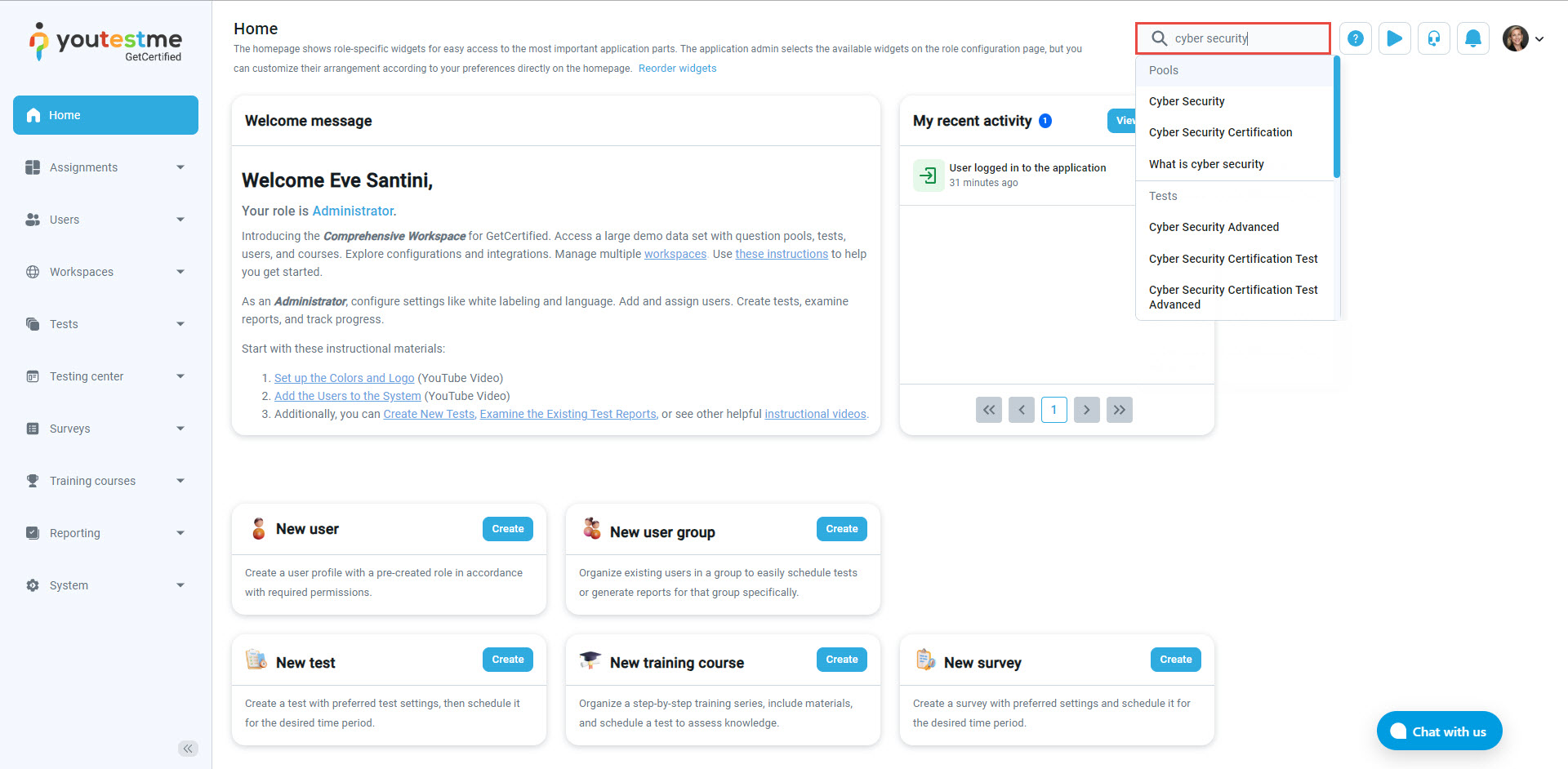
Main menu
The "Main menu" is a toolbar with a set of all available options in the system. You can access it from any page. Marked as number 3 on the image.
Settings
Settings serve for configuring the application appearance or actions.
Marked as number 4 on the image.
For a detailed
explanation of all settings, please see System.
User manual
The user manual is a guide intended to assist in using the application. You can:
- Access the complete user manual. Marked as number 5 on the image.
- Access the specific chapter of the user manual by clicking on the question mark icon in the top-right corner of any application page you need assistance with.
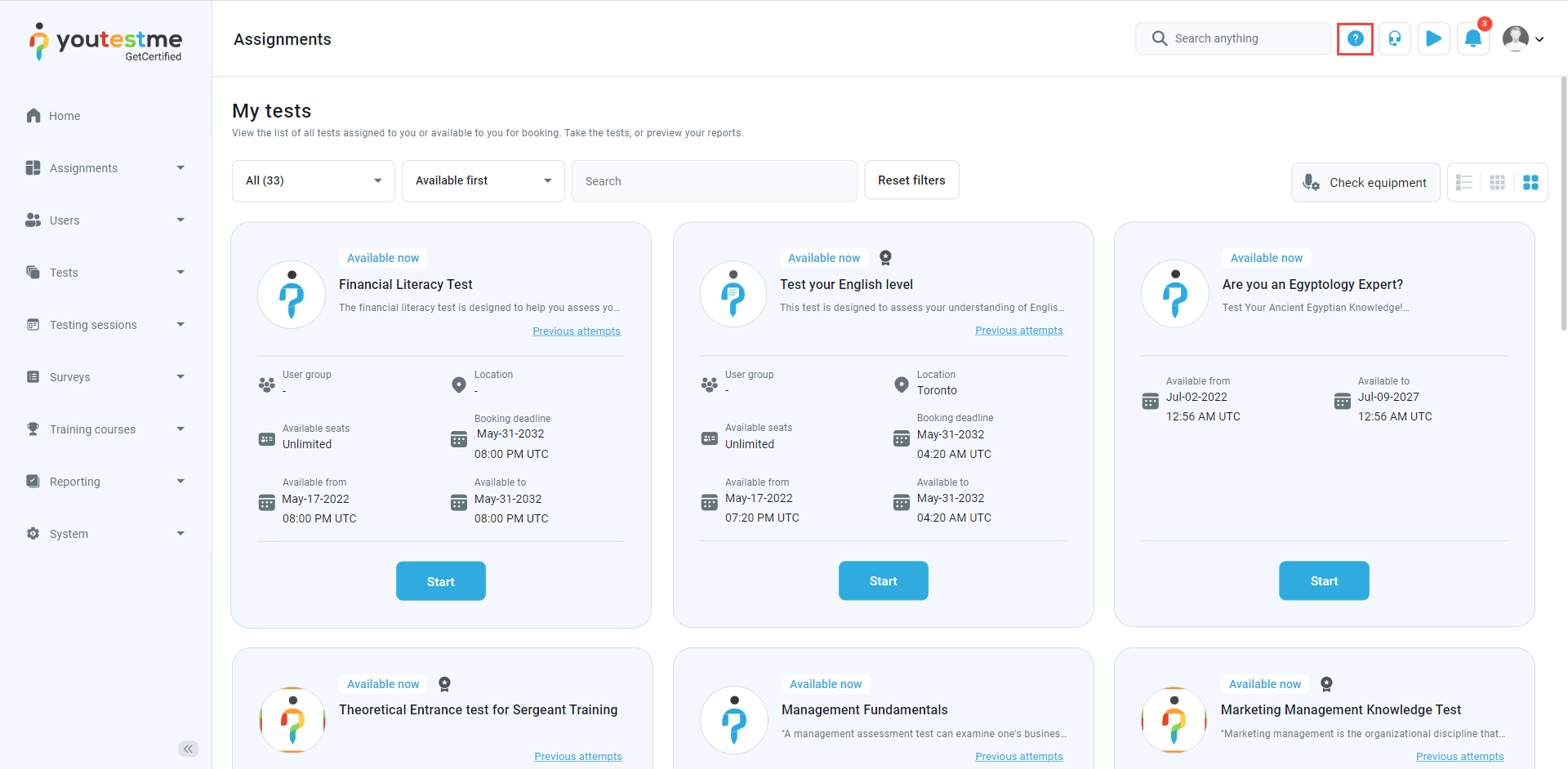
Contact support
If you experience any difficulties while using the application, you can contact our support team. Marked as number 6 on the image.
Notifications
Notifications are messages that the users automatically receive in-app and on email, once they make an action within the application. In-app Notification will appear in the notification menu, marked as number 7 on the image. For further information, please visit Notifications.
Account
Access your profile information or log out of the application. Marked as number 8 on the image.
