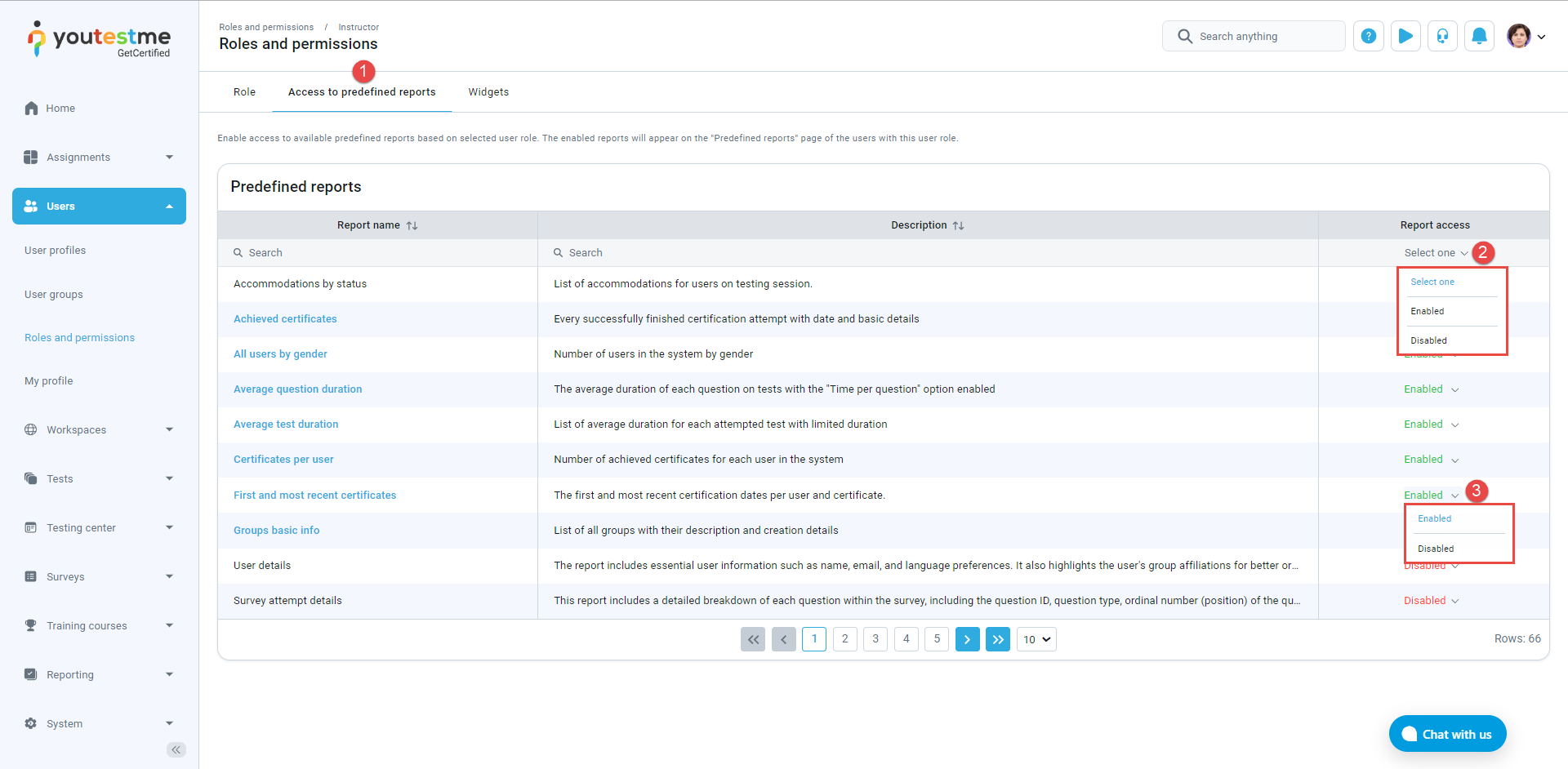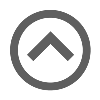User manual
-
Introduction
-
Creating/editing role
You can create an unlimited number of custom roles. All roles (custom and predefined) except the administrator role are editable.
-
Role settings
To create a role:-
Enter the Role name.
-
Role code is generated automatically by the system upon role creation and cannot be edited. The role code is a key identifier when importing users via an Excel template.
-
Enter the External ID, a unique identifier for integration with external systems. Otherwise, leave it blank.
-
Enter the Role description, displayed on the home page in the welcome message section.
-
Choose the landing page upon login.
-
Generate and share a User registration link. Users who receive it will use the link to create an account with this role.
-
If a user has permission to create a new user (12. Create new users - enabled) but no permission to assign roles (3. Grant roles to users - disabled), they can choose any role labeled as Grantable role when creating a new user.
-
Public role is visible and accessible in all workspaces.
-
Choose permissions to define the actions and viewing capabilities for this role.
-
Click the Create button.
-
-
Two-factor authentication on role level
Enabling two-factor authentication at the role level will require any user with the specified role to complete the two-factor authentication process when logging into the application. If a user has not set up two-factor authentication, they will be redirected to the two-factor authentication setup page, where they must successfully configure it before being allowed to proceed with logging in. For more information on how to configure two-factor authentication, please refer to this article.
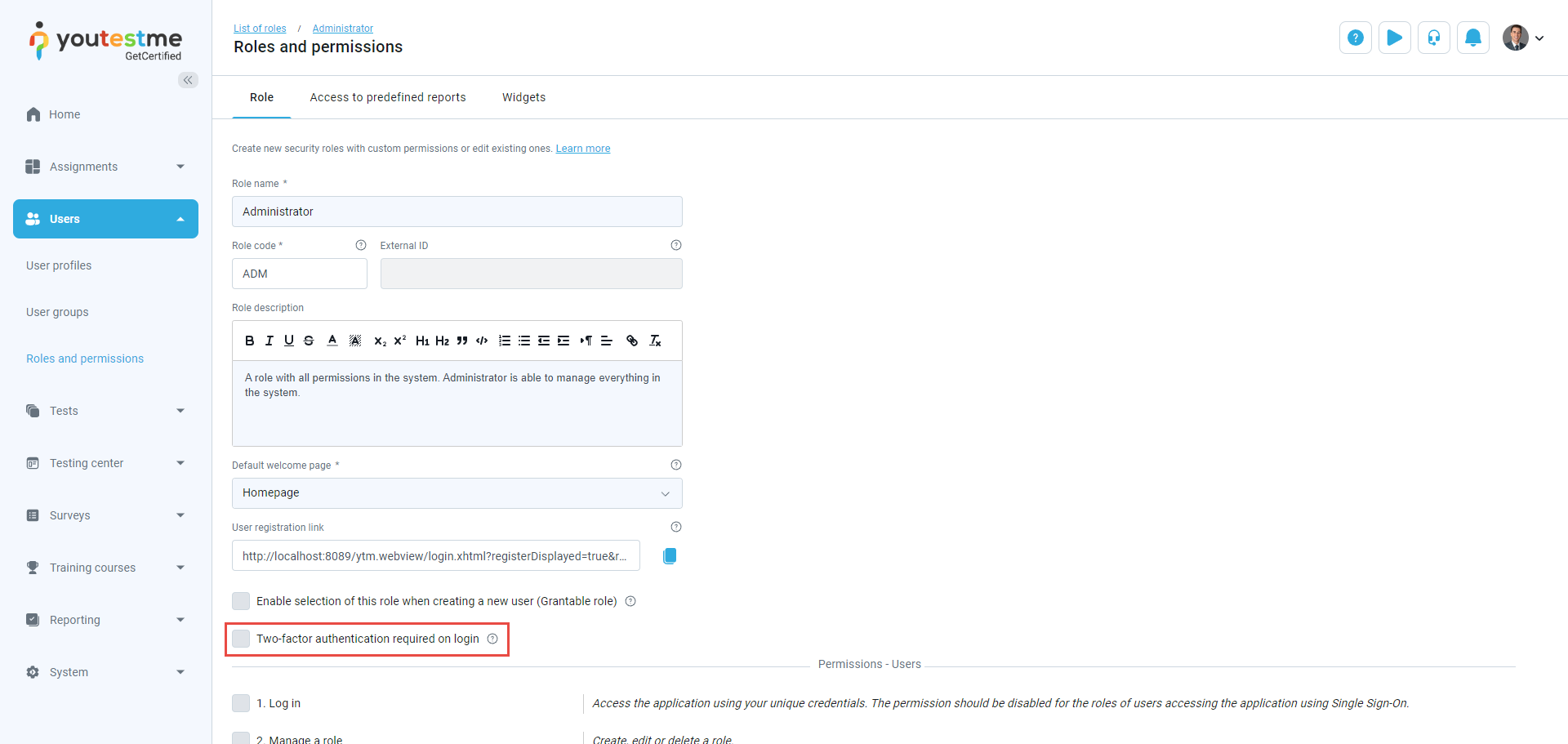
-
Widgets
Widgets provide quick access to the frequently used application functions directly from the home page.
The configuration of widgets on the homepage can be tailored to your preferences:
-
Use the search bar to find a specific widget from the Available widgets.
-
Drag and drop the widget on the blank space on the right side.
-
To remove a widget, click on the minus button in the top left corner of the widget.
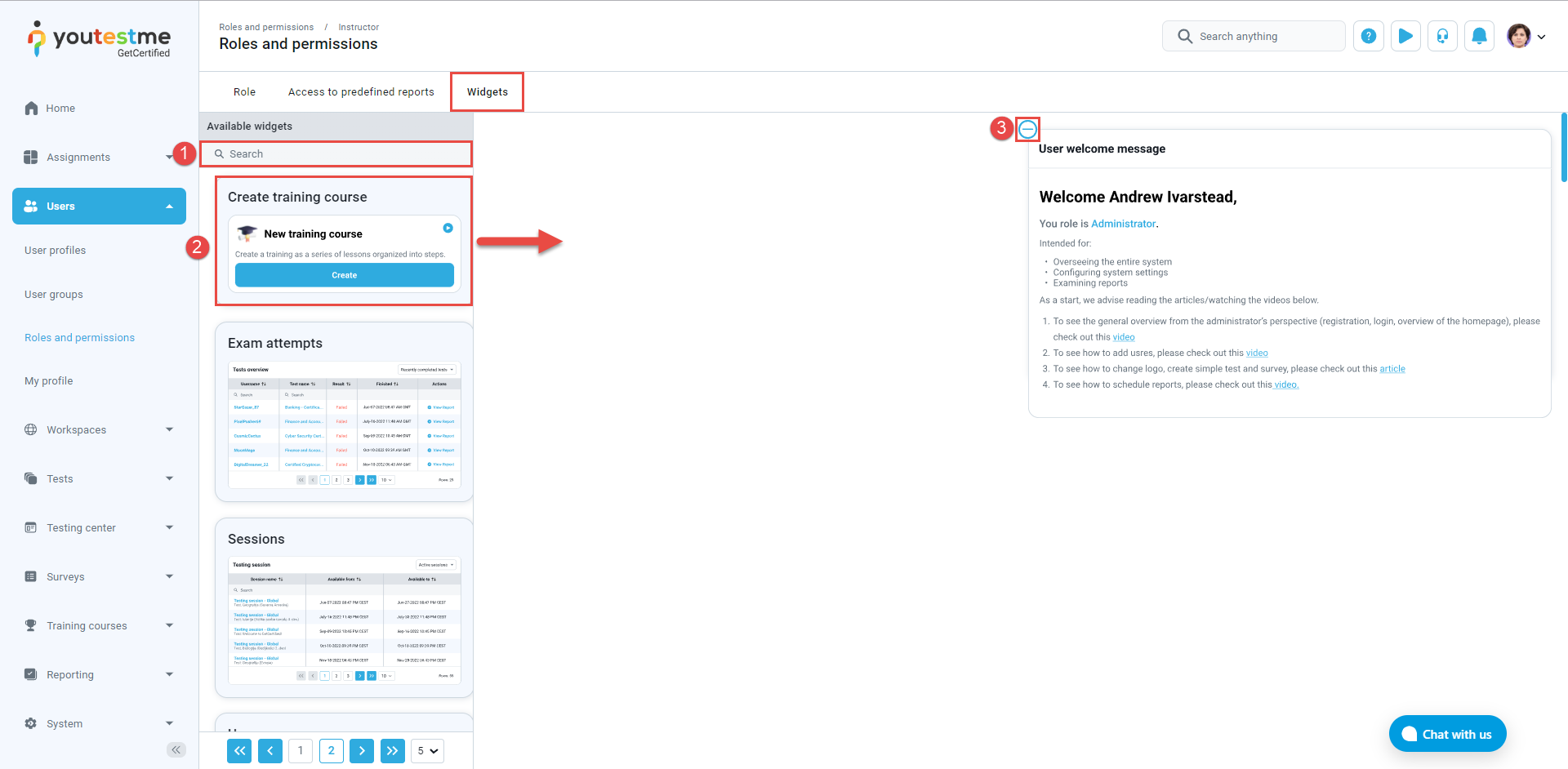
-
Types of widgets
Role description - Description of your role within the system. It can be modified in the Roles and permissions section under the Role description field.
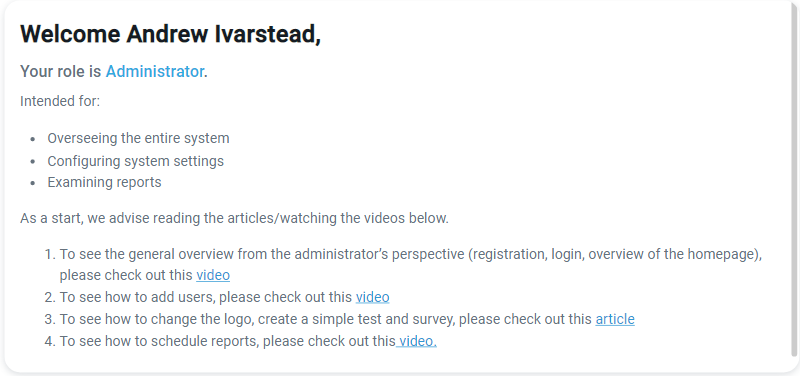
New user group - Shortcut widget for creating a new user group.
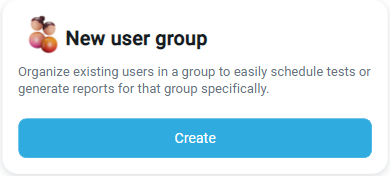
New test - Shortcut widget for creating a new test.
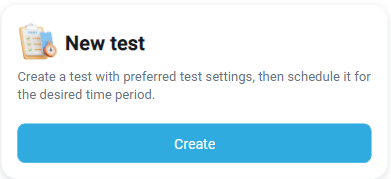
Testing sessions - A list of upcoming, active, and expired testing sessions.
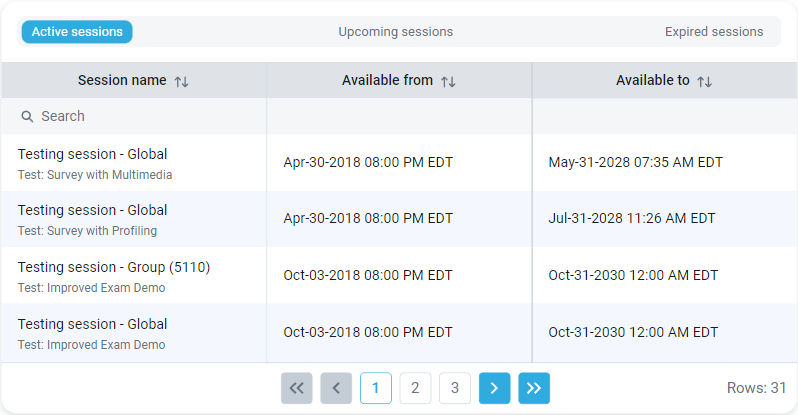
Recently created tests - A list of tests, sorted from most recently created to oldest. It includes associated statistics such as the number of passed, failed, and not graded test attempts. Additionally, you can manage testing sessions and access results.
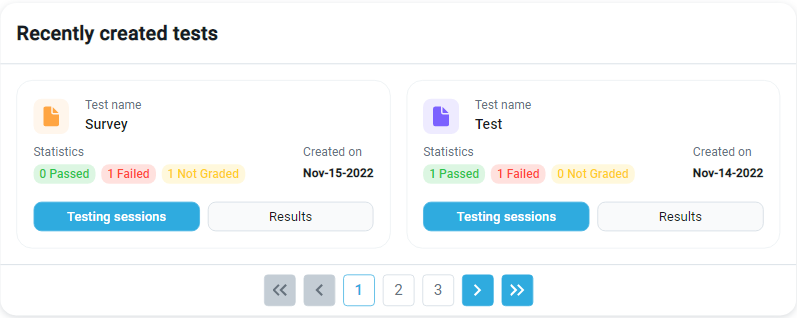
Quickly create test from template - A list of public test templates that can be utilized for creating new tests. For detailed instructions on creating test templates, refer to this link.
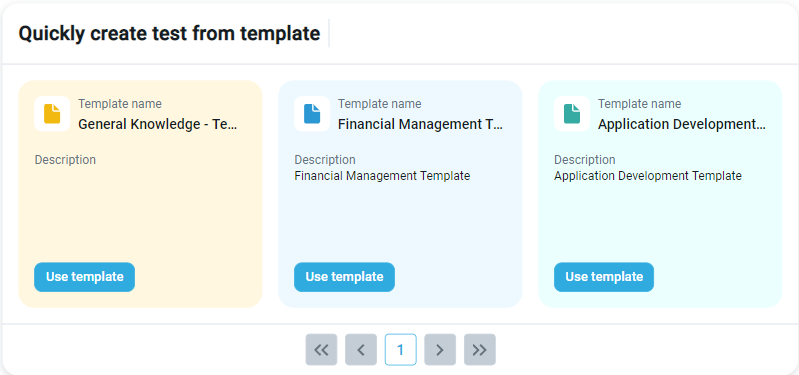
New training course - Shortcut widget for creating a new training course.
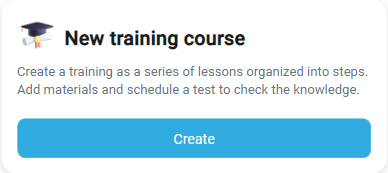
Recent payments from users - A list of user purchases with payment details, organized from most recent to oldest transactions.
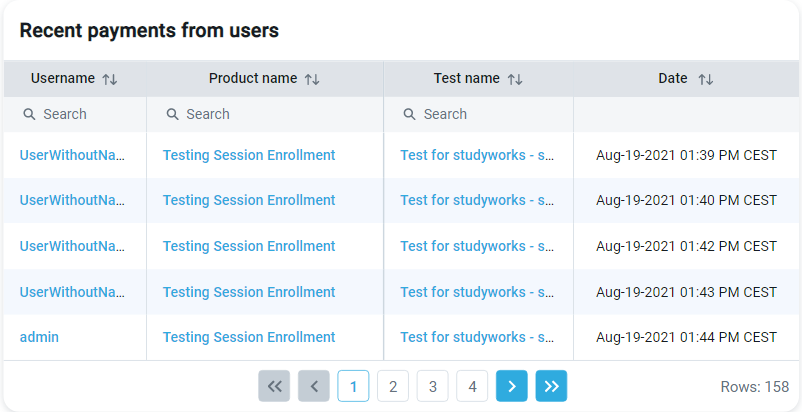
Proctoring minutes - A number of purchased and remaining proctoring minutes for proctored tests.

Users per role - The total number of users in the application grouped by their security role, along with the number of users created since the beginning of the current month.

My user groups - A list of groups assigned to a user for managing, sorted from oldest to newest, with basic group information.
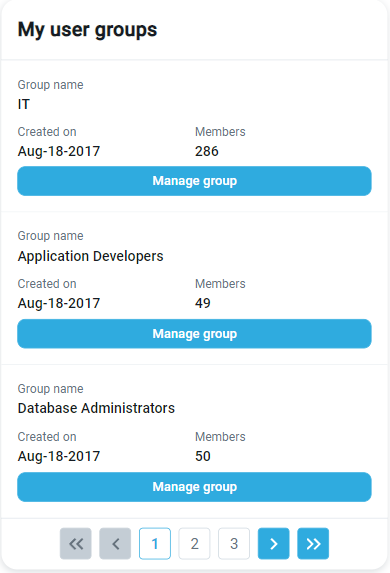
List of system settings - Main settings that allow you easy customization of the application. For more information, refer to the Settings and customization help page.
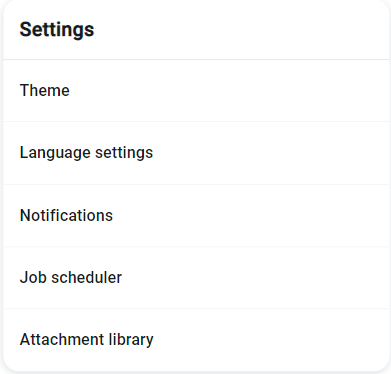
New user - Shortcut widget for creating a new user.
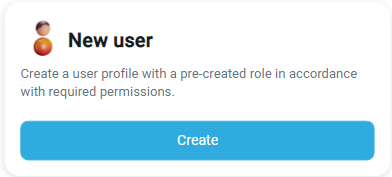
New surveys - Shortcut widget for creating a new survey.
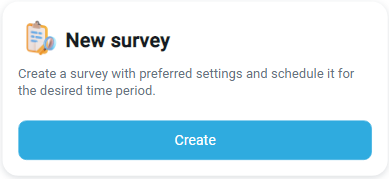
Favorite reports - A list of reports the user has marked as favorite.
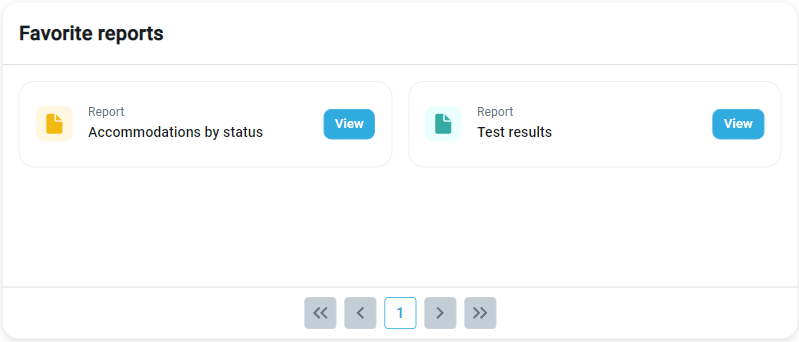
Exam attempts - A summary of test attempts with details.
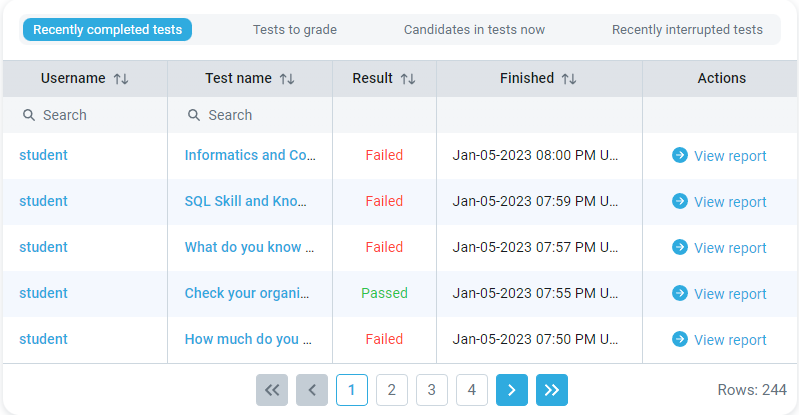
Recent activity - A list of the user's latest actions.
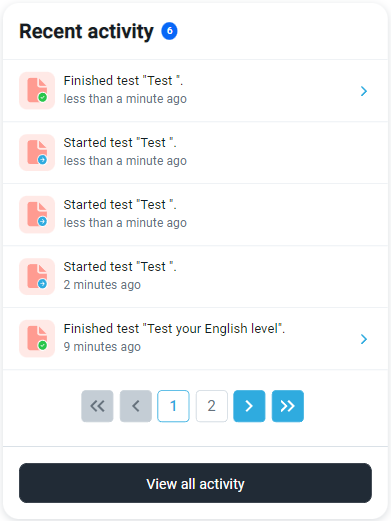
Attempted tests - A total and monthly number of attempted tests.

Note: For more information on personalizing the homepage, please refer to this article.
-
Note: Editing an existing system role mirrors creating a new one.
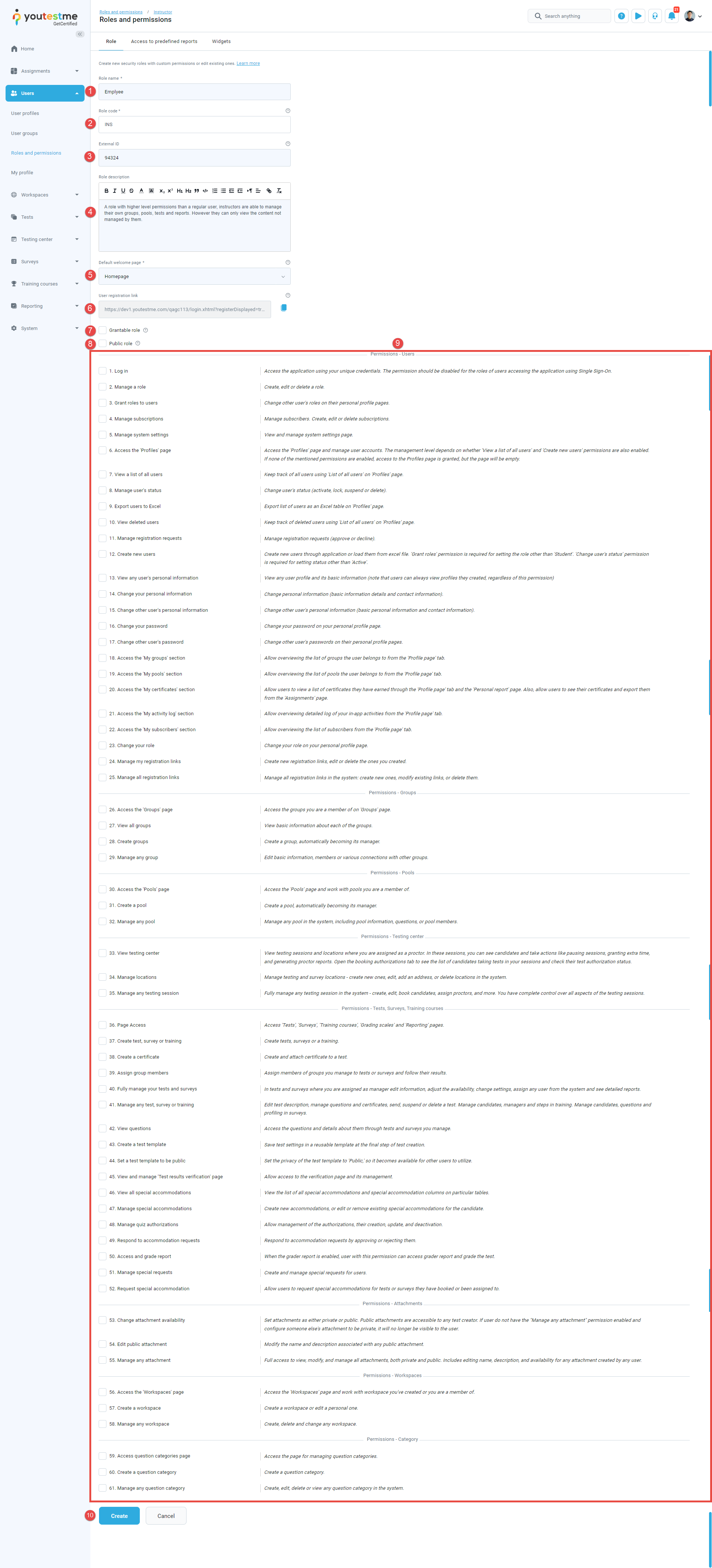
-
Roles and permissions
Permission defines what a user can see or the actions they can take within an application. A User role is a predefined or custom set of permissions.
Predefined roles in the system:
| Role | Description |
|---|---|
| Administrator | Manages all system modules; cannot be deleted; its permissions are not editable. |
| Instructor | Manages groups, pools, tests, and reports they've created or been assigned as a manager. |
| Proctor | Monitors candidates during the test-taking process in real-time or through recorded videos. |
| Student | Takes tests, surveys, and training courses; Views and downloads reports and certificates for completed activities. |
| Guest | Provides temporary access for non-registered users to take tests and surveys, with no user data stored or actions recorded; cannot be deleted or changed. |