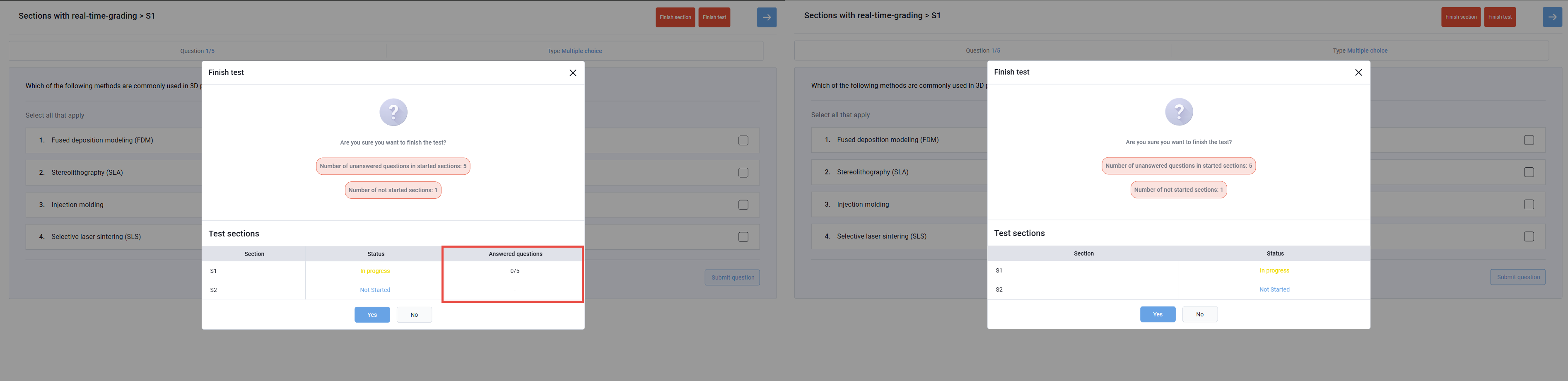User manual
Modules
The Additional modules tab allows you to customize and manage various options and pages based on specific modules. Modules are individual components or features that enhance the system's functionality. By enabling or disabling modules, you can better tailor the system to suit your specific needs and preferences.
Select the System/System and customization/System and customization/System and customization/Additional modules setup tab to access the page.
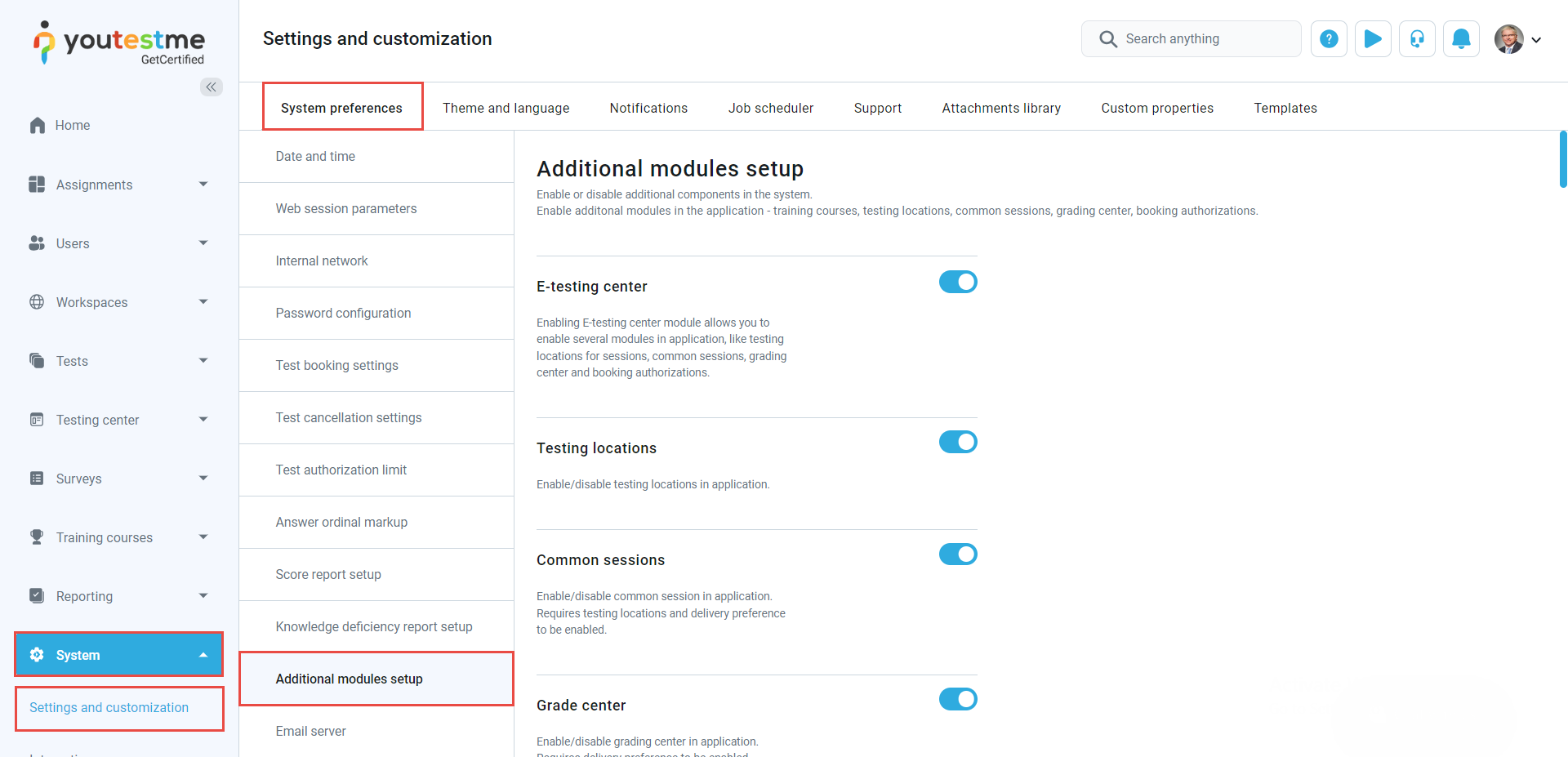
-
E-testing center
Show the Testing center module and pages in the main menu. The Testing center module is a central hub for administering and organizing tests. Instead of handling each test individually, the Testing center allows you to do everything in one place. You can create testing sessions, assign candidates, meet their specific needs, assign proctors, monitor candidate progress, evaluate their behavior during the test, and more. If this module is not enabled, you can still use and manage Testing center features through each test separately.
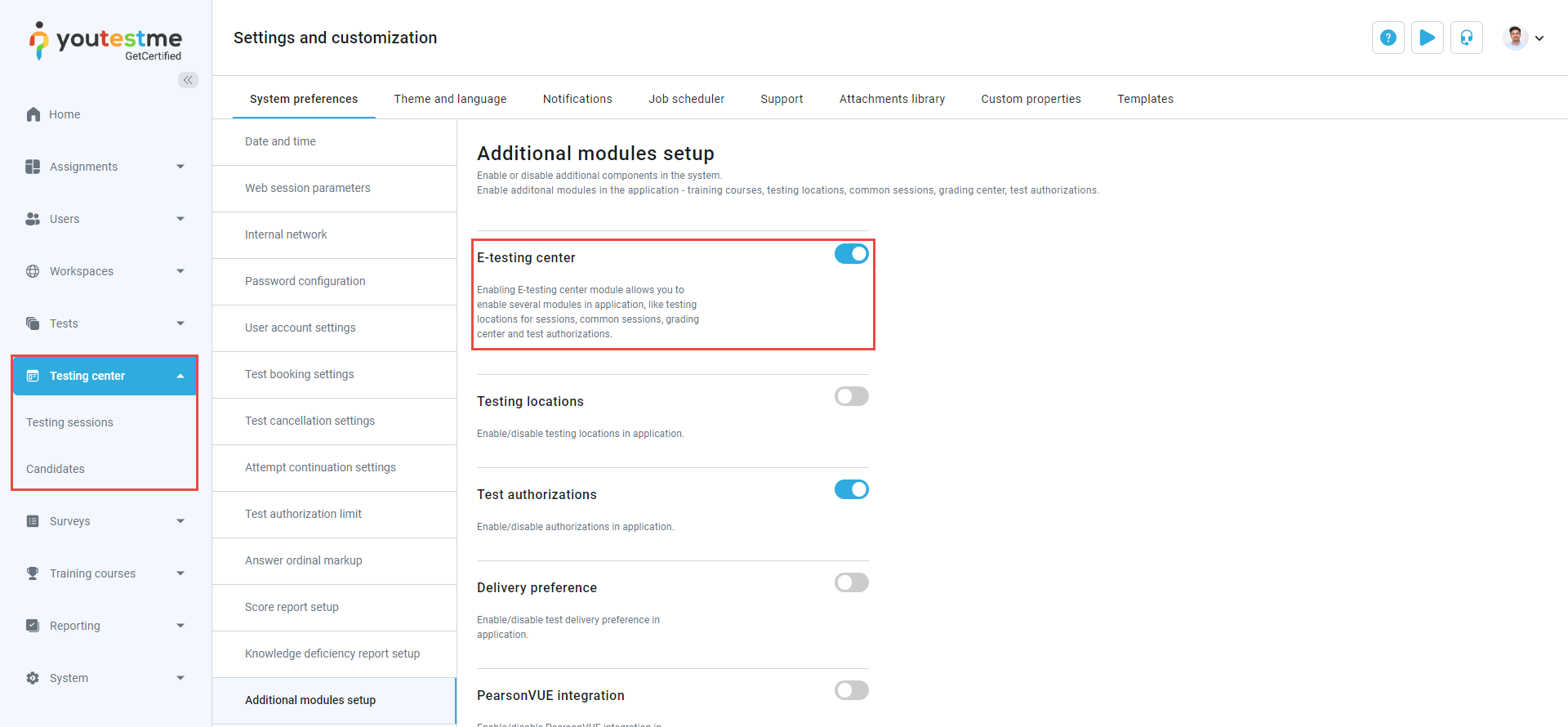
-
Testing locations
Enable or disable testing locations in the application. If this module is disabled, you cannot access the Testing Center/Testing locations page or define testing locations when creating or editing sessions.
To enable this module, the Testing center module must be enabled.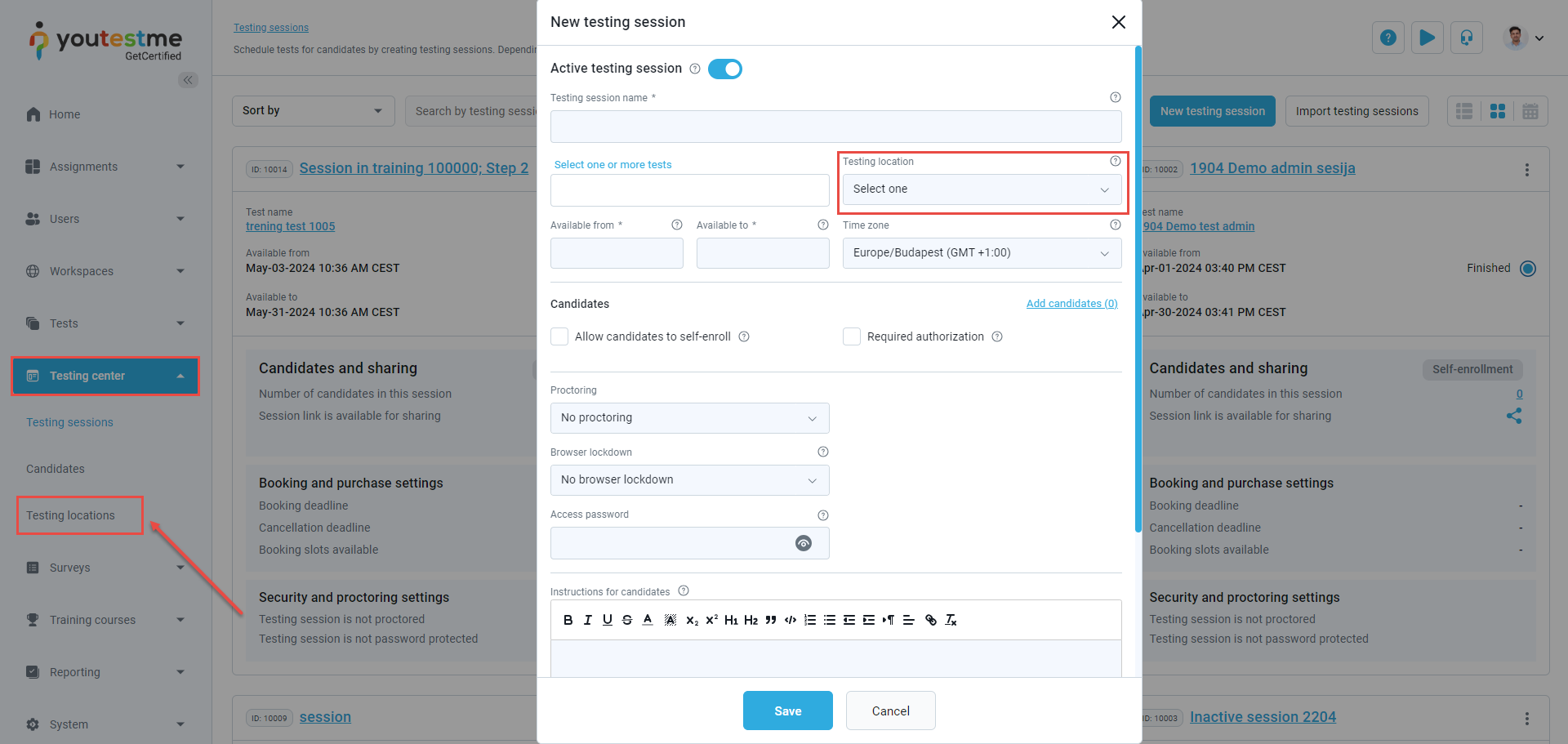
-
Test authorizations
Enable or disable test authorizations in the application. If this module is disabled, you cannot access the Authorizations page (through either the Testing center or Manage tests page) or create and manage authorizations for tests.
To enable this module, the Testing center module must be enabled.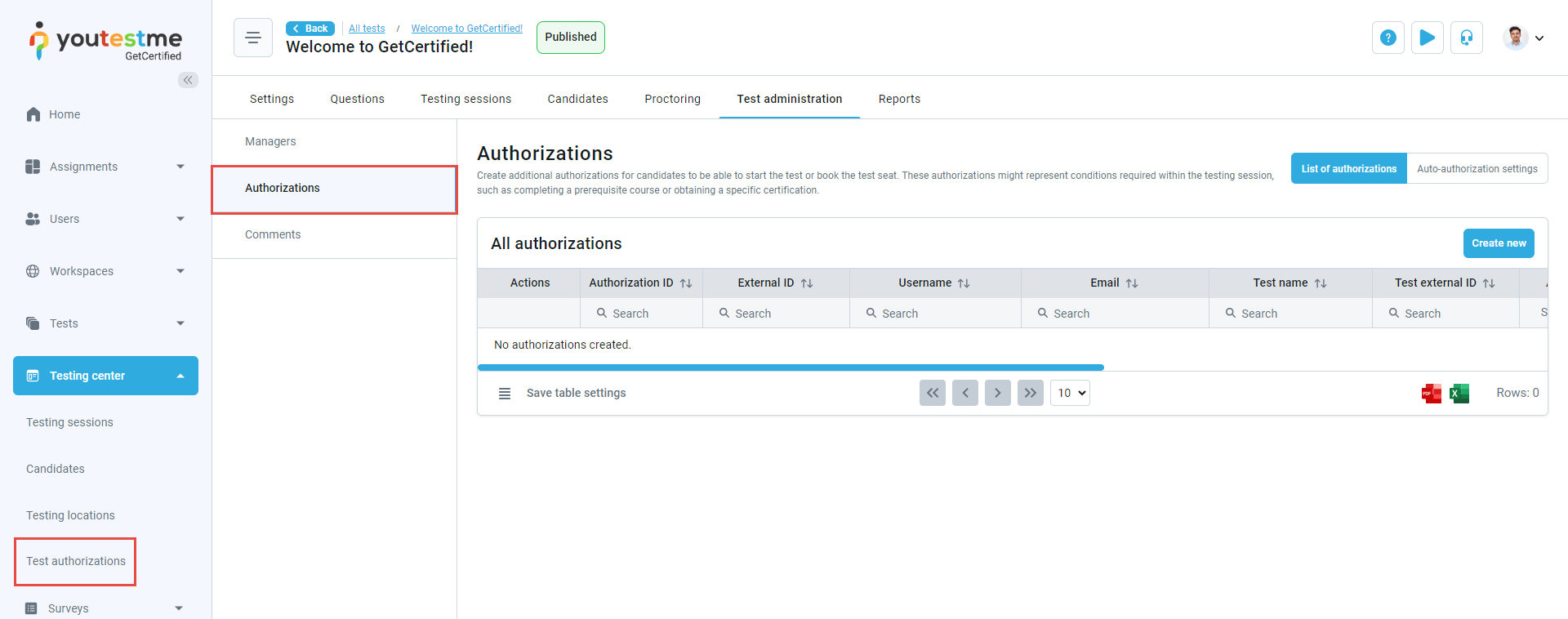
-
Delivery preference
Enable or disable filtering by delivery preference. If this module is disabled, you cannot define delivery preferences when creating a test or manage them through the Manage tests page.
-
PearsonVUE integration
Enable/disable PearsonVUE integration in application. Requires delivery preference to be enabled.
-
Language flag
Displaying a flag next to the language name on the login page.
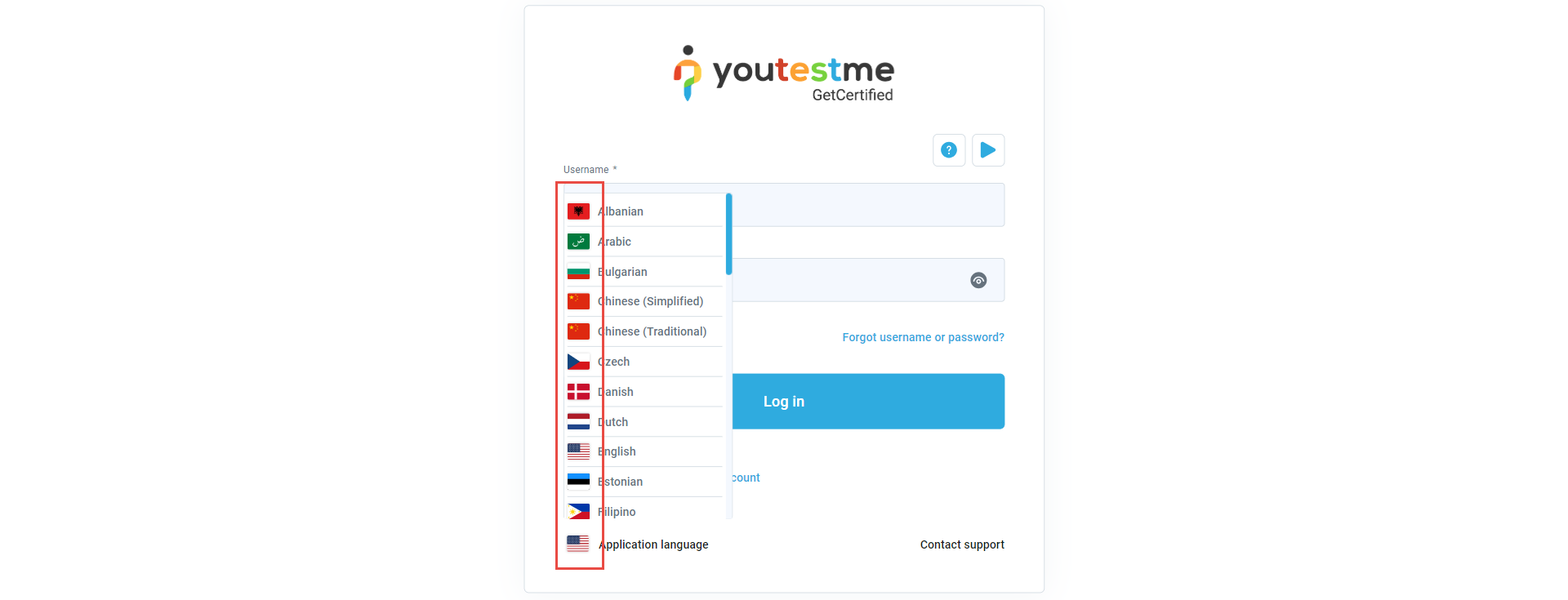
-
Test generator pack
-
Let the generator select questions - If you choose the Test generator based on question difficulties creation method, the test generator will create versions based on generation rules. One rule defines how similar questions will be generated in one test version. If you choose the Test generator based on rules with question categories creation method, the test generator will create versions based on generation rules. One rule defines how similar questions will be generated in one test version.

-
Frequency factor - The option for each question's frequency factor will be considered in the test-generating process.
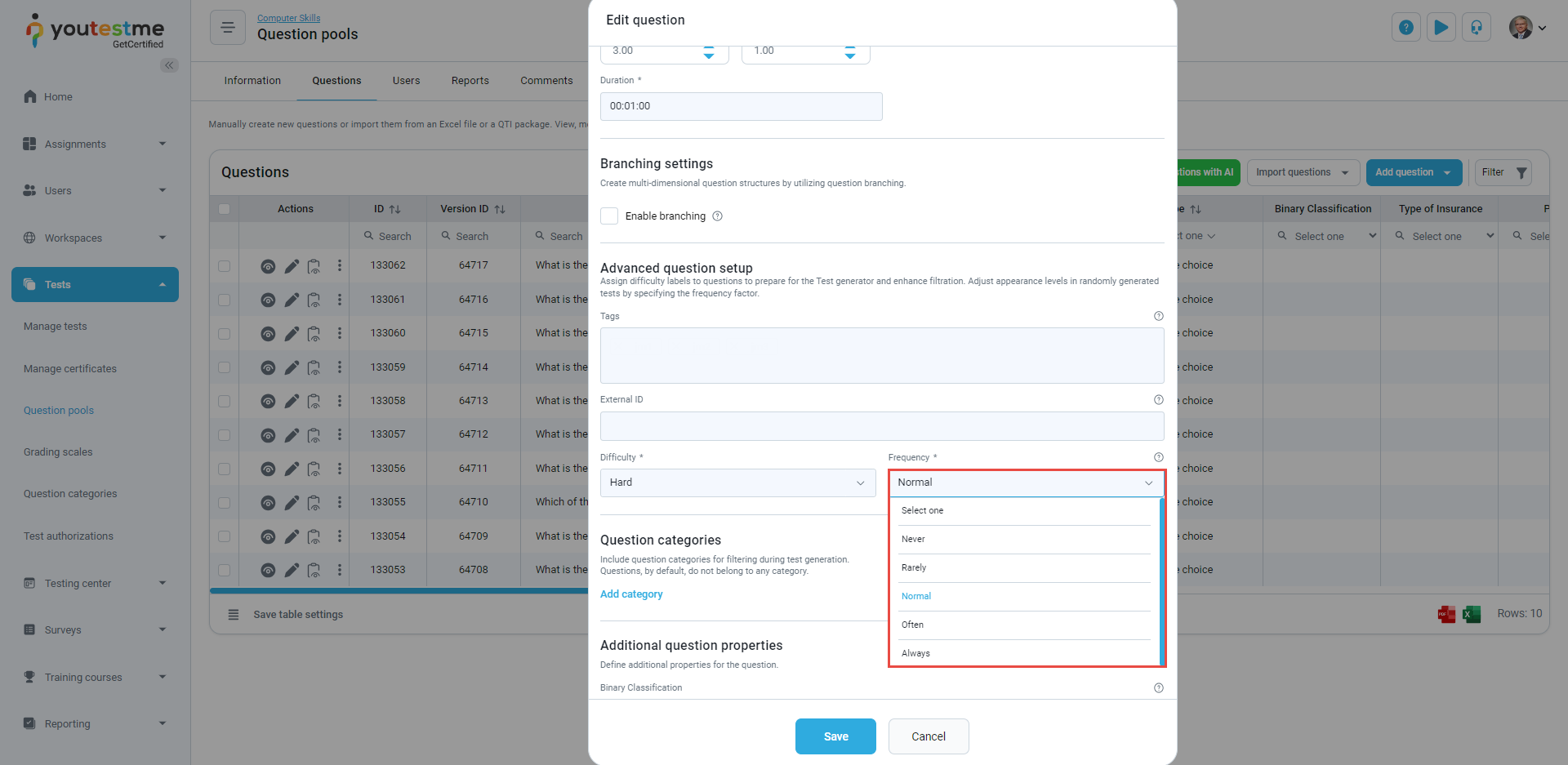
-
-
Advanced reporting set
-
My favorite reports tab displays a list of reports the user has marked as favorite. Accessing the desired reports is easier since there is no need to browse through standard report categories. You can only access them through a custom list of favorite reports.
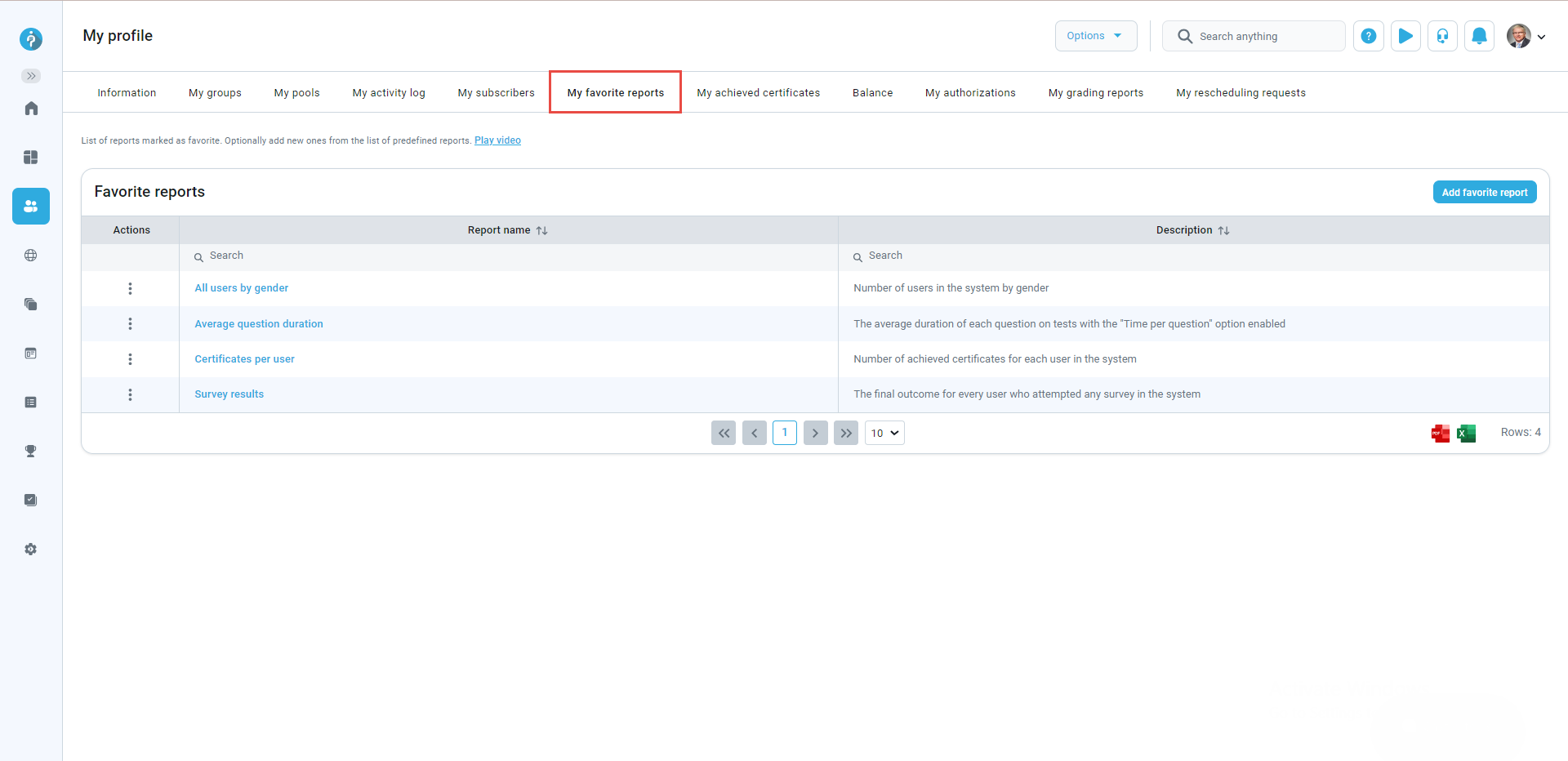
For more information, please visit the Favorite reports page.
-
My subscribers tab displays a list of subscribers who will receive an email notification once a user's test and survey results become available.
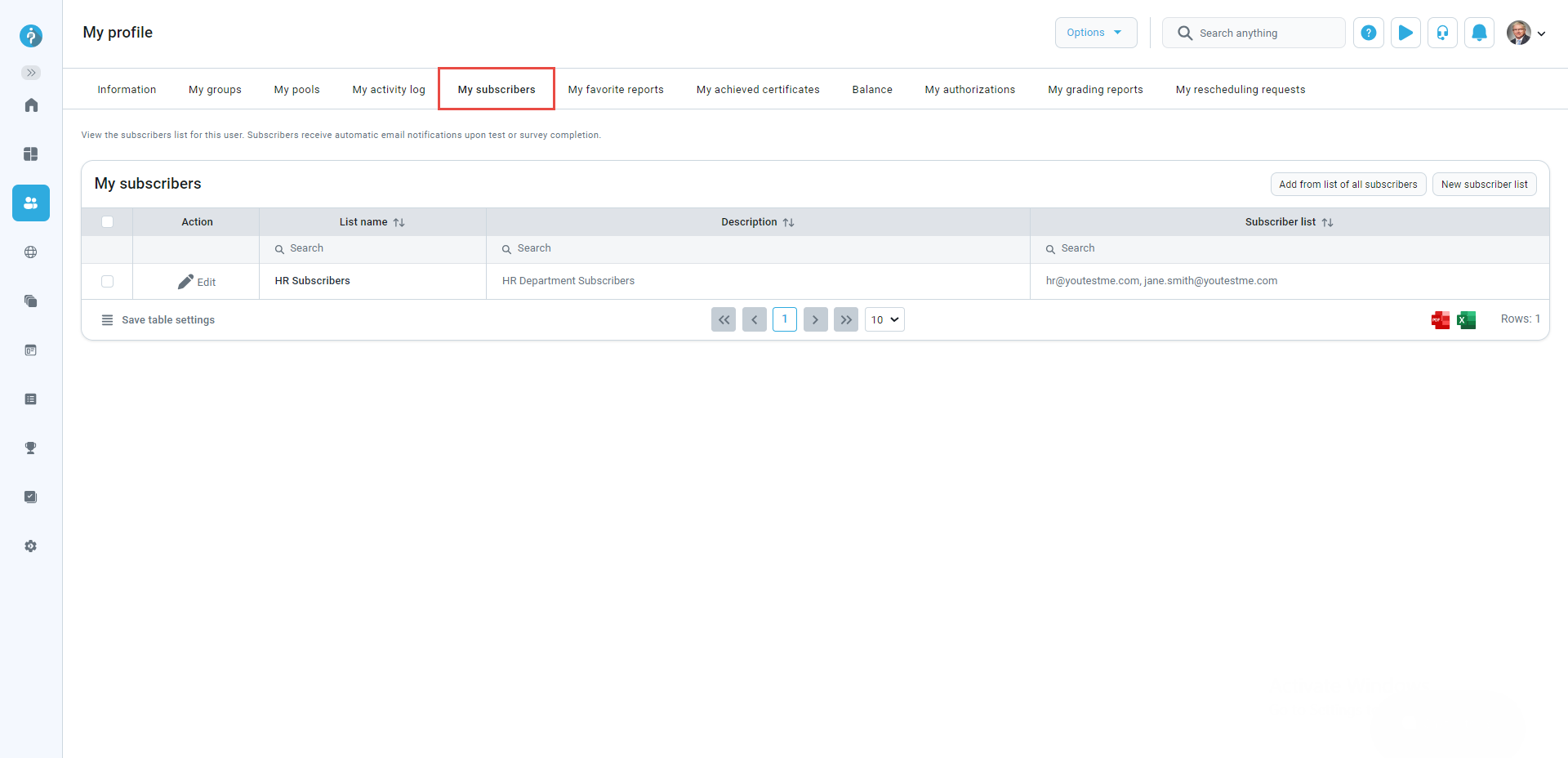
For more information, please visit the Subscribers page.
-
Reporting options: Report builder, My favorite reports, Scheduled reports, Subscribers.
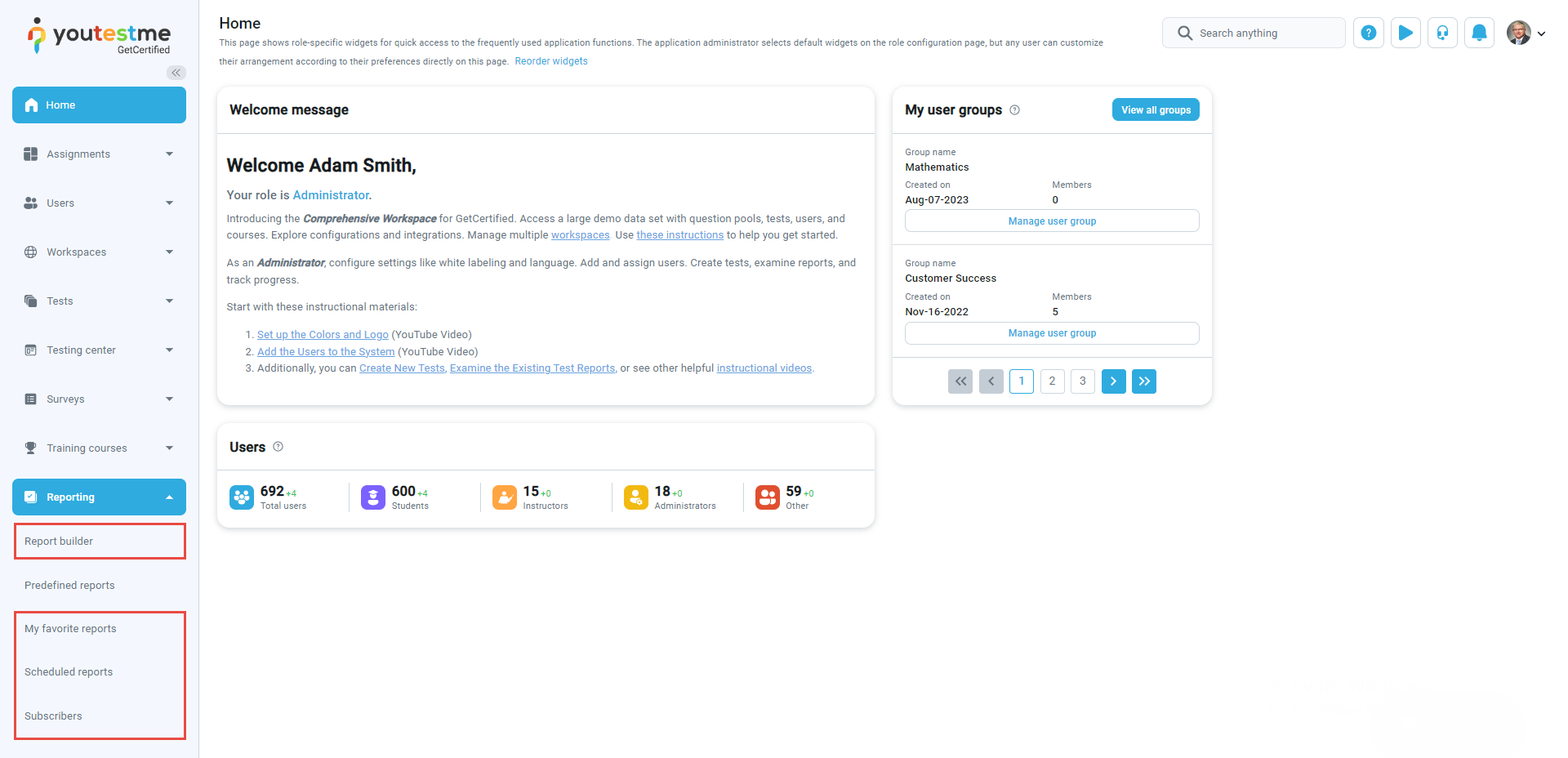
For more information, please visit the Report builder, Predefined reports, Favorite reports, Scheduled reports, and the Subscribers pages.
-
Report builder page allows users to create flexible and unique reports by applying advanced search filters. This enables users to gain detailed insight into test and survey statistics, efficiently compare tests and surveys, and analyze individual test and survey items.
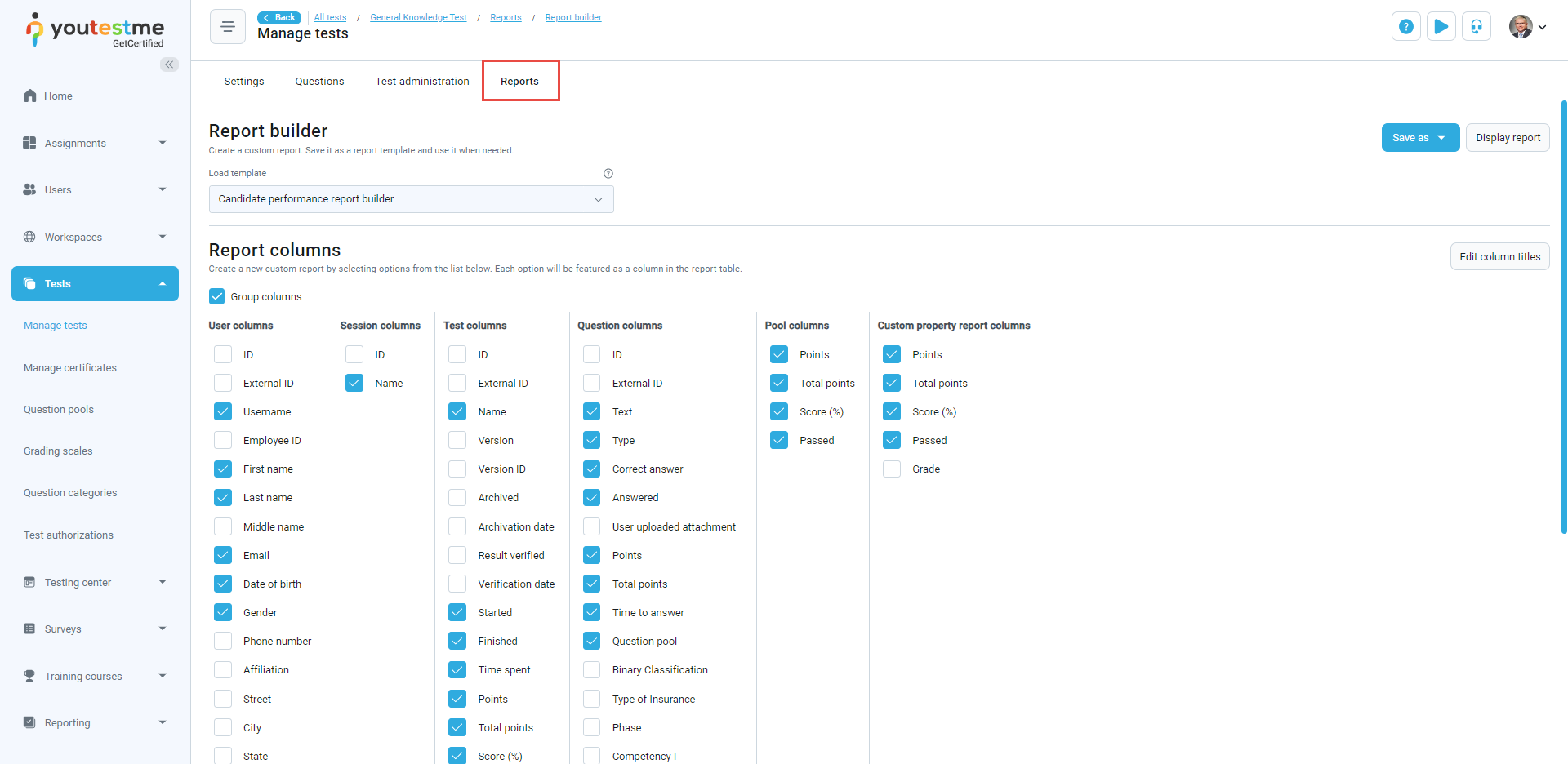
For more information, please visit the Report builder page.
-
-
Advanced grading set
-
Advanced grading options are available in the Advanced settings section of the grading configuration step of the new test wizard.
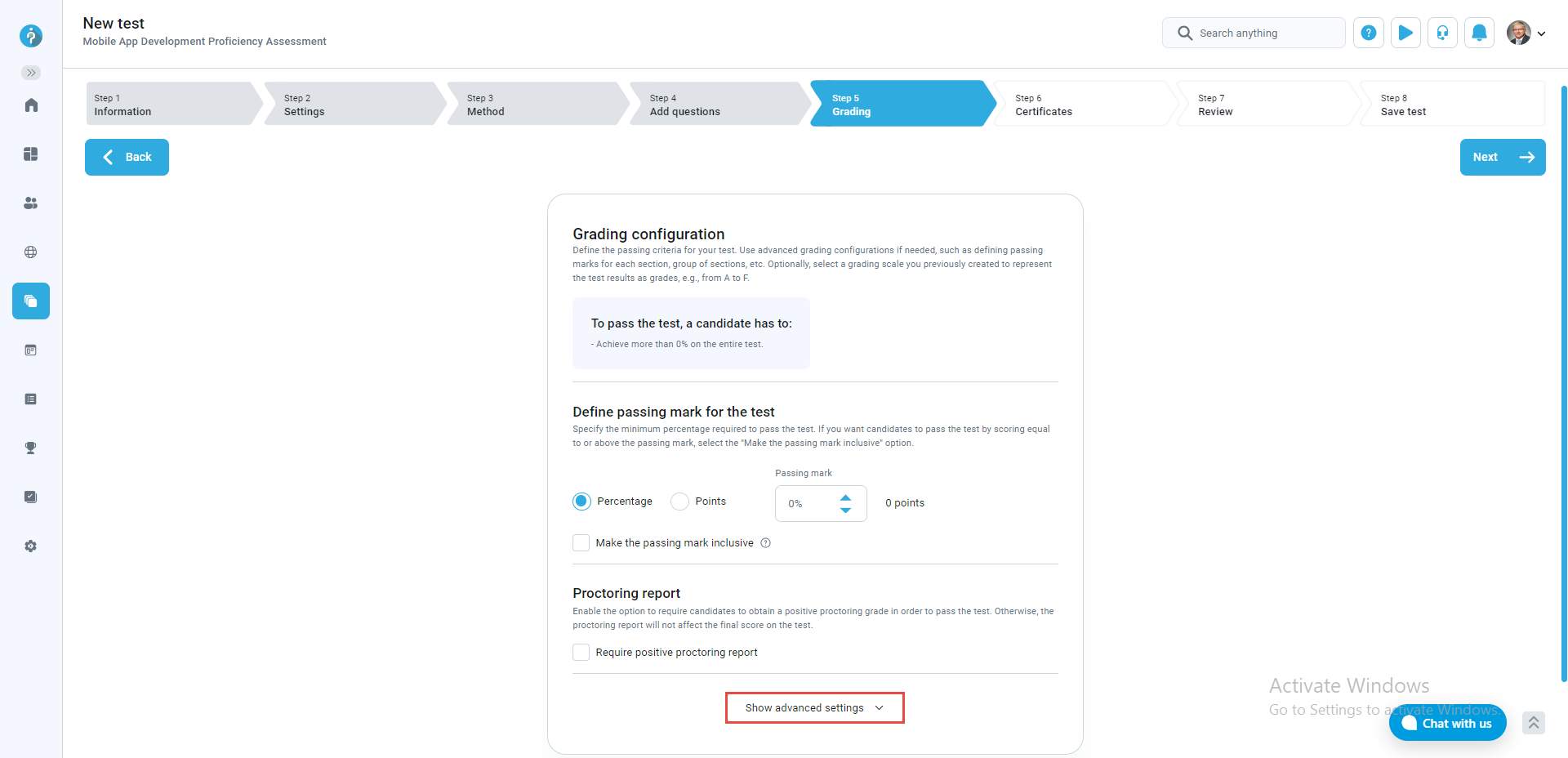
-
They are also available in the Advanced settings section of the grading configuration tab in Manage tests.
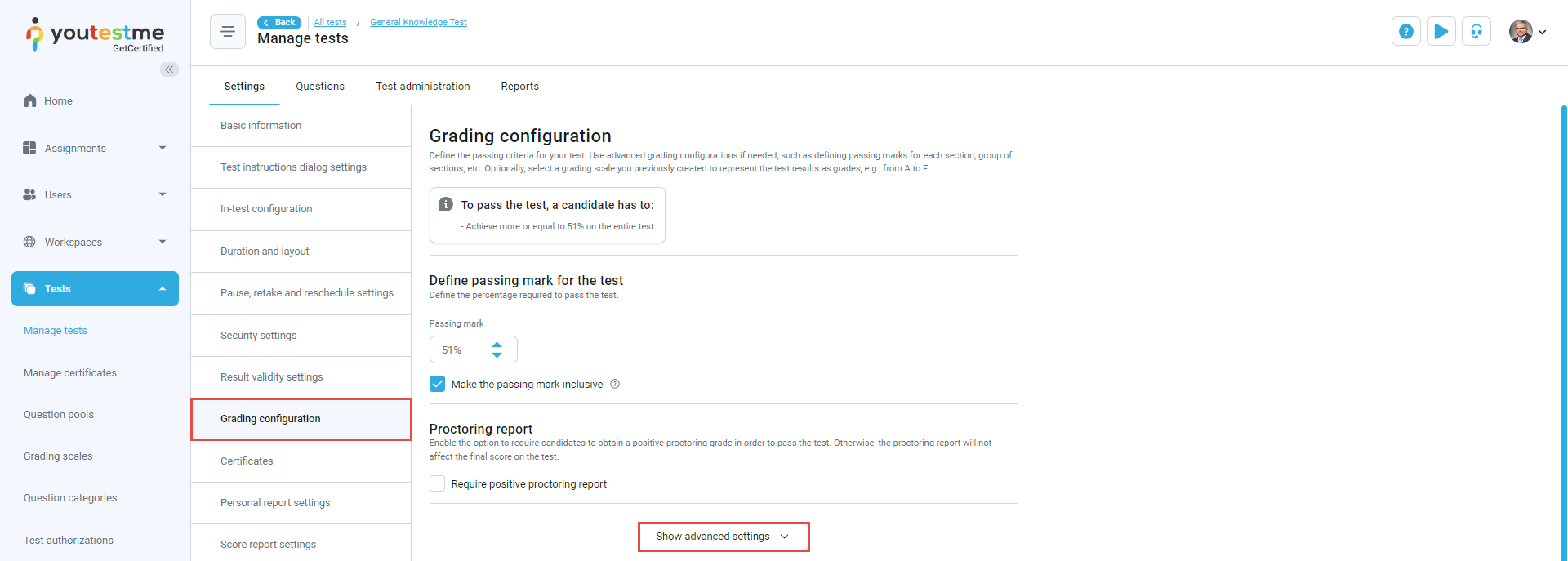
-
Verify - The option to verify the test report. Once the candidate's report is verified, changing the grading setting will not affect the candidate's score. The verification date will be shown when the test manager verifies the test attempt.
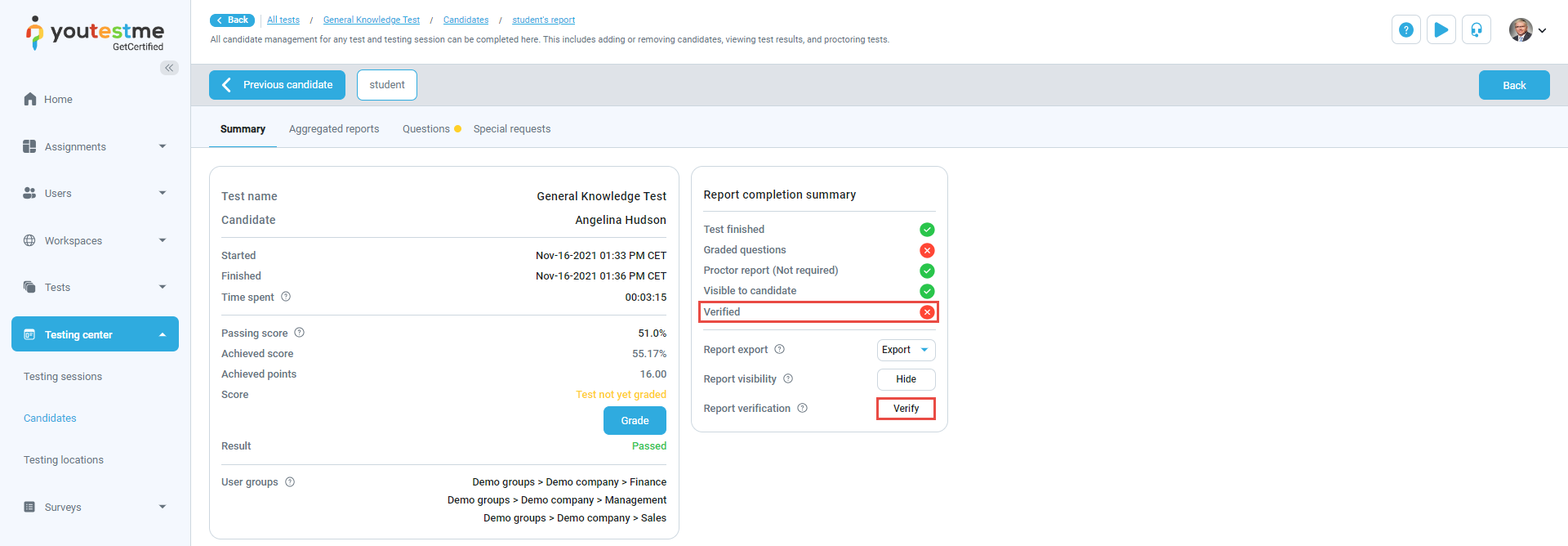
-
To verify the candidates' reports, you should first select the candidates whose reports you want to verify.
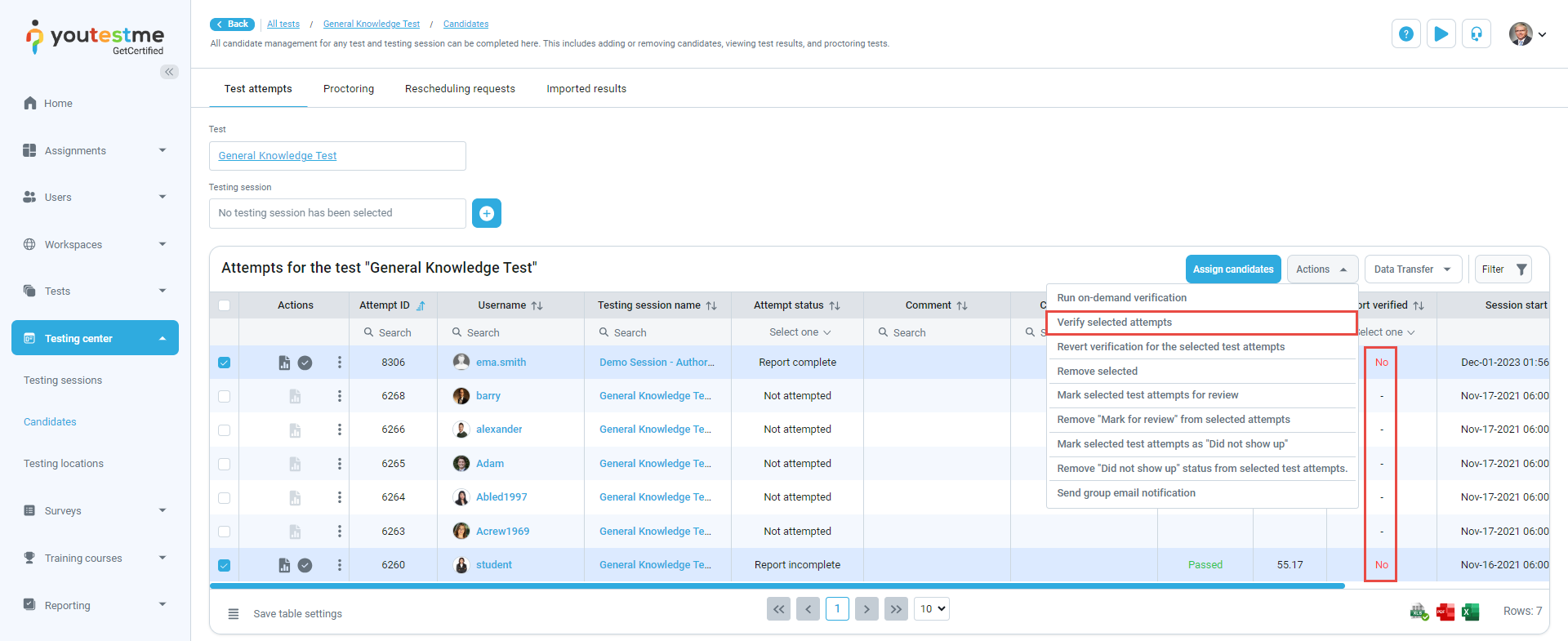
-
Immediately after result verification - Users will receive the report immediately after the test manager verifies their result by clicking on the Verify button.
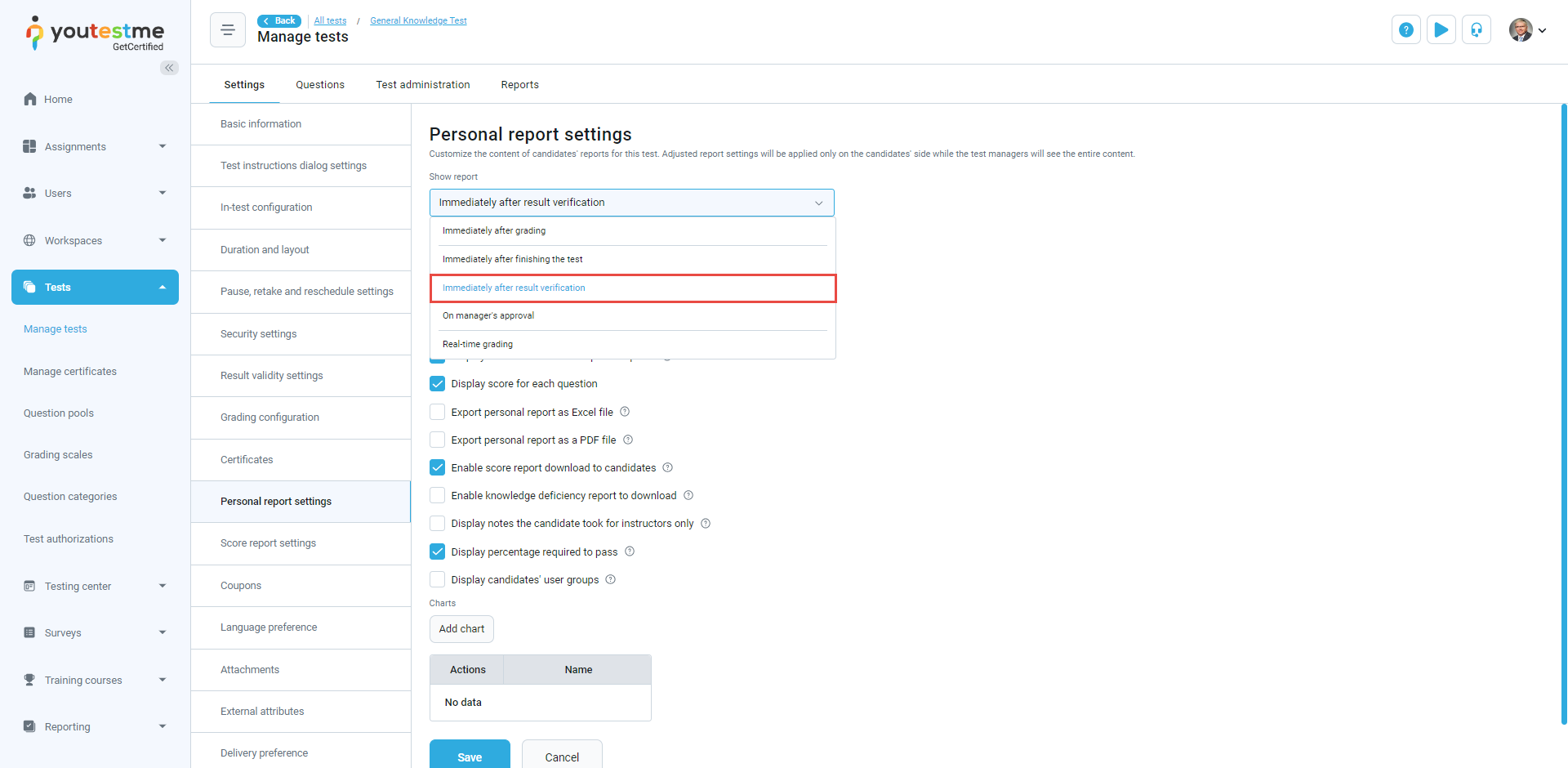
-
The table presents the question pools, if available, utilized to generate the questions. It also showcases descriptive passing marks and expected level of knowledge regarding a particular subject area aimed for instructors.
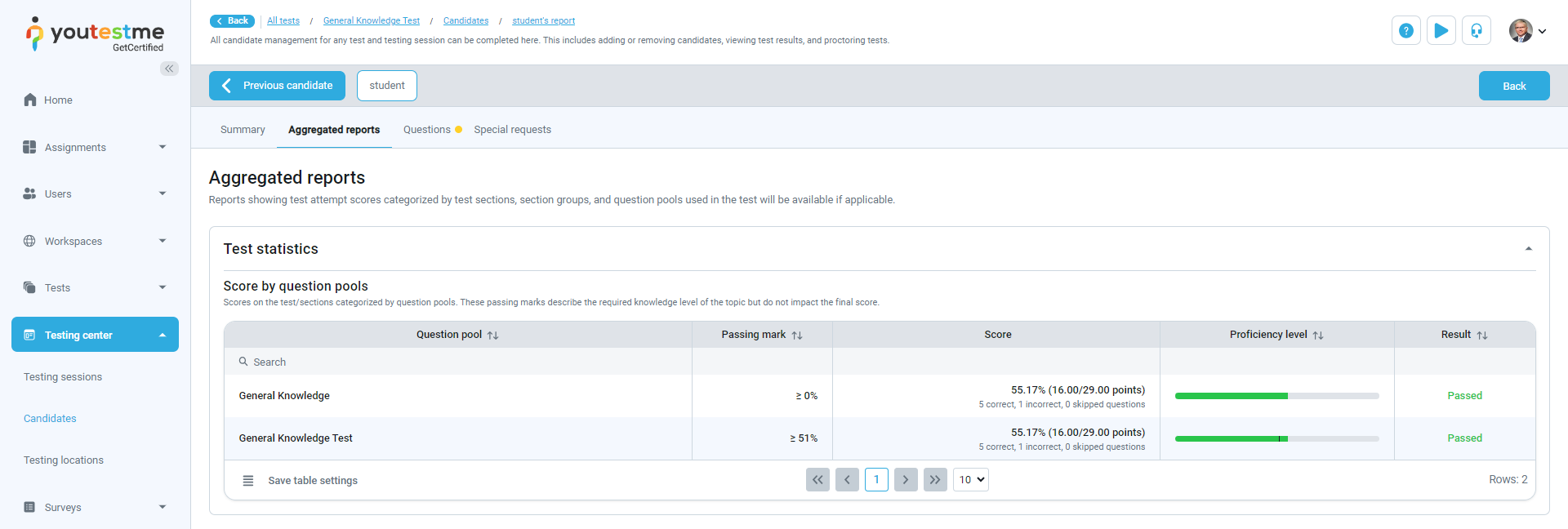
-
Choose the delivery preference for the type of tests you want to verify and click the Setup verification process option in table. Additionally, ensure that the E-testing center module is enabled.
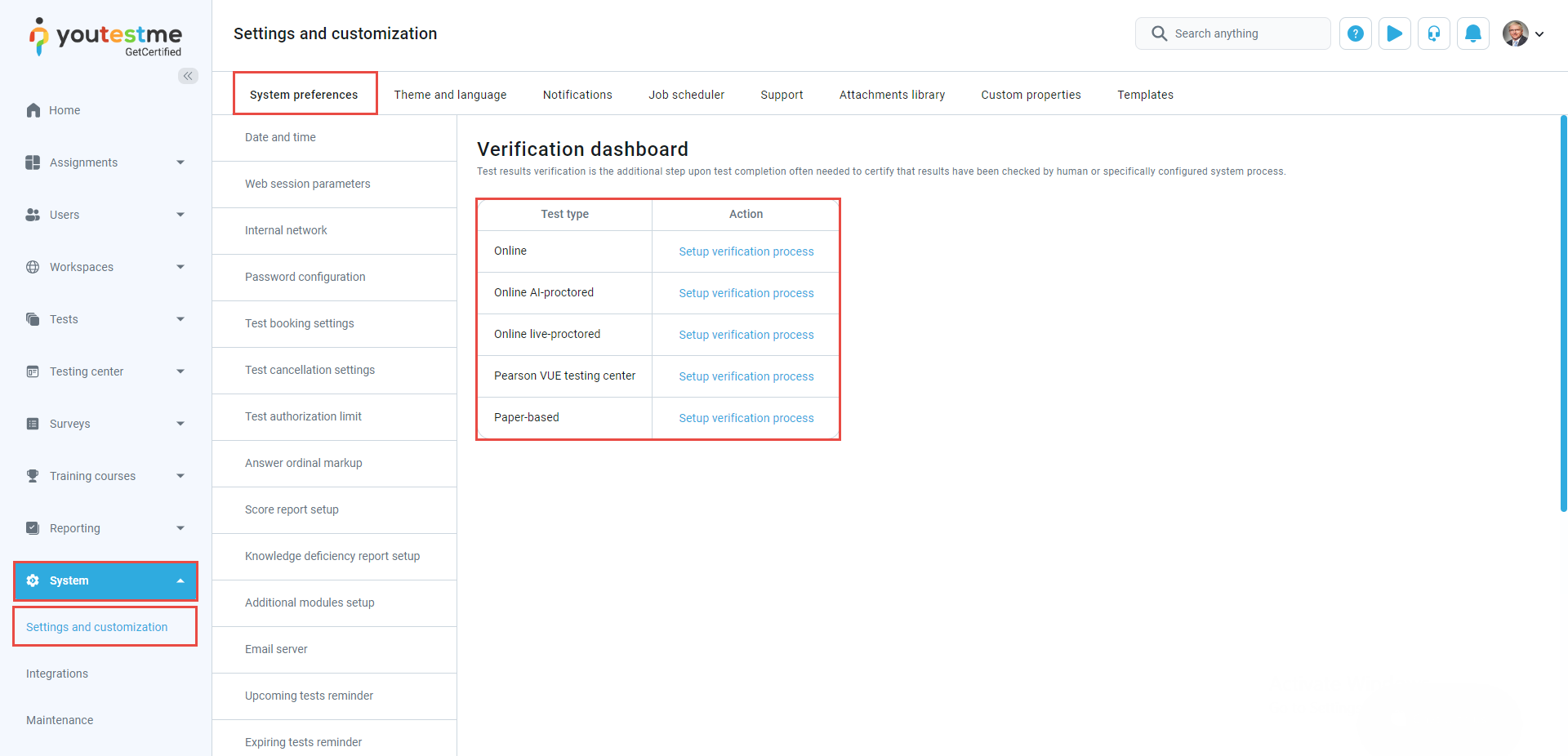
-
On-demand verification - Perform on-demand verification by applying the set criteria to all non-verified attempts on the chosen test. When you select the test, the candidates' table will automatically filter to display the attempts made on that specific test. To view them, click on the Yes option in the Report verified column from the drop-down menu. By clicking the check-mark icon in the Actions column, you can verify candidates attempts. Make sure the E-testing center module is enabled.
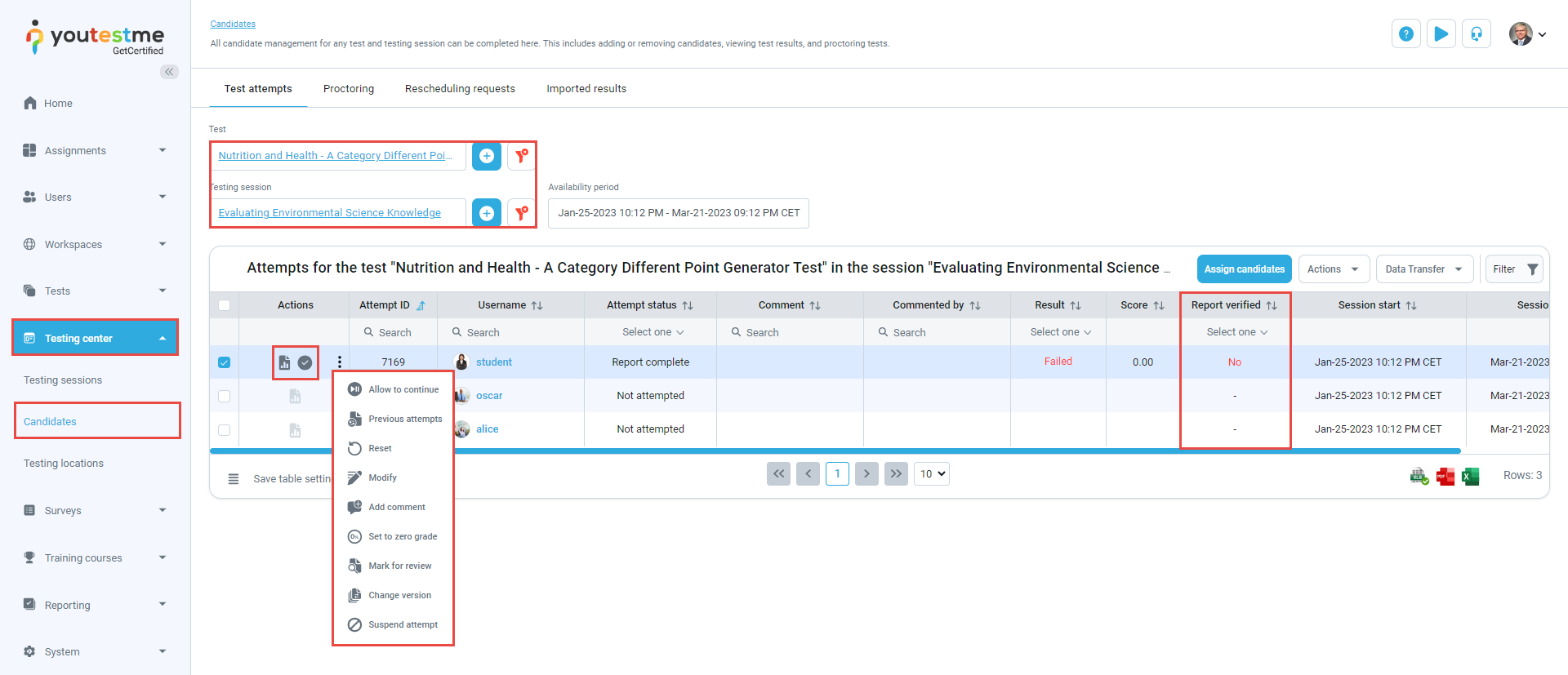

-
My grading reports tab displays a list of reports assigned to the user for grading, when the Multiple graders option is enabled in a test.
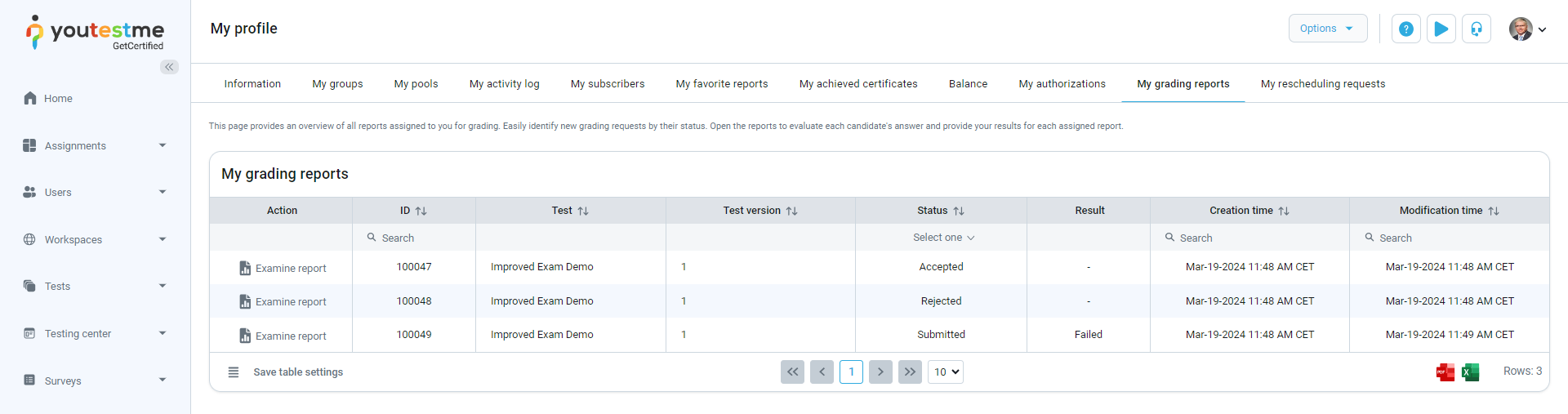
-
The Grader role is granted permission to evaluate test attempts on the designated test version when the Multiple graders option is enabled in the grading configuration. This section allows you to form a group of graders, who can be automatically assigned to specific attempts or manually added to grade reports for individual users, based on the settings in the grading configuration. When you choose the Auto assign graders option, users with the Grader role will be notified to assess a test attempt once it is completed and assigned to them. The candidate will receive their test results only after all assigned graders have completed their evaluations, with the number of required graders determined by your chosen setting.
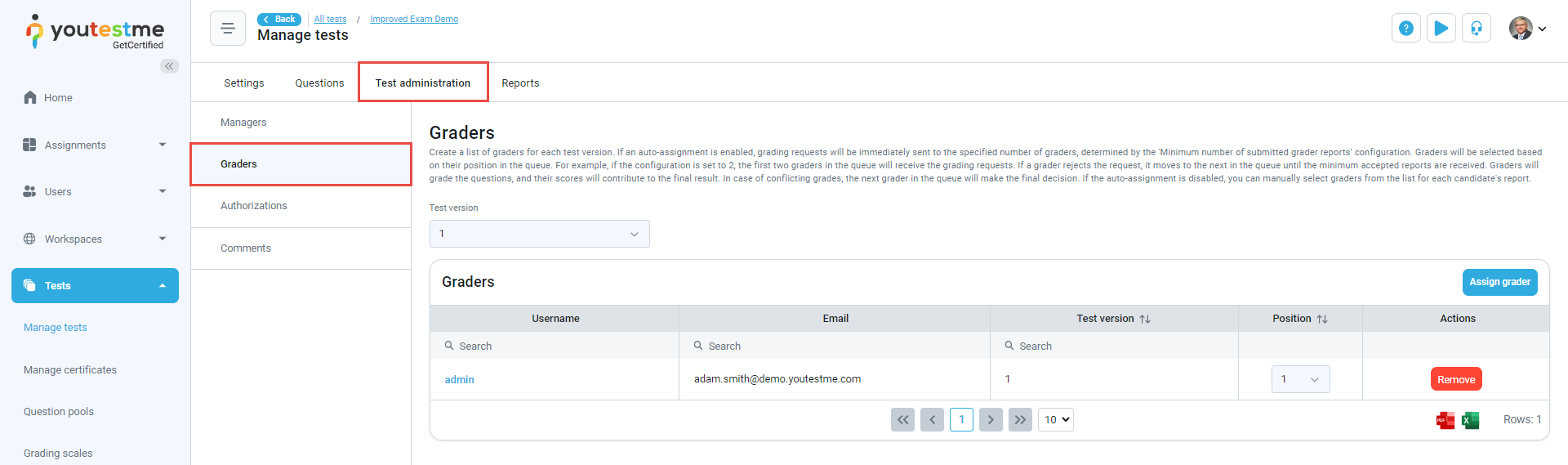
For more information, please visit the Grading configuration and the Verification process setup pages.
-
-
Multi-lingual examination
-
Test language can be set in user profile, under Account information. In the Language in tests drop-down field, set the preferred language.
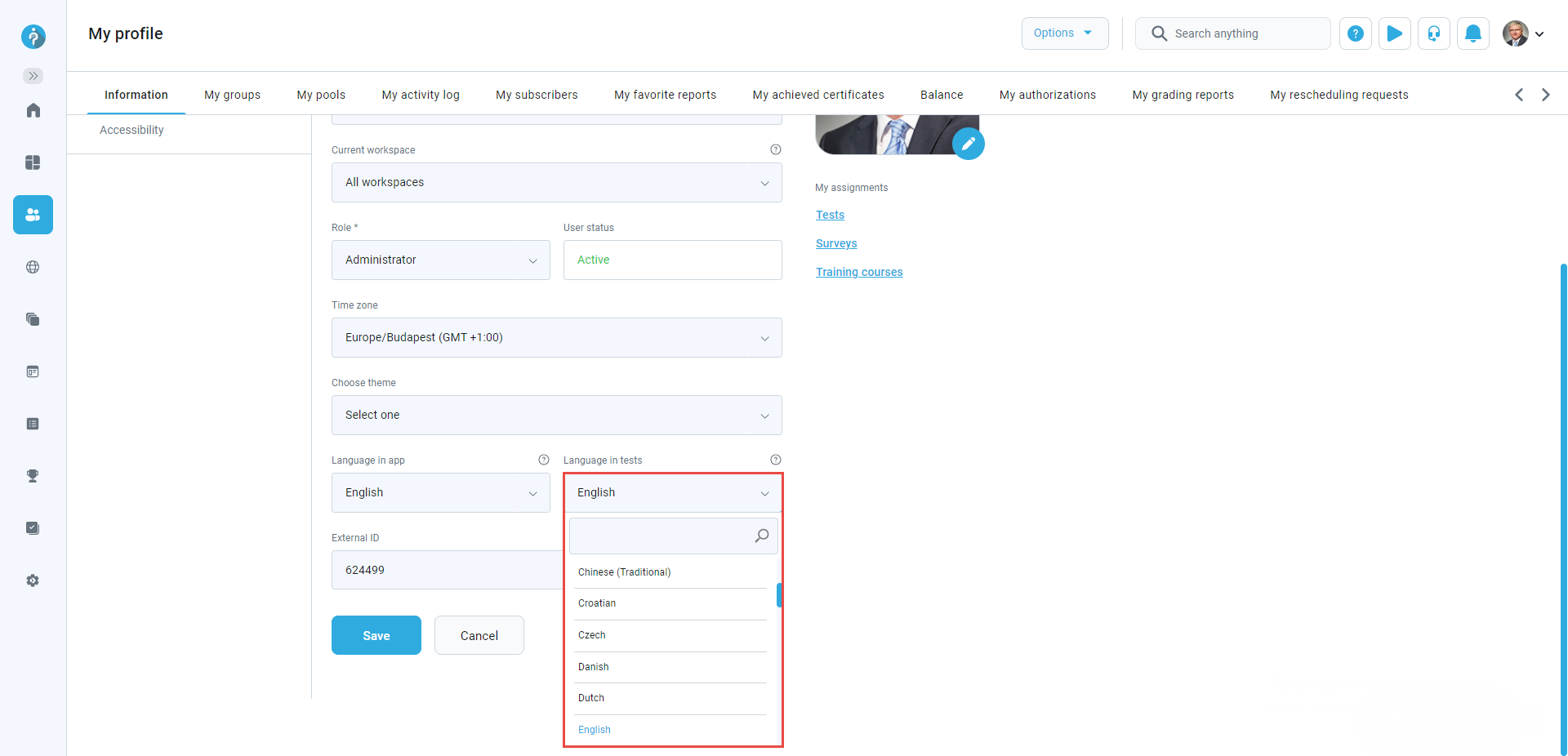
-
When creating a new user, you can set the desired language in the Language in tests field.
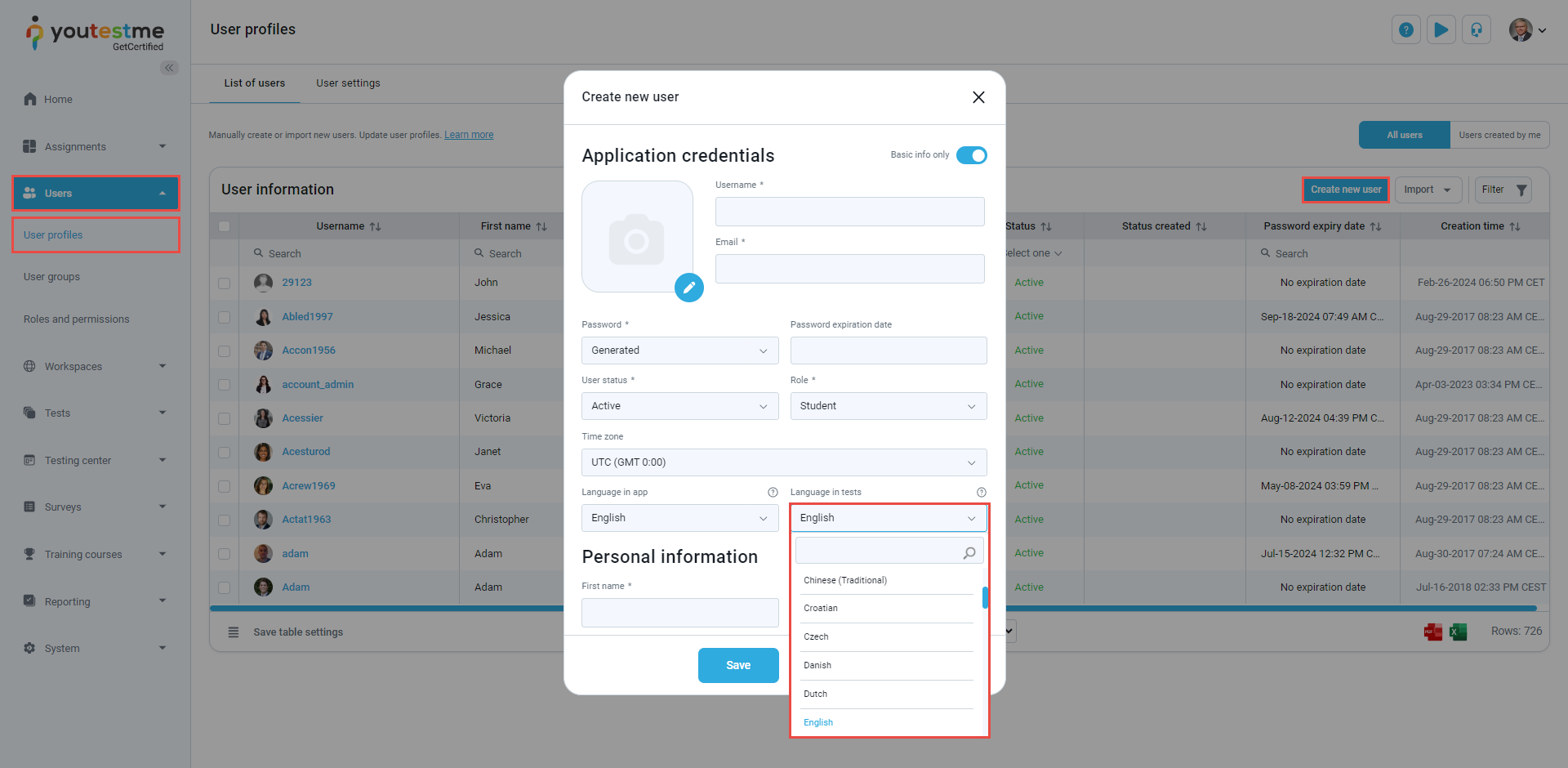
-
Translations - Create versions of a question in different languages. Choose a language from the drop-down list, and type the question and answers in the selected language.
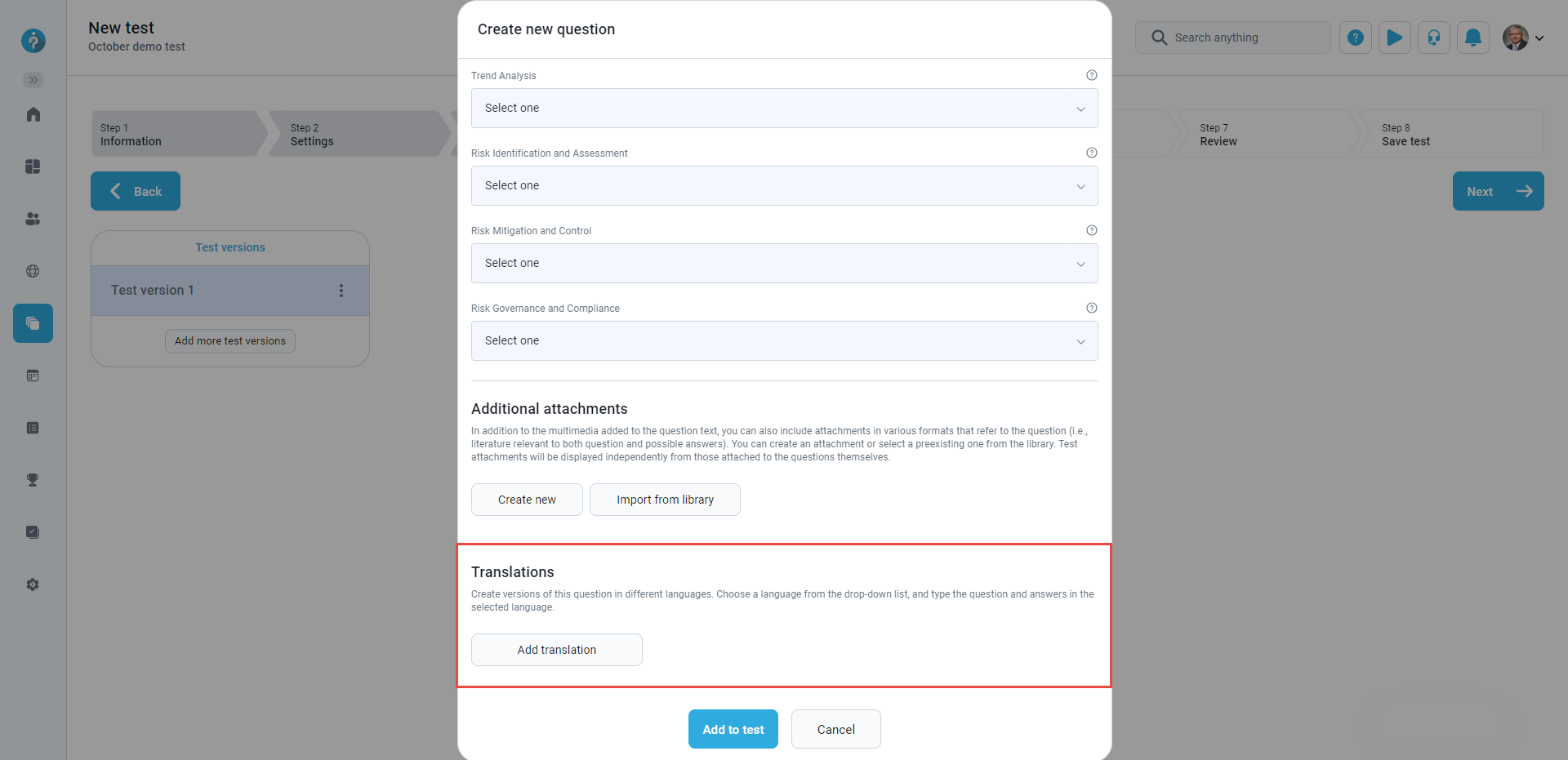
-
In the Language preferences tab, choose a language from the drop-down list.
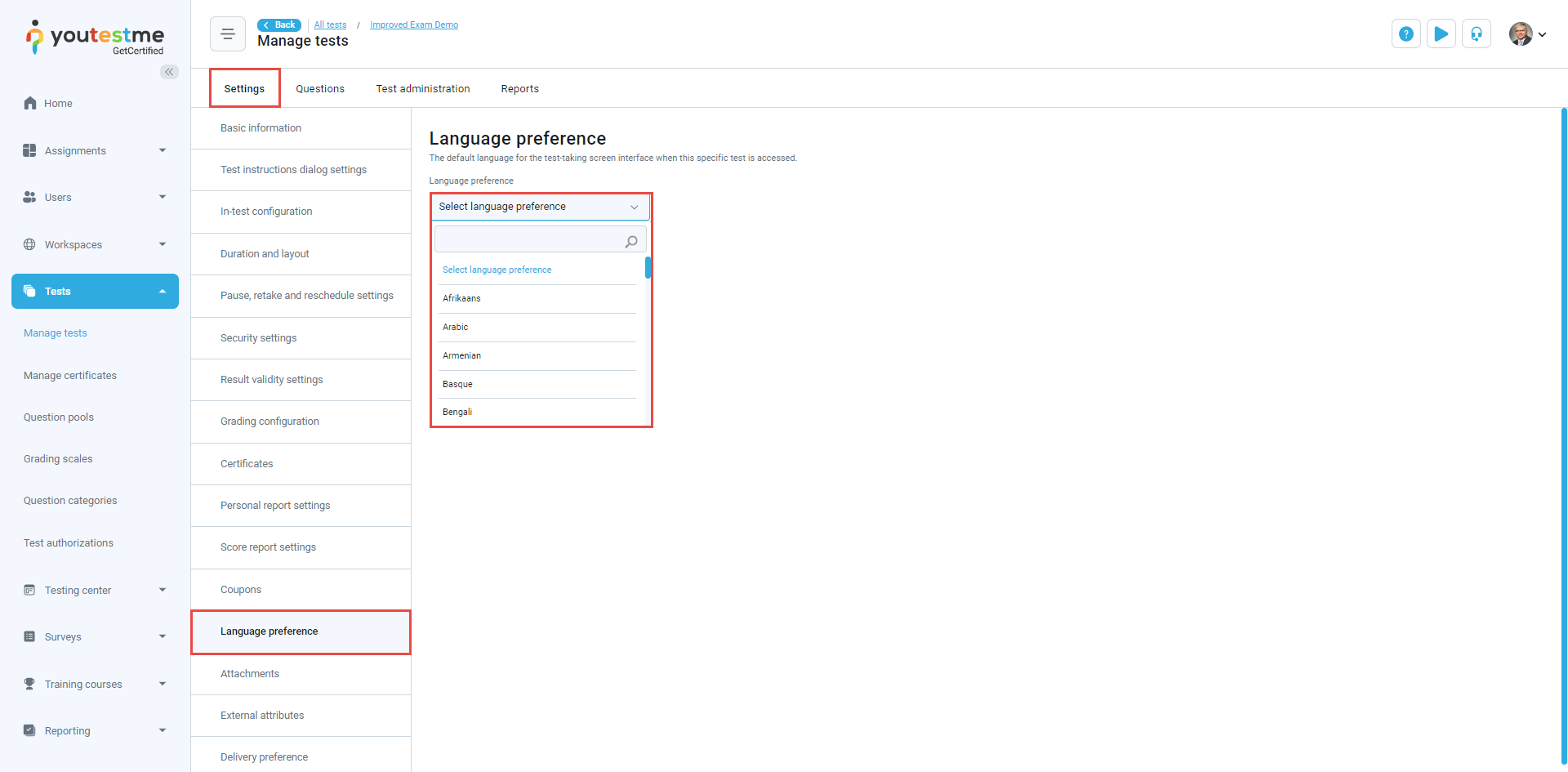
-
In the Theme and language tab, navigate to Language settings. In the Test language column, set the Enabled or Disabled value depending you want to allow using the selected language in tests or not. Make sure the White labeling module is enabled.
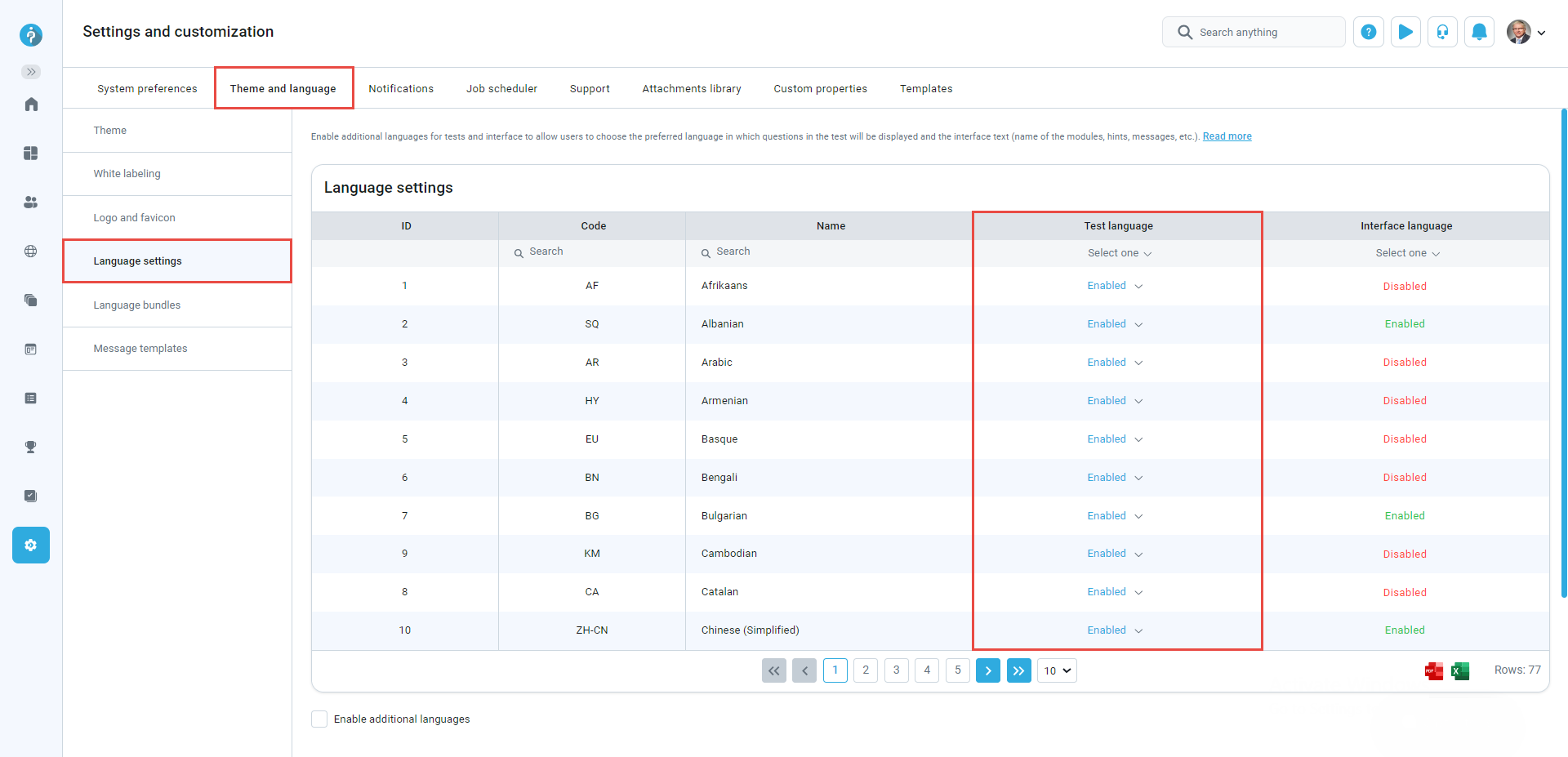
For more information, please visit the Language settings and Language preferences pages.
-
-
Custom user roles and permissions
-
In the Roles and permissions tab, select the Create new button to create a new role.
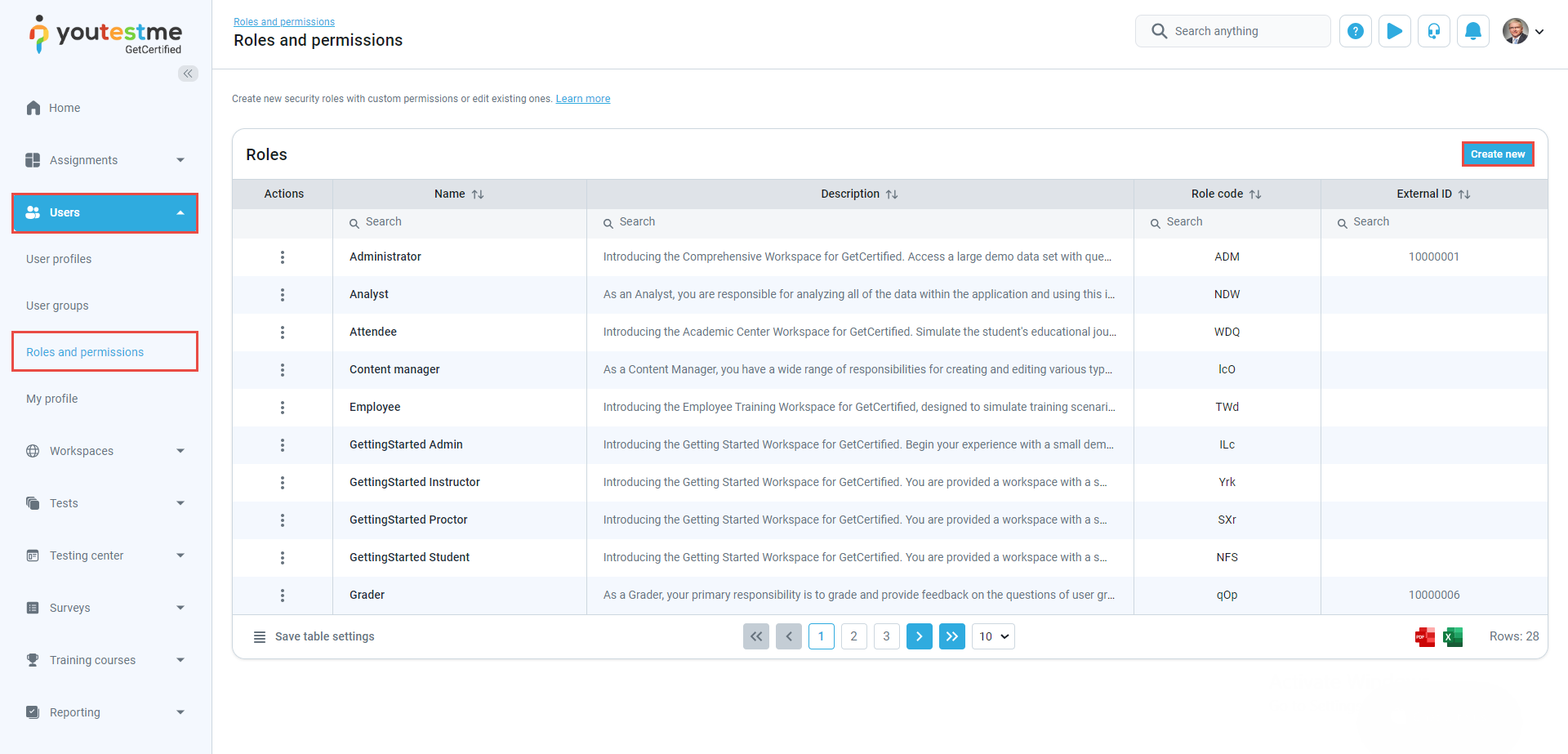
For more information, please visit the Roles and permissions page.
-
-
Surveys
-
Surveys - In this section, you can create, edit and view the Surveys ,Grading scales, Question pools and Survey locations.
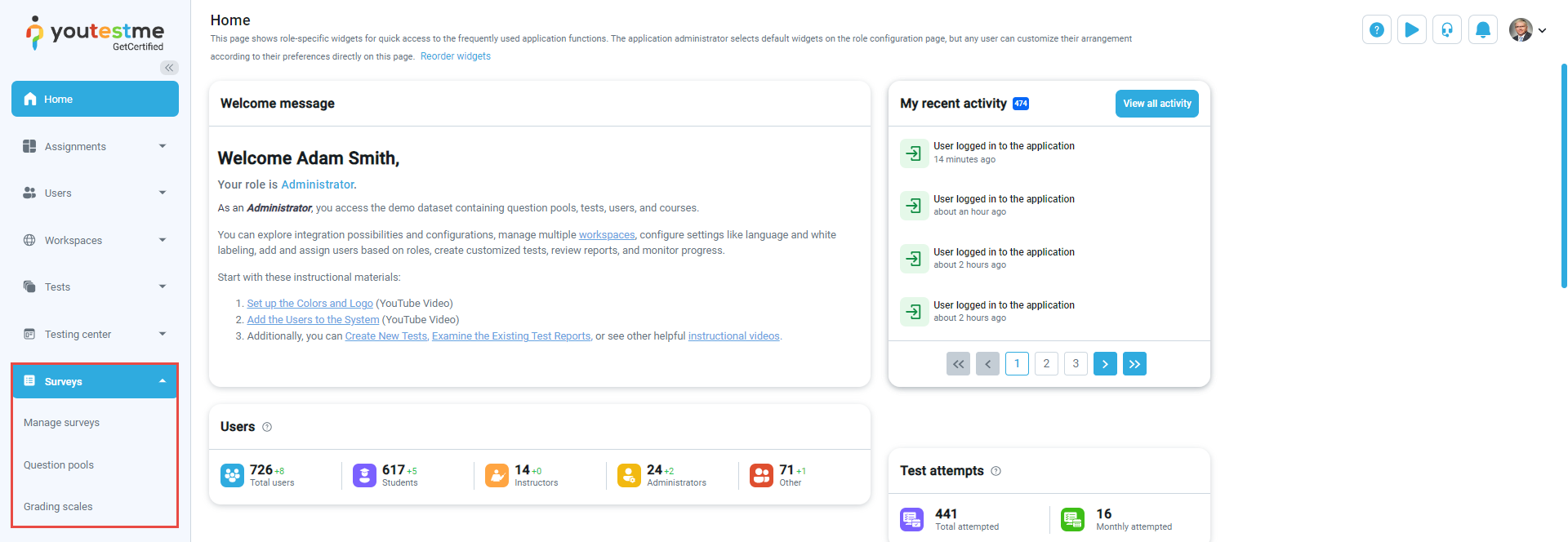
-
My surveys - Choose between several different view options and styles to display all your assignments.
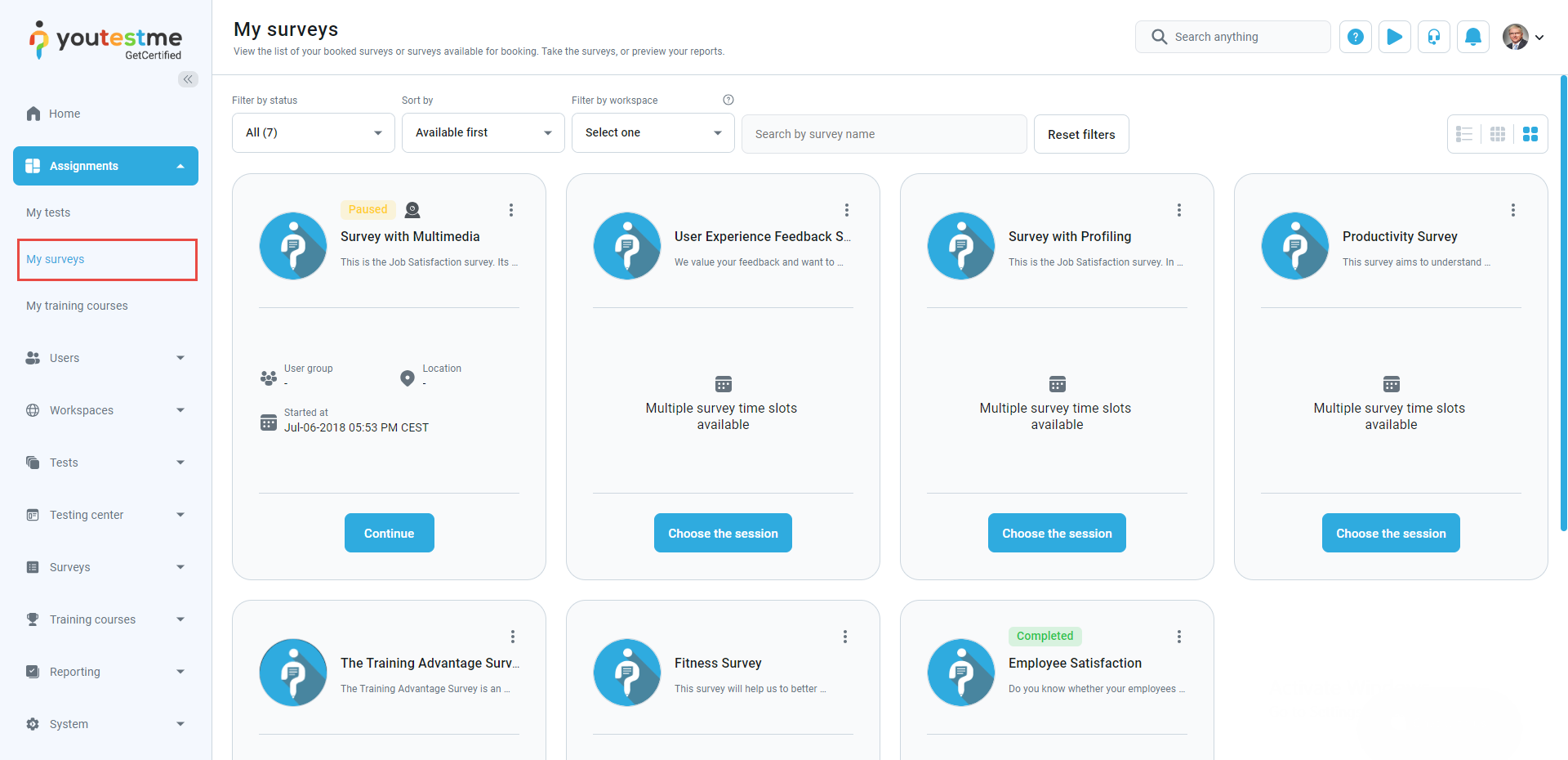
-
Survey reports provide detailed information about surveys, including basic information, grading scale labels and their frequencies.
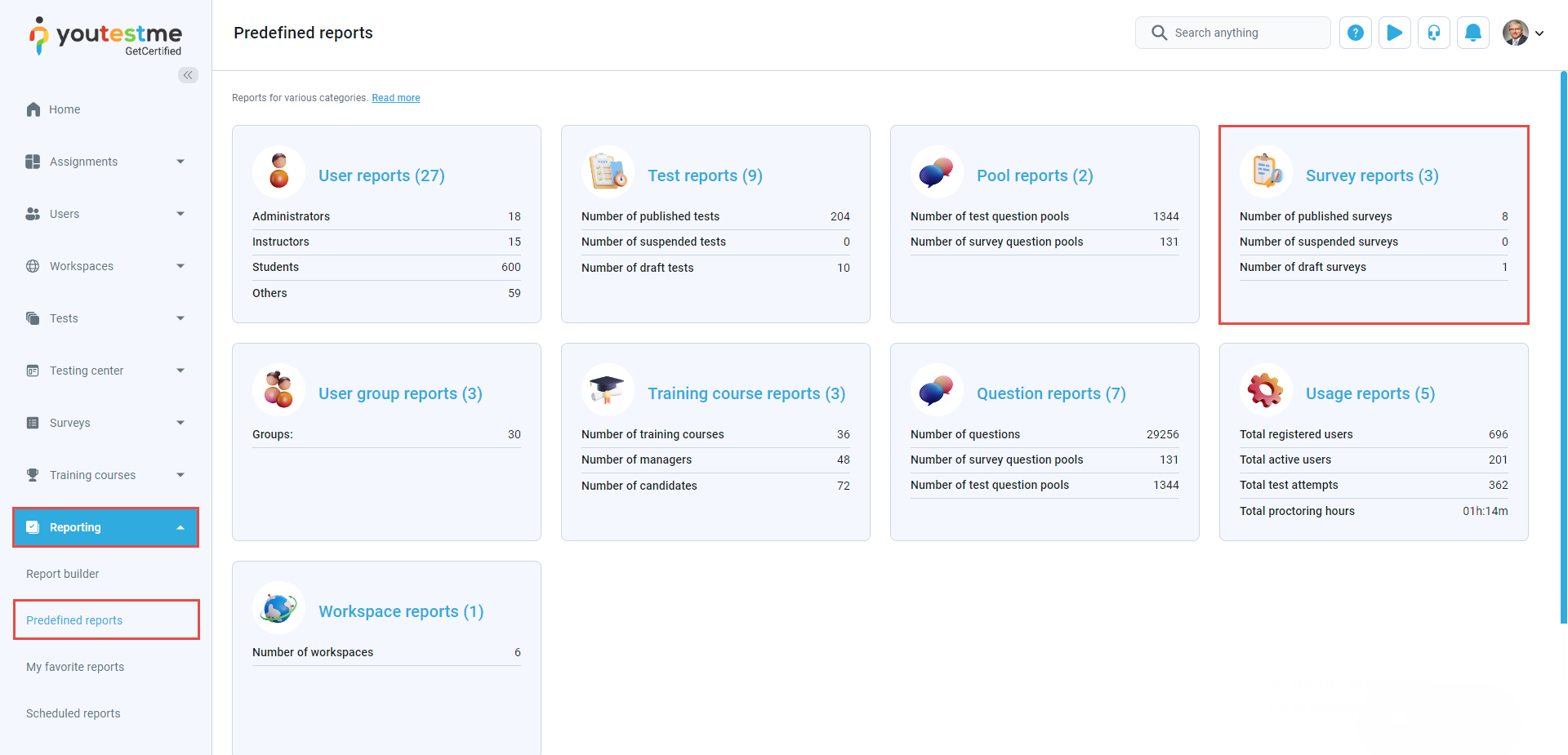
-
Under Account information, the Surveys link redirects to the page My surveys.
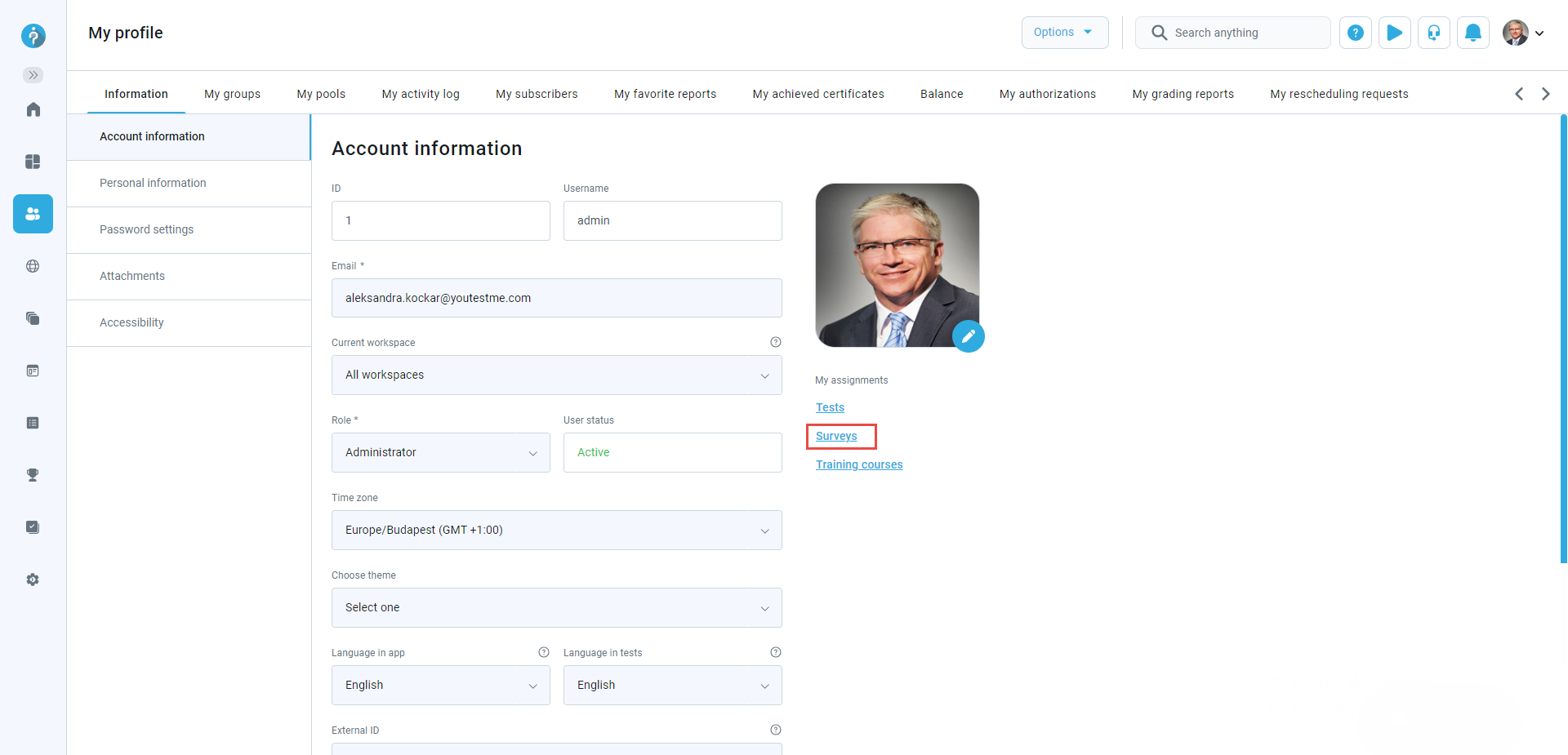
For more information, please visit the New survey and Manage surveys pages.
-
-
Training courses
-
Training courses consist of a series of lessons organized into steps. Each step may include a test, attachments, and training course materials. The training course manager, typically the user who created the training course by default, can modify the course materials. However, managers can delegate managing privileges to other users.
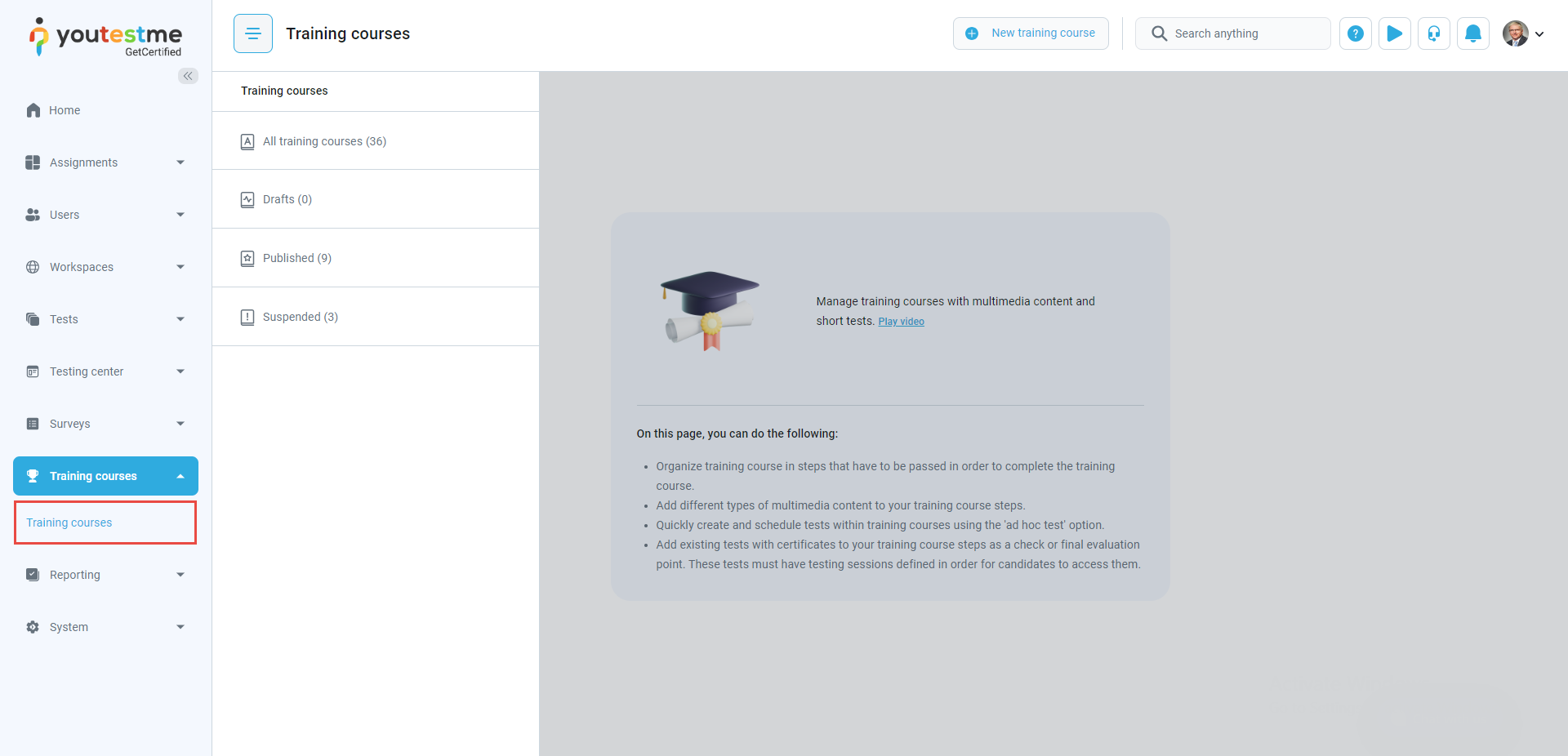
-
Under My training courses tab, users can sort and access training courses assigned to them or available for self-enrollment.
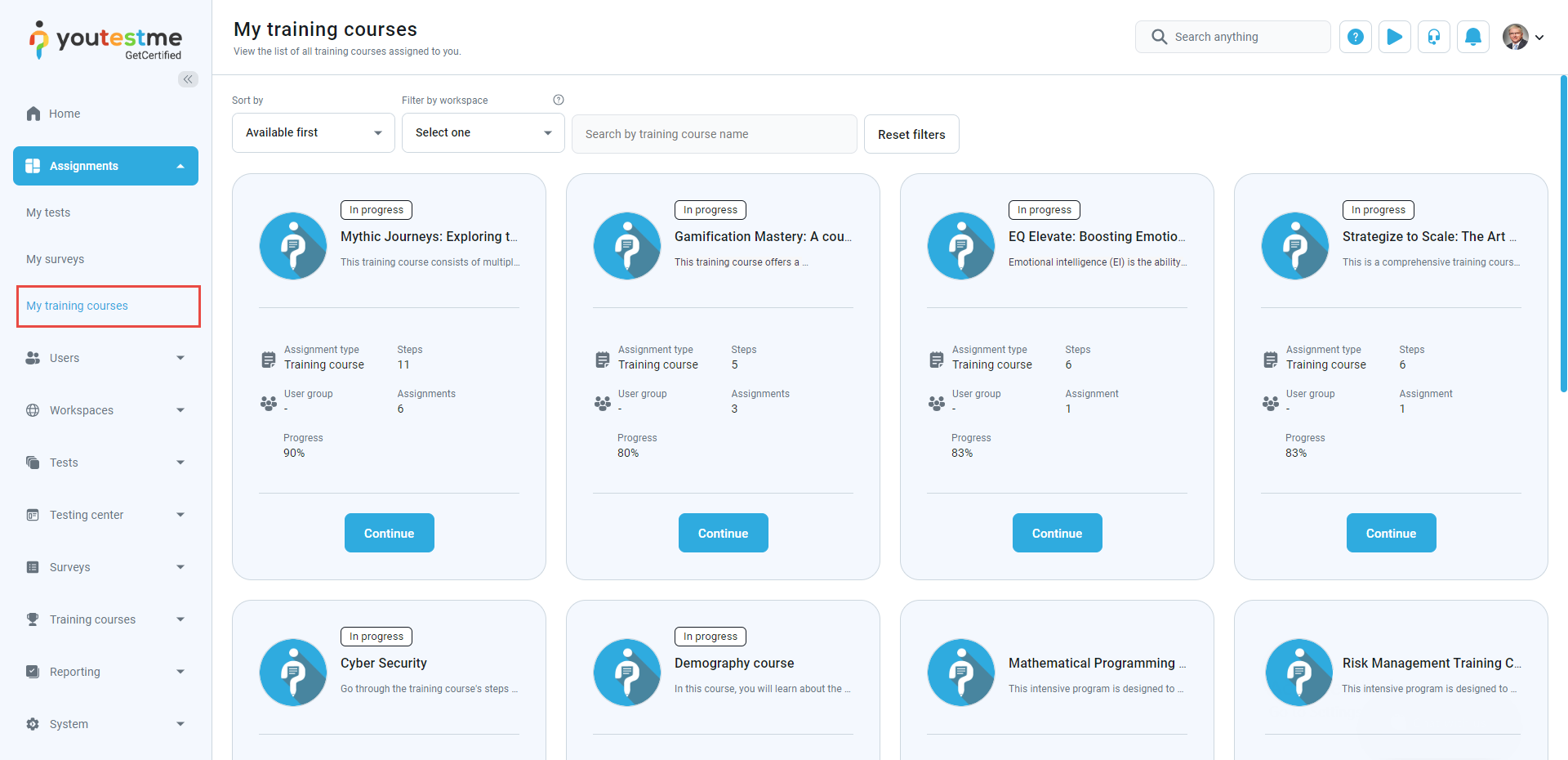
-
The option named Belongs to training course in the Basic information tab specifies whether the test is assigned to a training course.
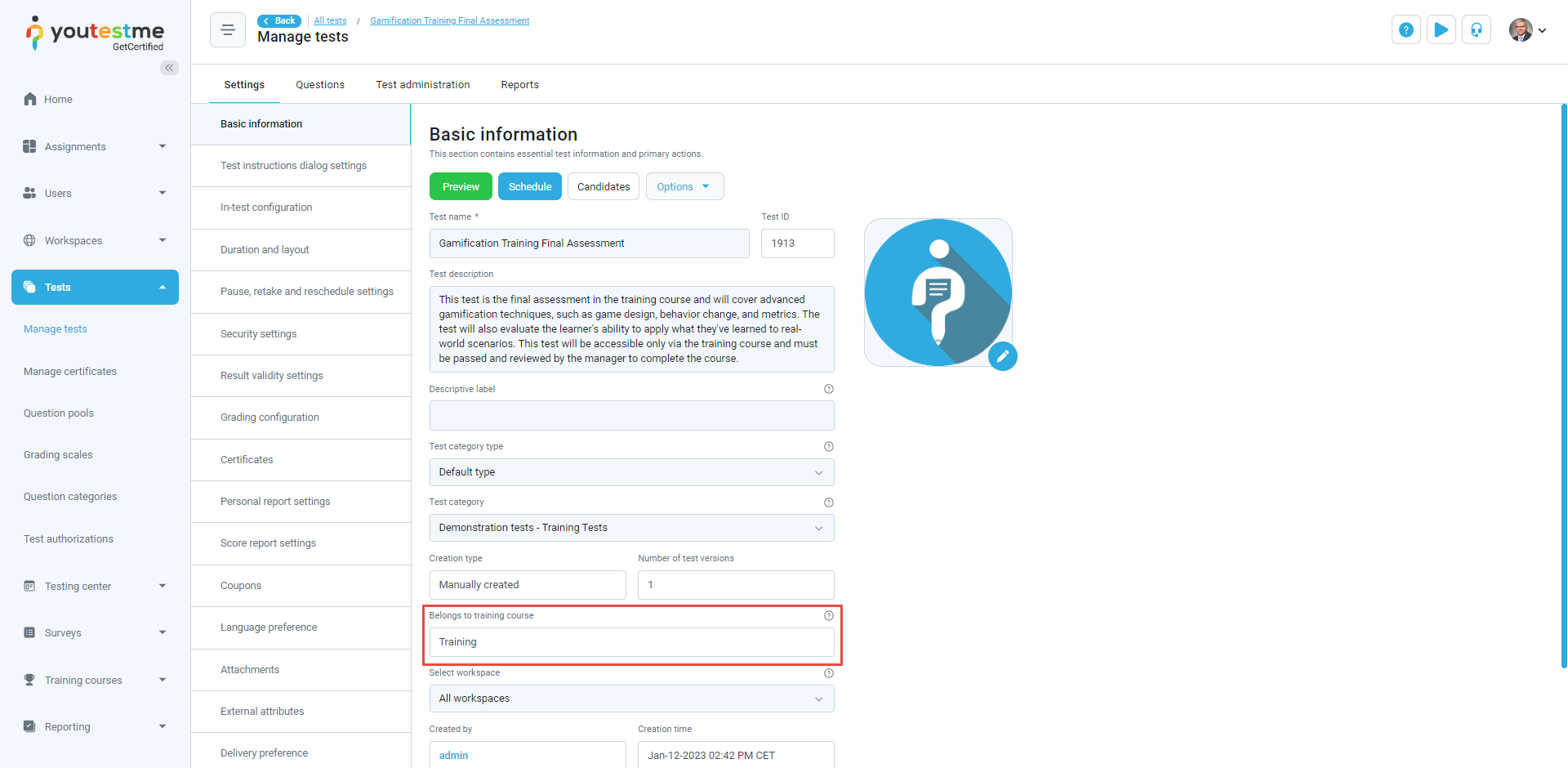
-
Training course reports provide detailed information about the training courses in the system, including basic information, participants, and training course progress, and expiration indicators in Camstar format.
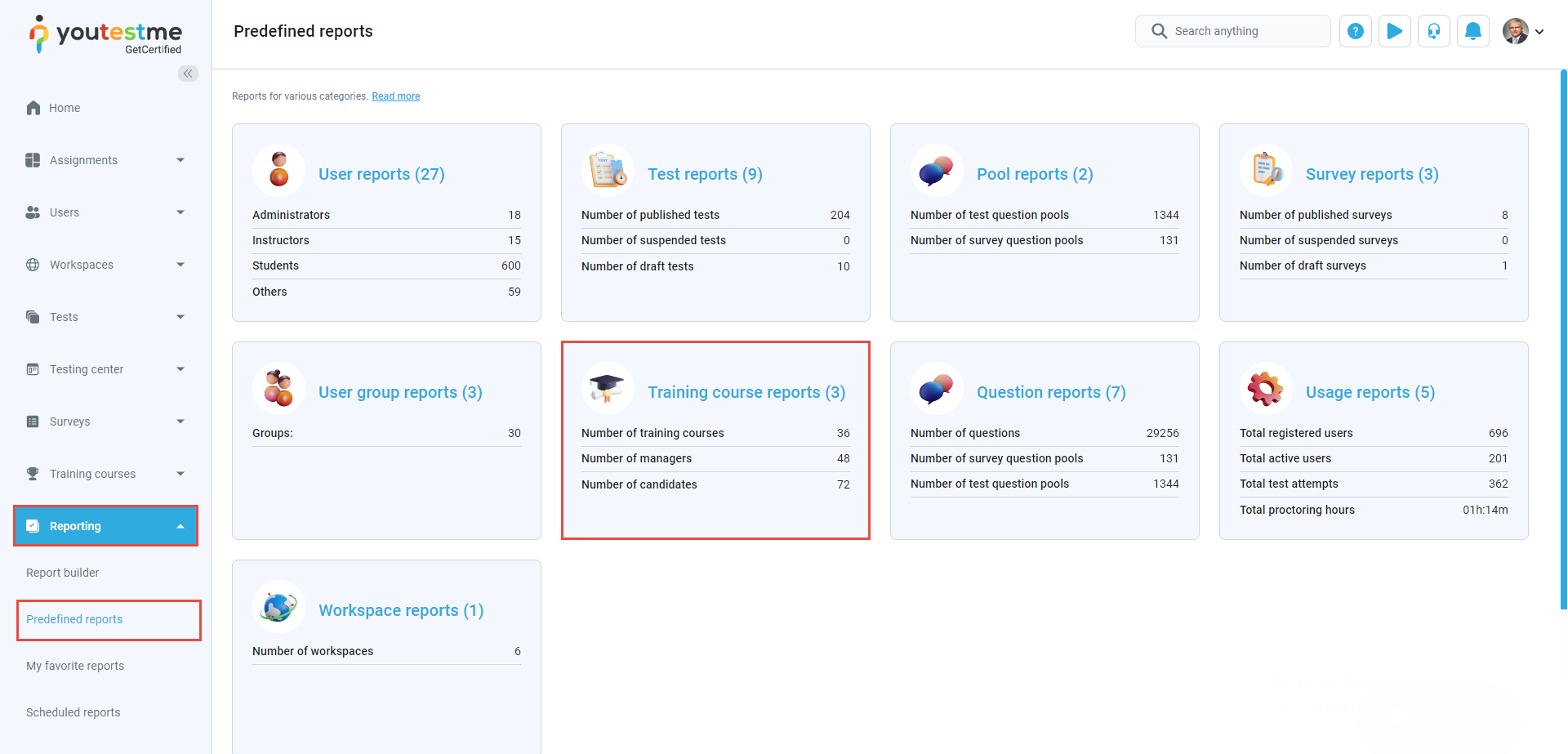
-
Training courses link redirects to page My training courses.
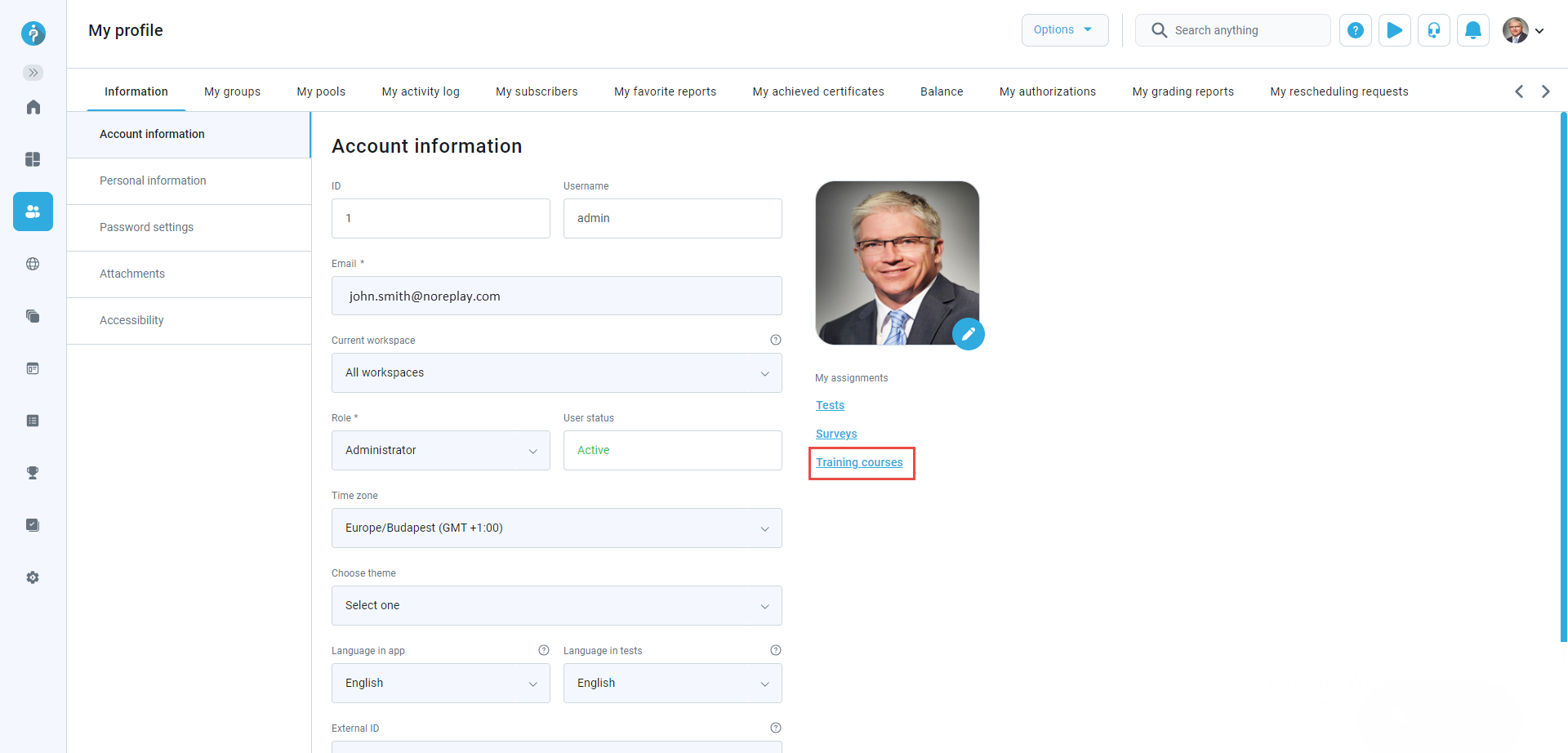
For more information, please visit the Training courses page.
-
-
E-commerce pack
-
In the E-commerce tab you can set the prices for exam booking. Make sure that the Integrations module is enabled.
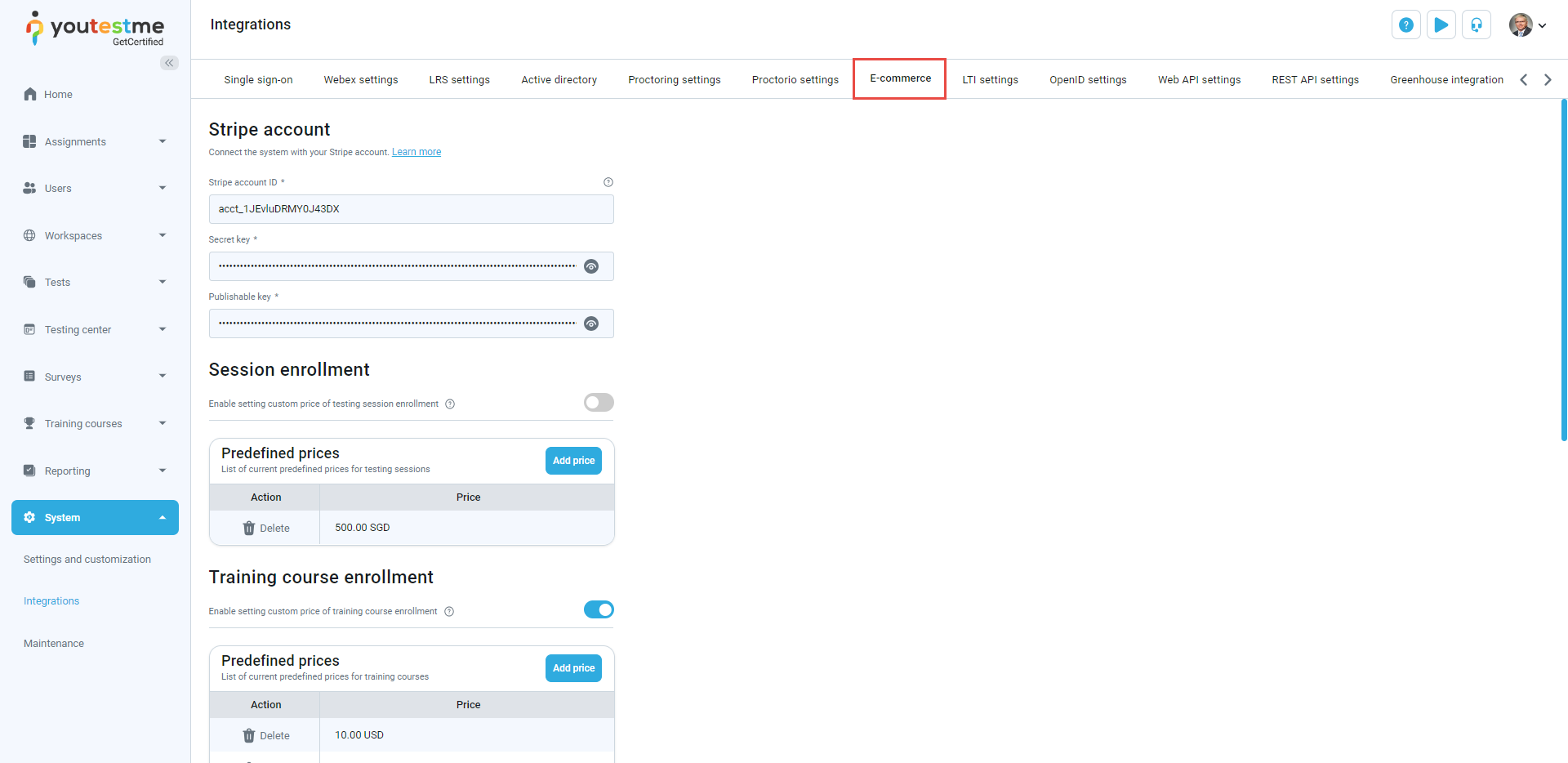
-
The Balance tab displays a list of tests and training courses the user has purchased in the application.It also includes detailed information about payouts, such as the payout ID, date, amount, fees, and trace ID, providing users with a clear and organized view of their financial transactions. The report includes columns for transaction gross amount, which is the total charged to the customer, fee amount representing Stripe processing fees, and net amount, which is the final amount received.
Payouts are used in Stripe to transfer funds from the platform's balance to a bank account or financial institution.
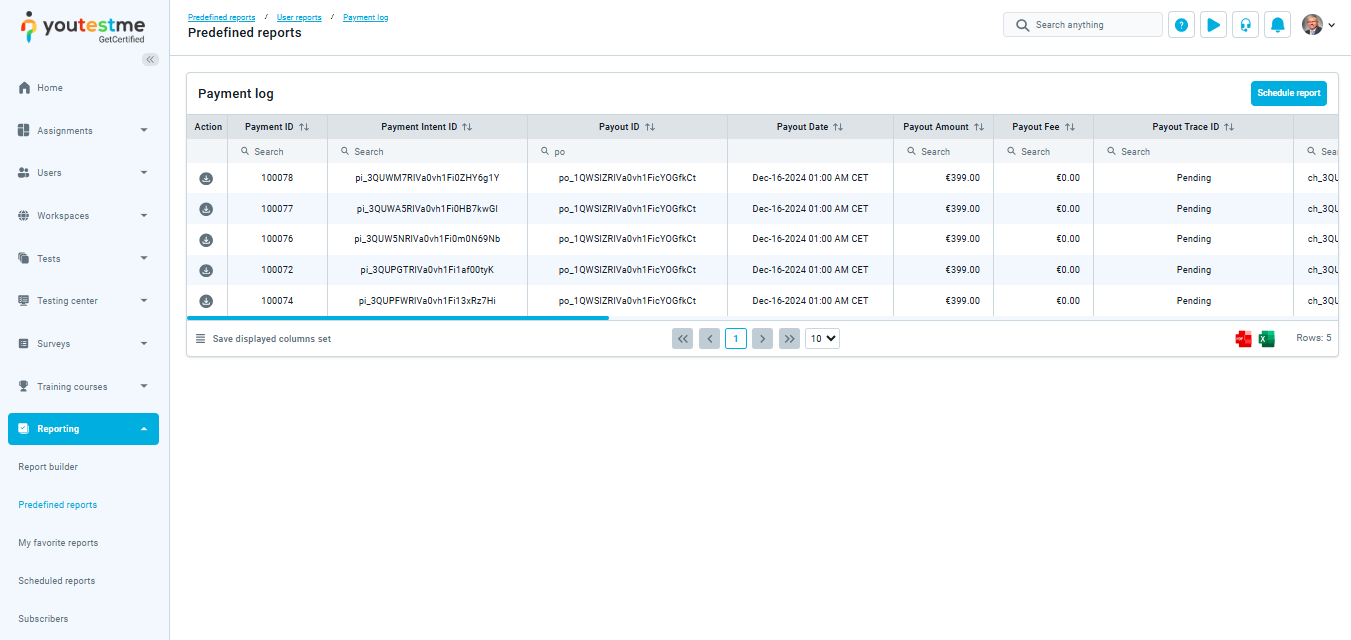
-
The price will be displayed here if it is set. The booking price can be set for self-enrollment sessions and if the e-commerce option is included. Set the booking price for the self-enrollment session by clicking on the Price configuration option. Retake price can be set for all sessions
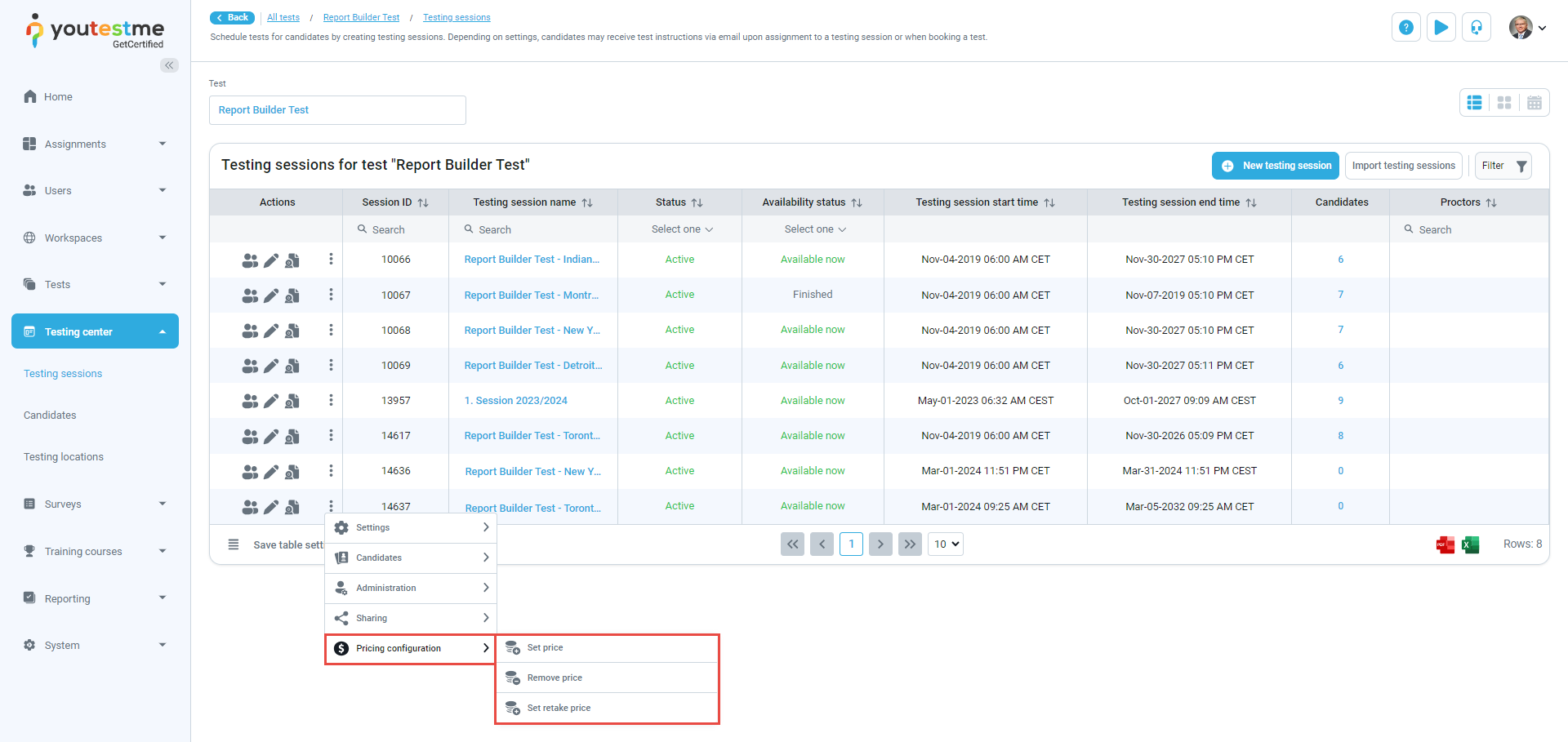
-
Training course price - You can set the required prices for the candidate to pay before he can start the training course. Training courses module must also be enabled.
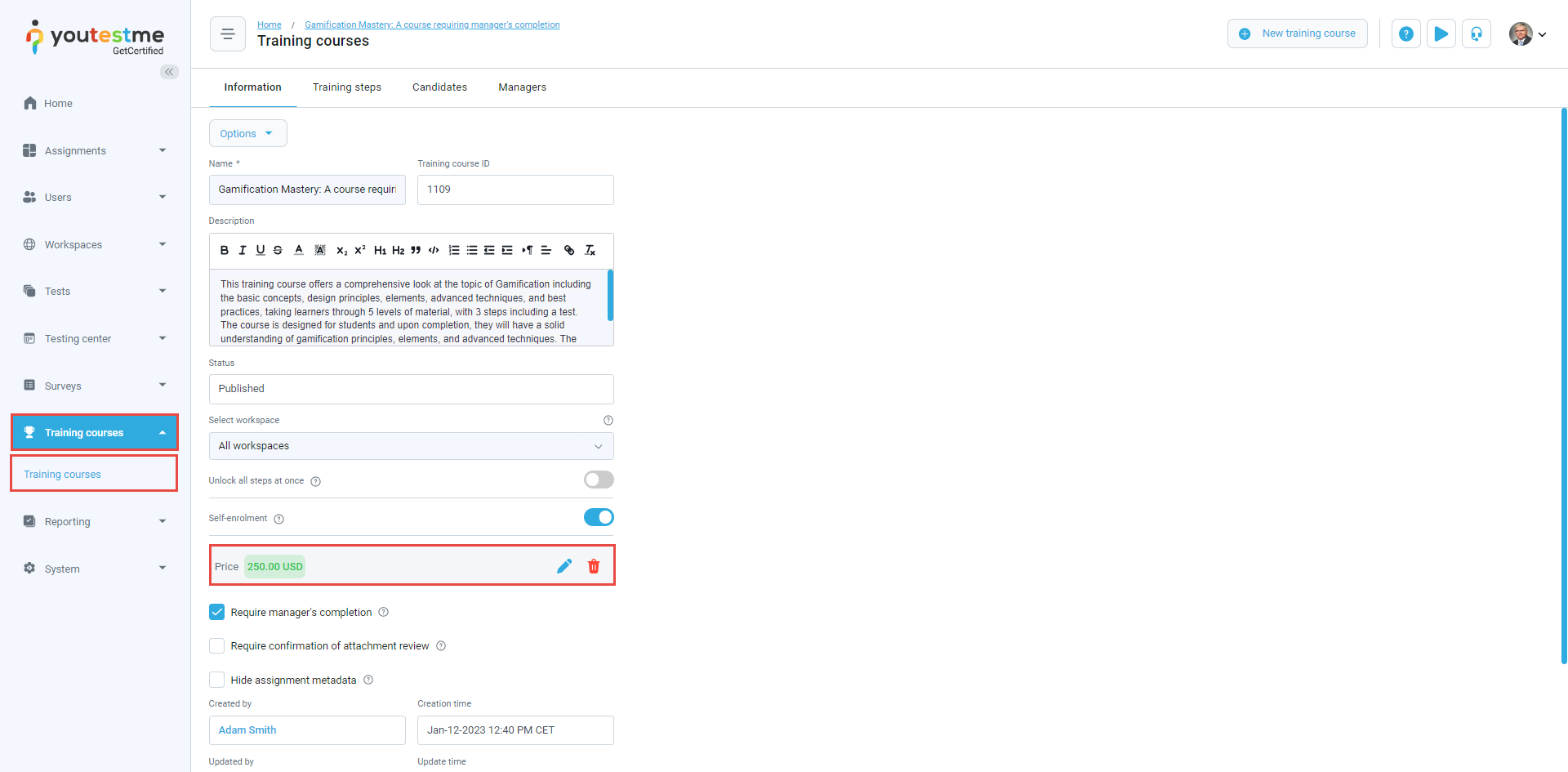
-
Purchase - This button will appear only for the tests and training courses which require payment. Once you purchase the exam, you will be able to take it.
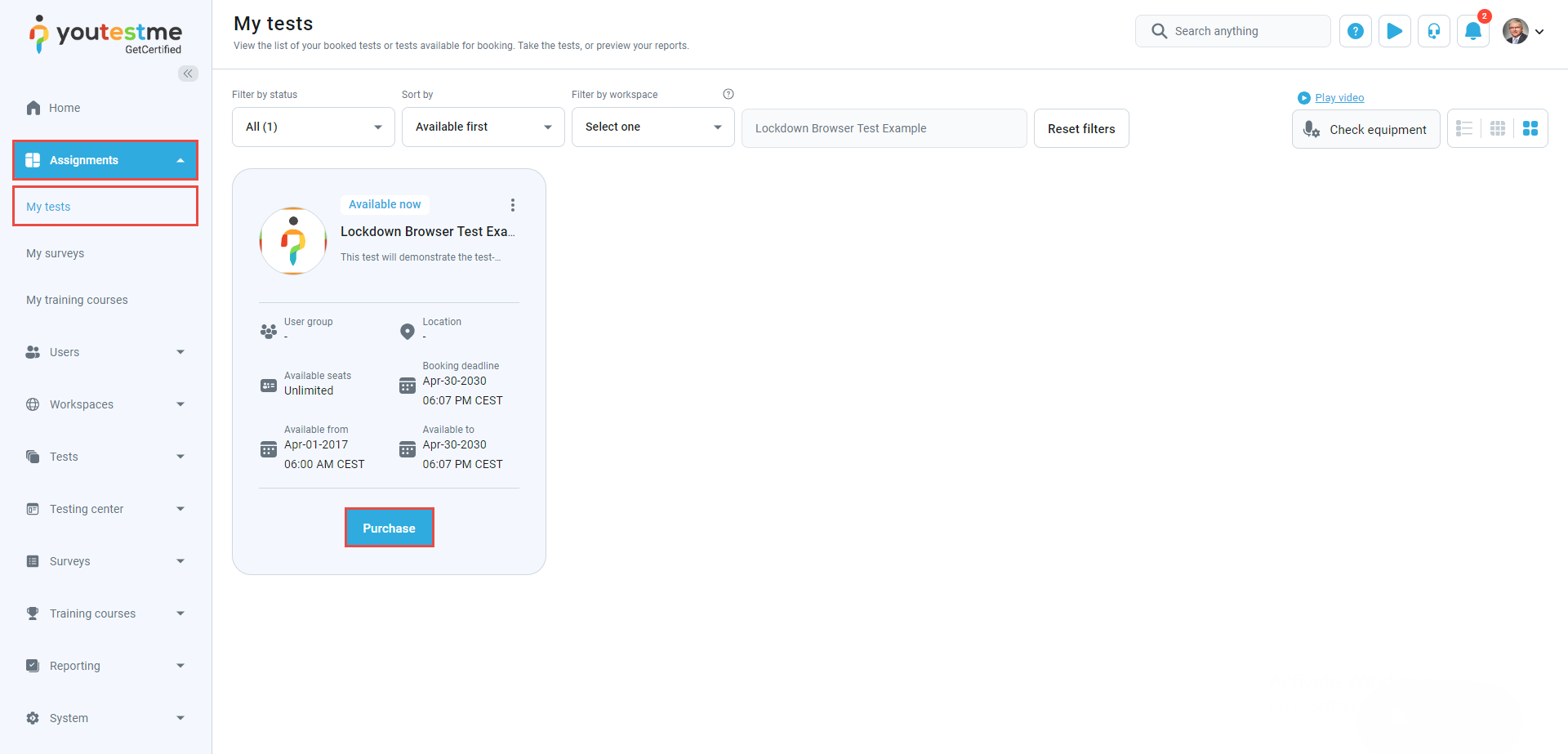
-
Generate free coupons to provide users with access to testing sessions without paying. Coupons are valid for all testing sessions within the test and can only be used once for sessions where the purchase price is set.
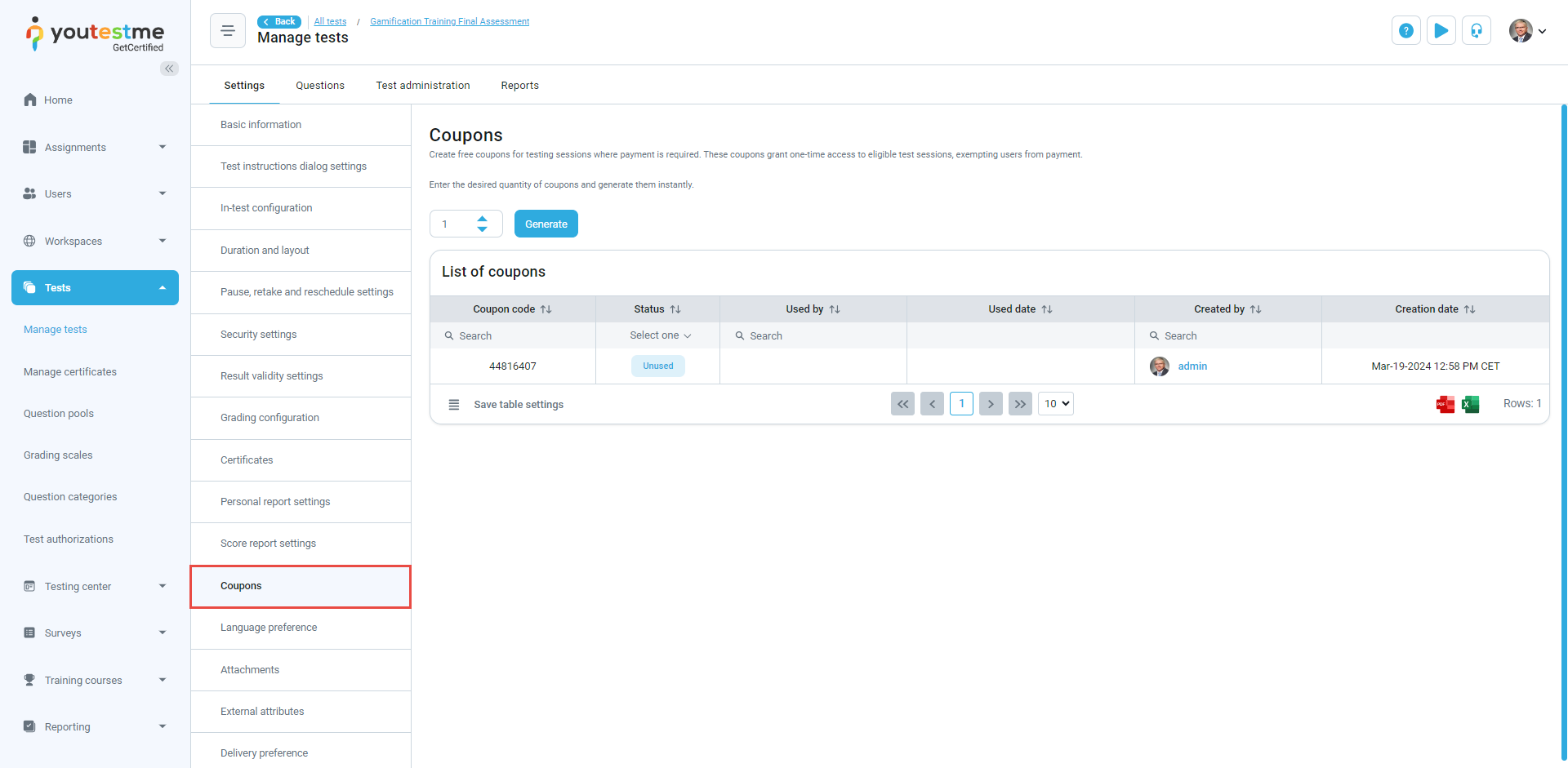
-
-
Support for people with disabilities
-
Accessibility - To navigate the application is only a keyboard, consult the instructions below. For instructions on enabling the accessibility mode, visit the Accessibility mode chapter on the My profile page.
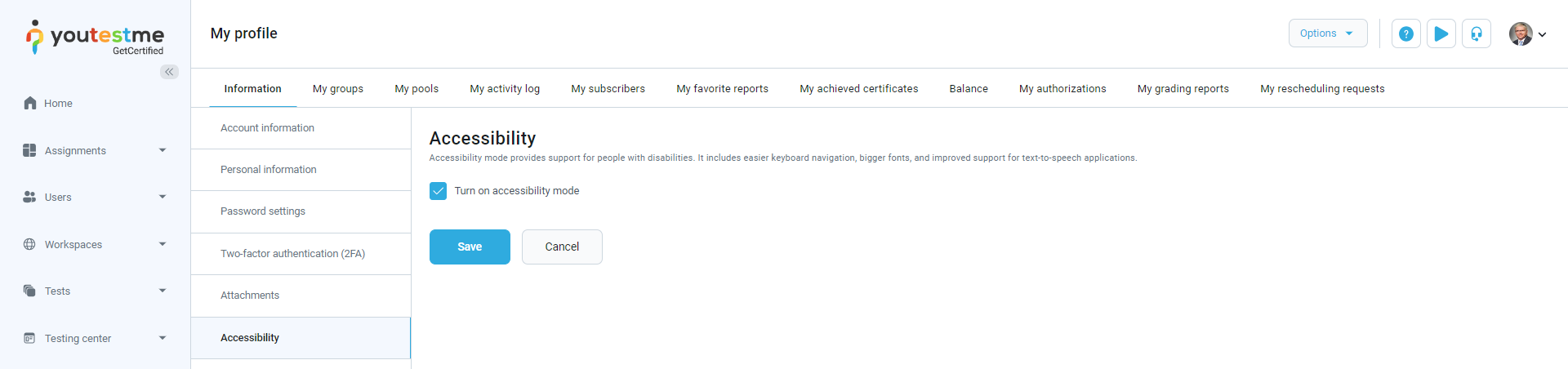
For more information, please visit the E-commerce tab and Accessibility mode pages.
-
-
Certificates
-
The Manage certificates page allows you to create custom branded certificates that can be assigned to a test and awarded to the users who complete it successfully. The users can download a certificate in PDF format and print it.
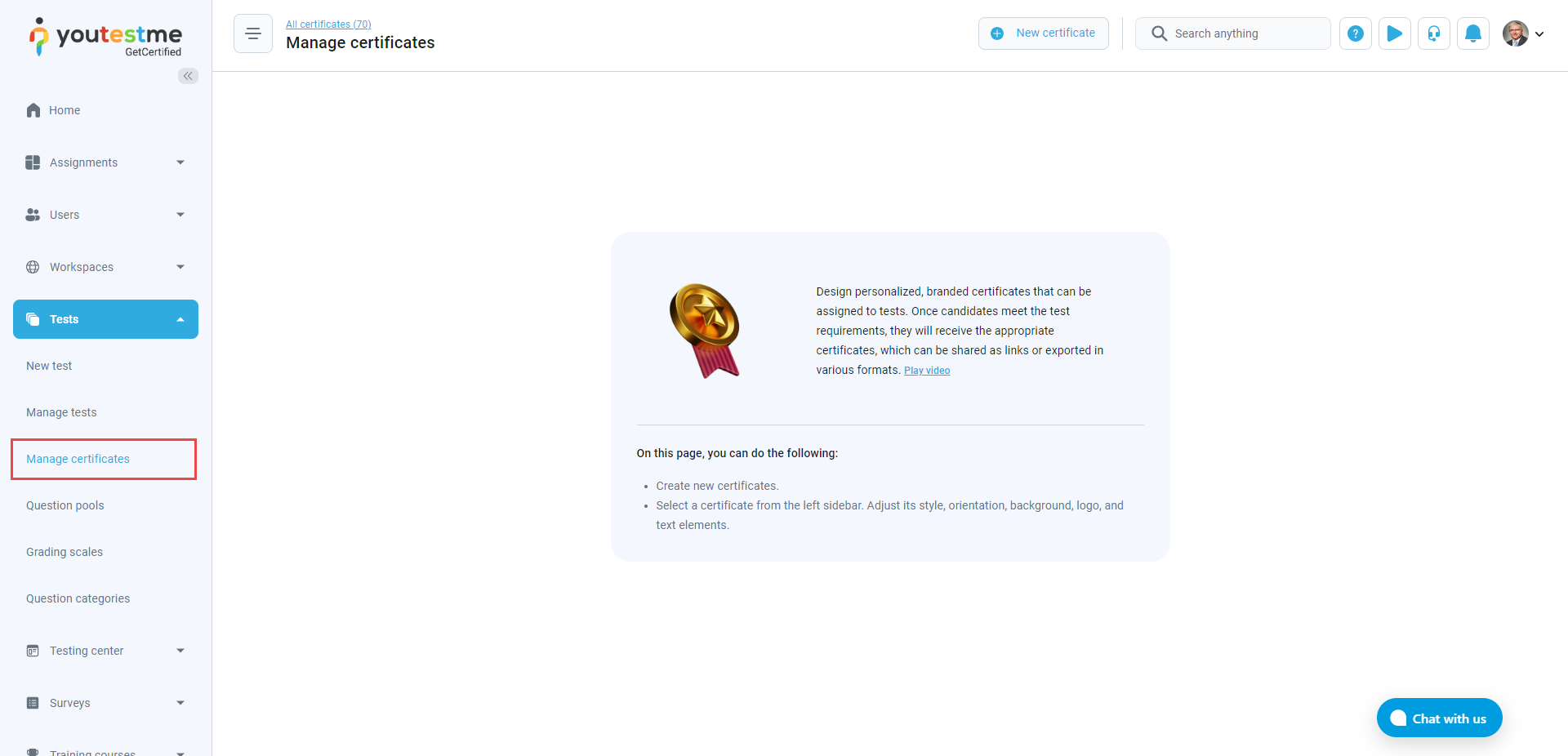
-
My achieved certificates tab displays a list of all certificates the user has obtained. When a user completes an assignment that grants a certificate, it will appear on this page.
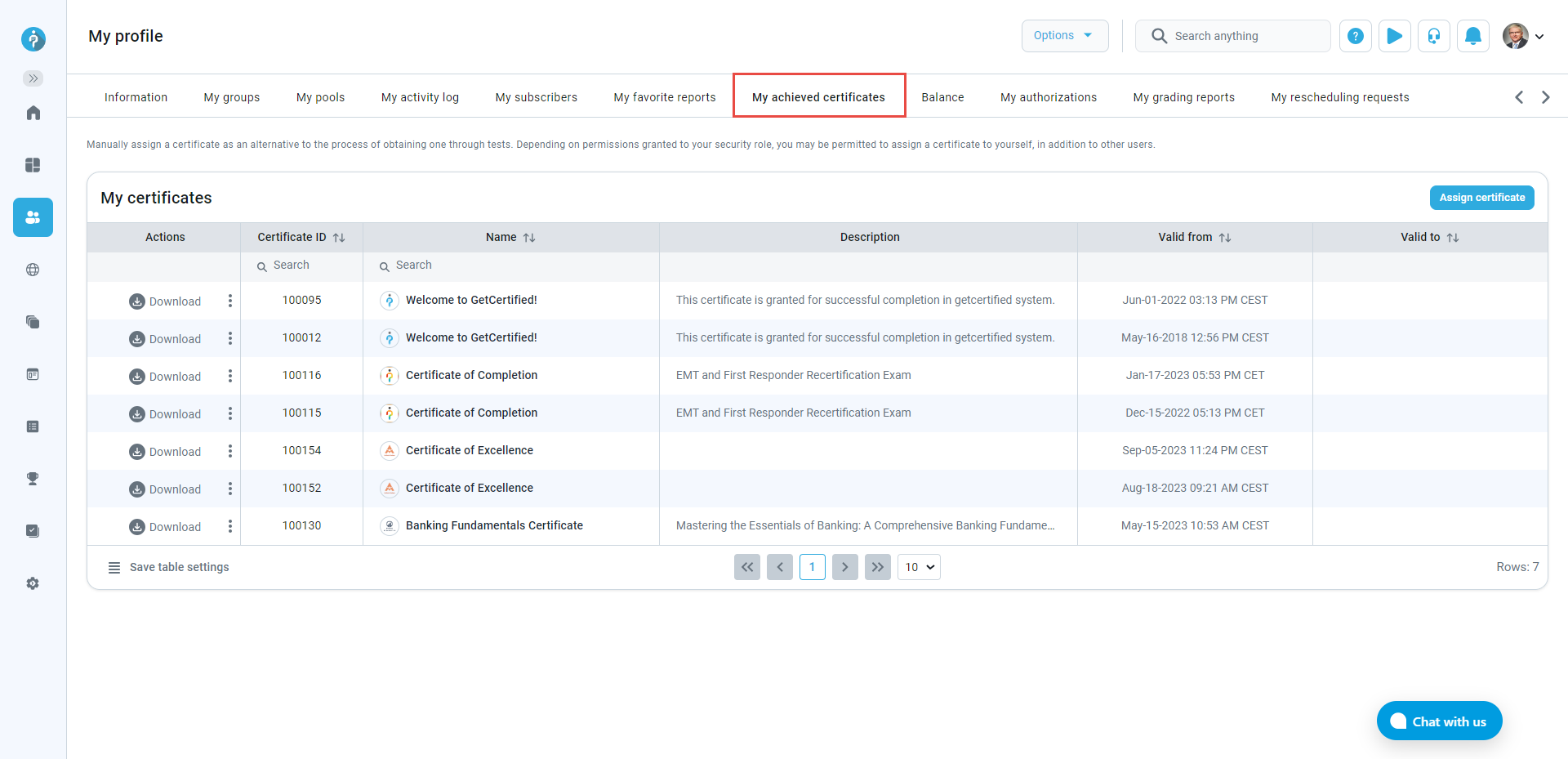
-
Load user certificates - To assign a large number of certificates to users through an Excel file.
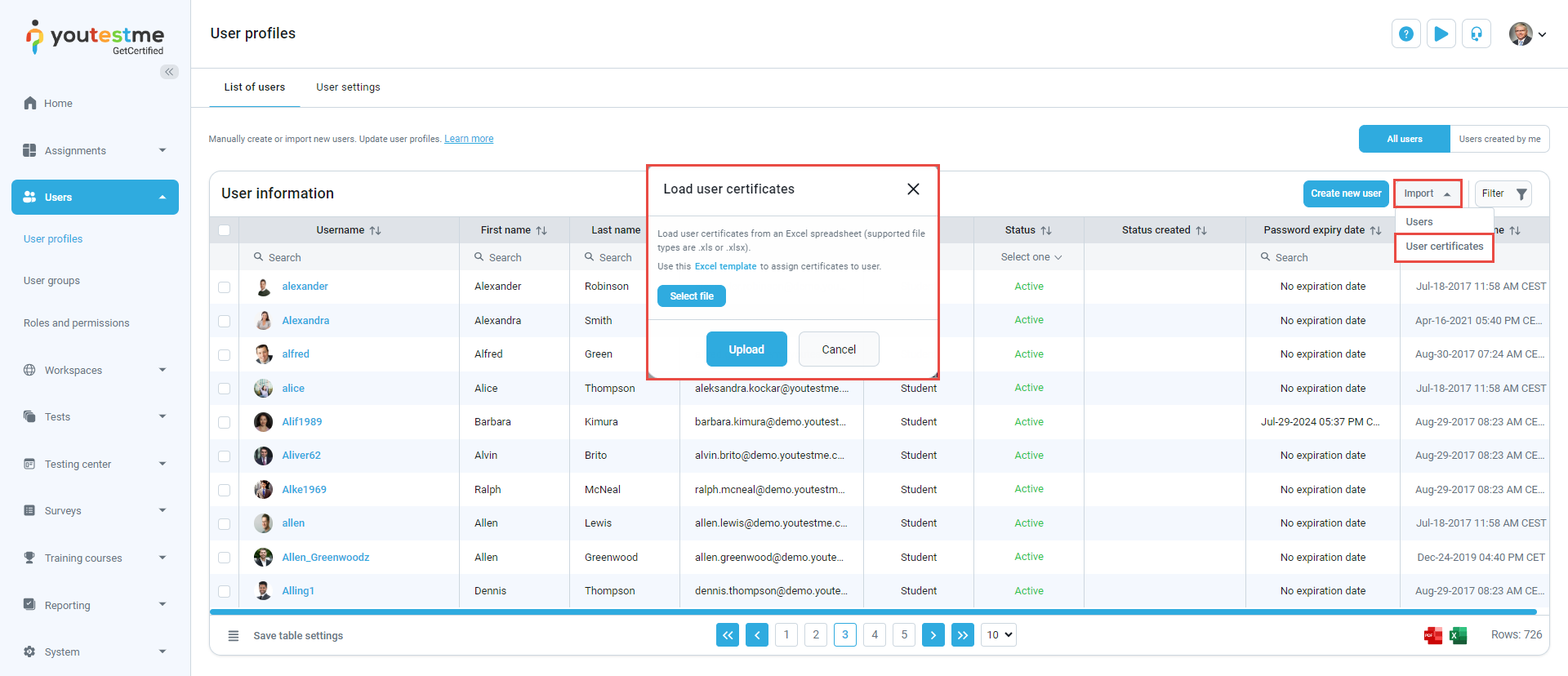
-
On this page, you can manage certificate and chart templates. There are four default certificate templates and you can create a library of new ones that can later be additionally styled under "Manage certificates" and used in tests. Chart templates can be selected in the test's Personal report settings.
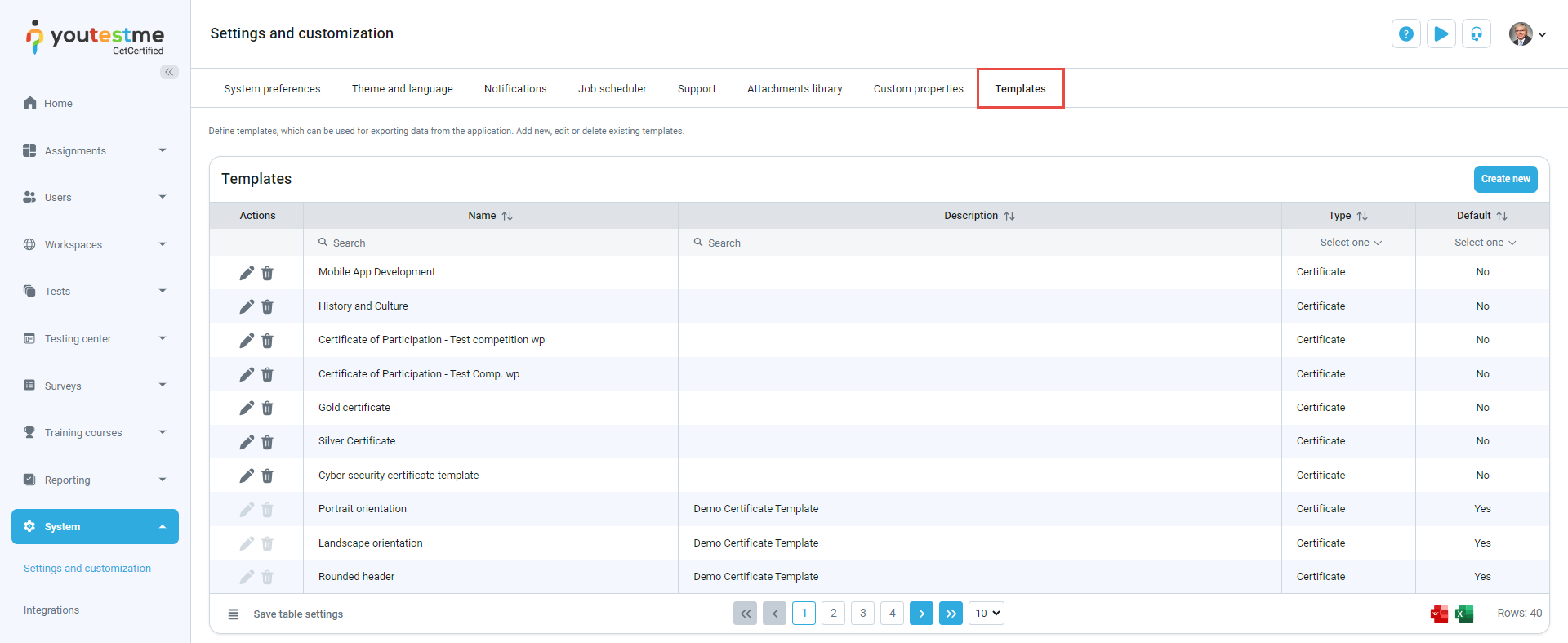
-
A test can have its own certificate granted to users who successfully complete it.
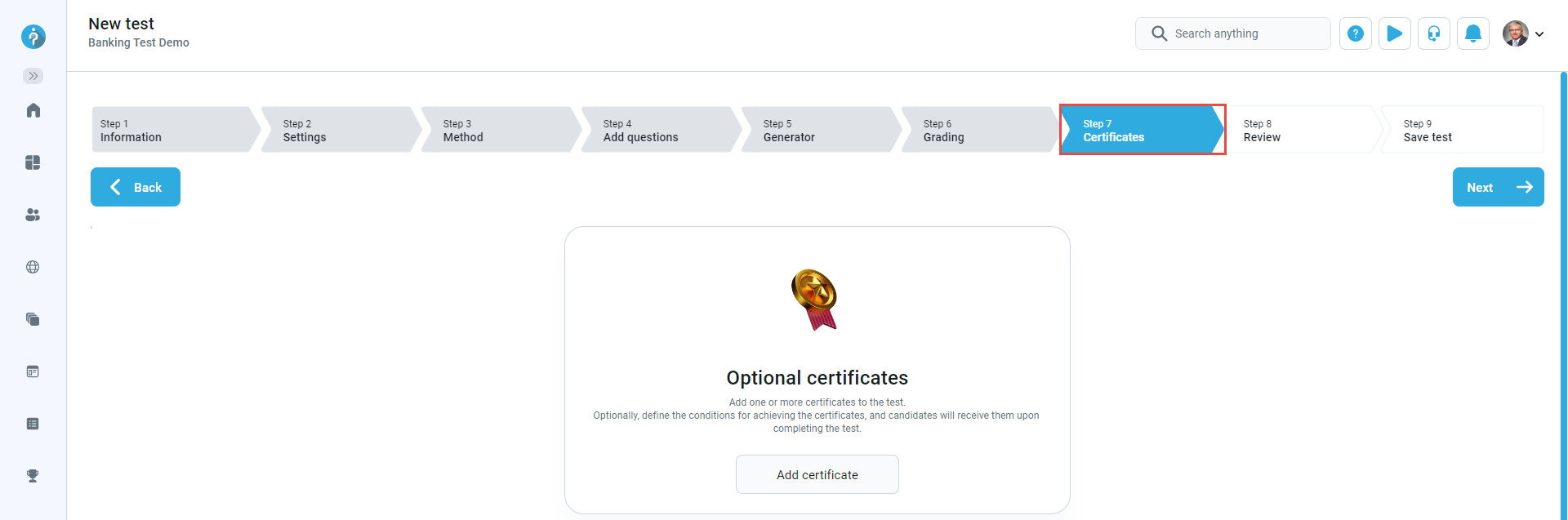
-
View a list of all certificates. Choose the one that will be awarded to users who pass the test. All users who pass the test will be able to download a certificate in PDF format.
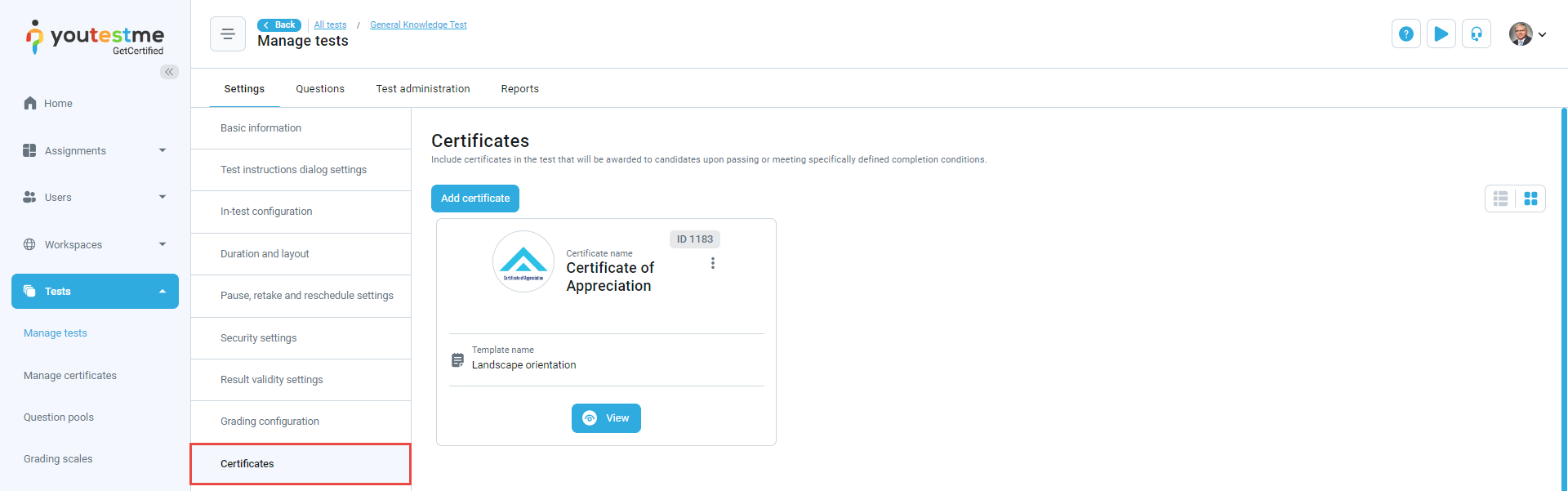
-
With certificates first - First displays passed assignments with achieved certificates (A → Z), and then other assignments.
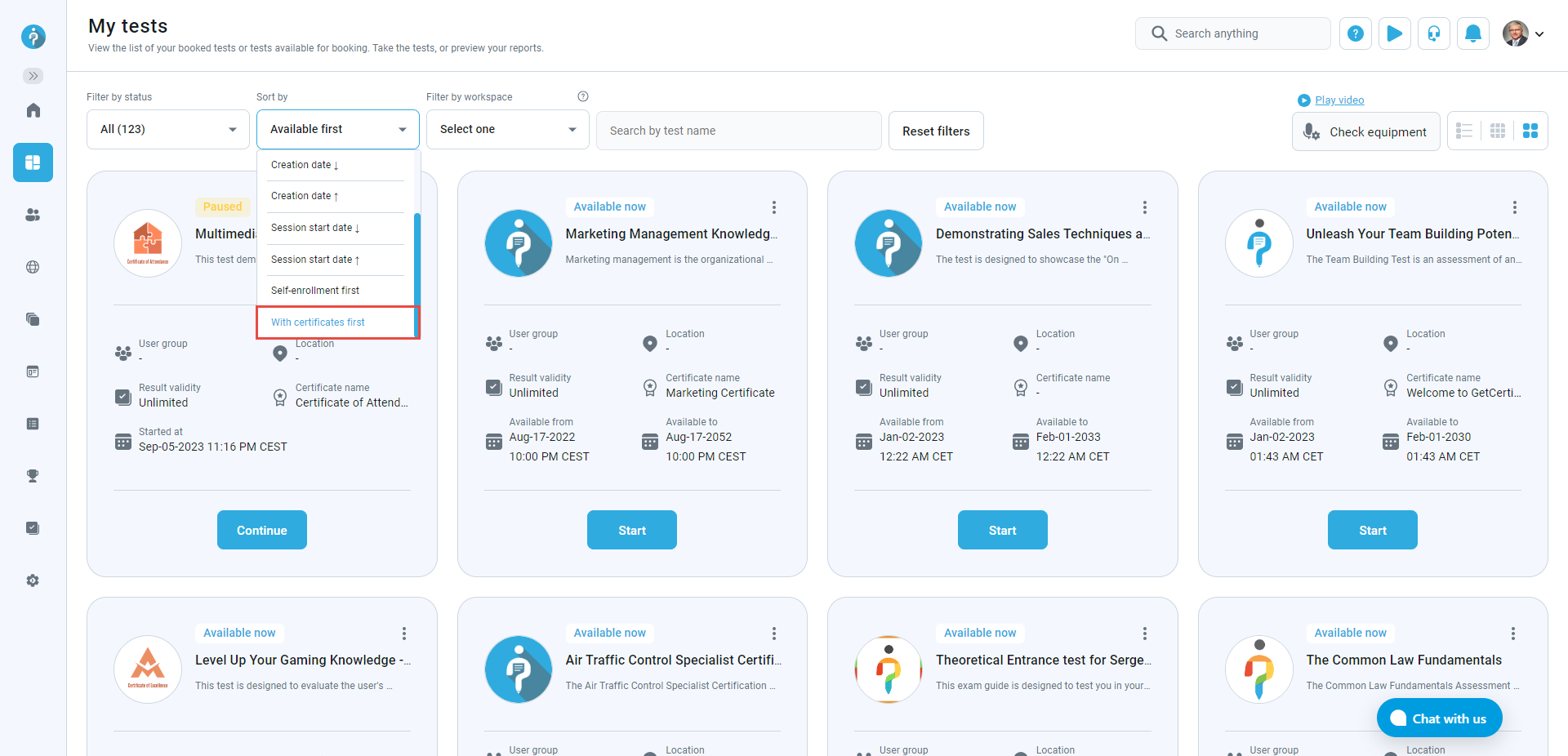
-
A certificate the user achieves upon completion. It can be downloaded by clicking the Export certificate button.
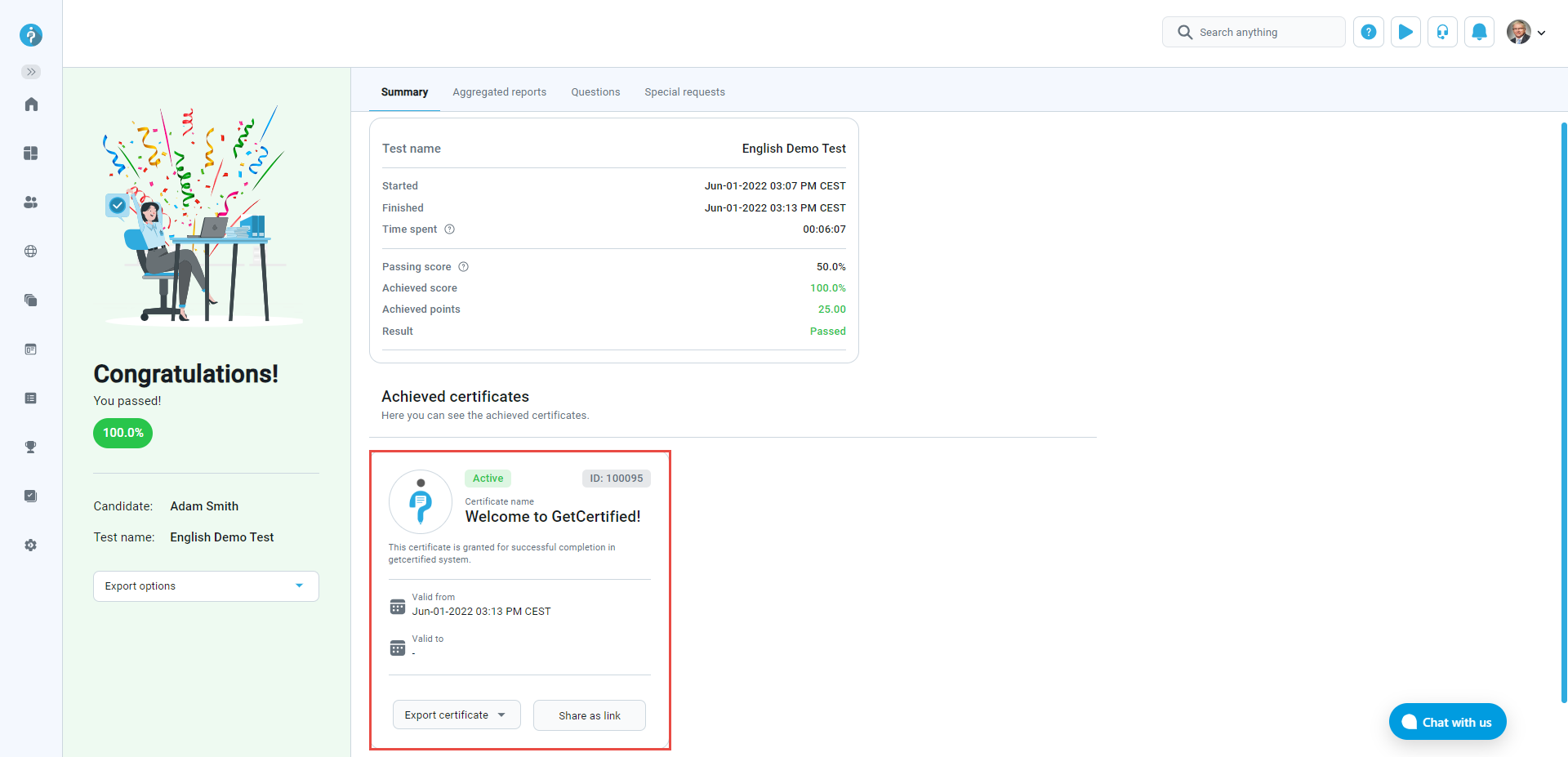
For more information, please visit the Certificates page for creating certificates in the Test wizard. Click here to view how to add certificates to a test. Click here for more information on creating a certificate.
-
-
Advanced test configuration
-
In-test configuration - The following options are used for managing users' permissions during test-taking or requiring them to perform specific actions.
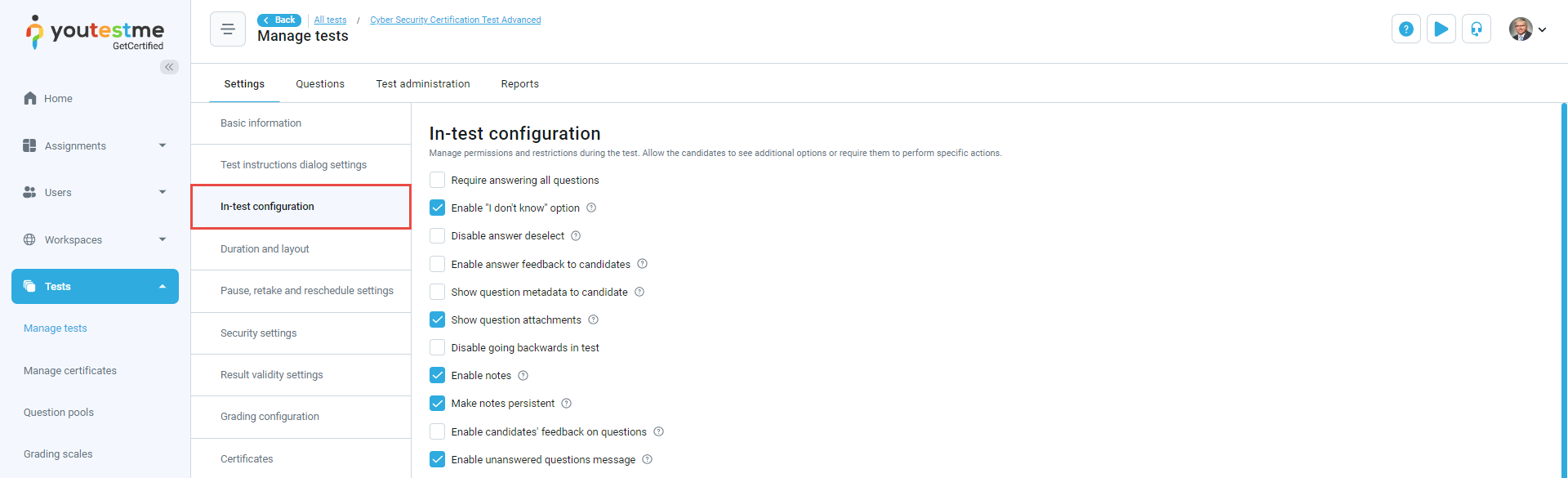
-
Enable notes – By enabling this option, notes that candidates took while test-taking won't be visible for them in the personal report after test-taking. Only the instructor will be able to preview them in candidates' personal report.
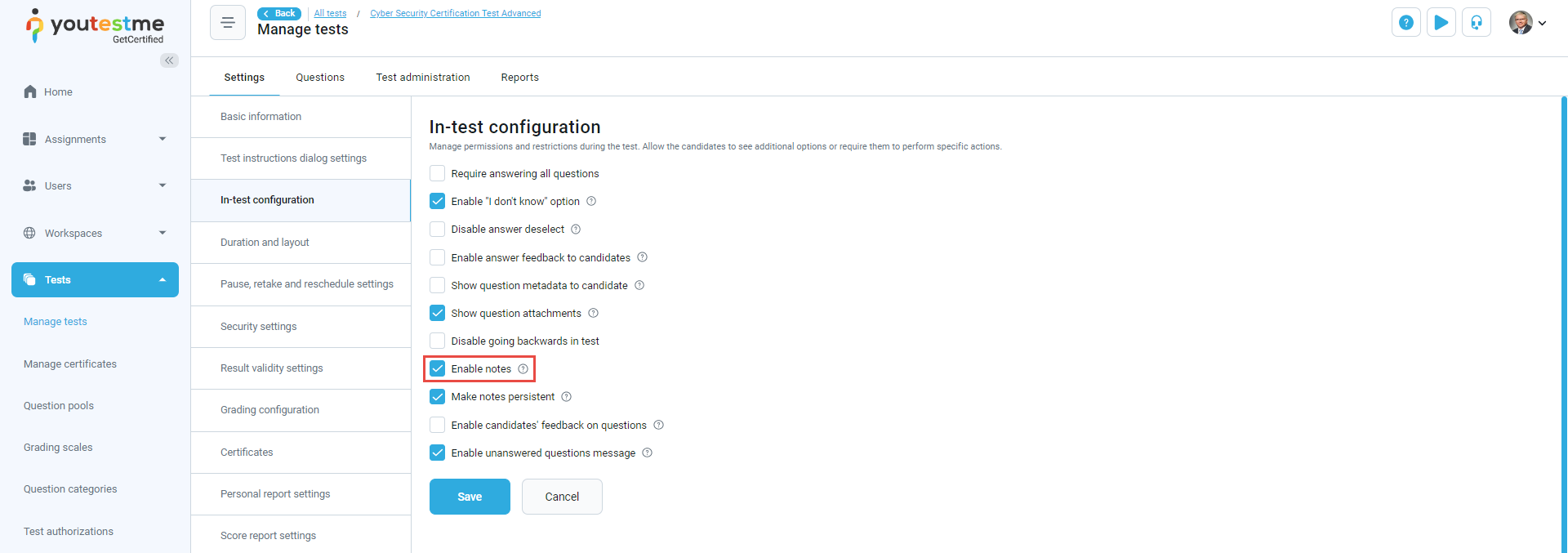
-
Pause and repeat settings - Allow candidates to pause and continue the assessment or to repeat it a certain number of times. Testing workflow module must also be enabled.
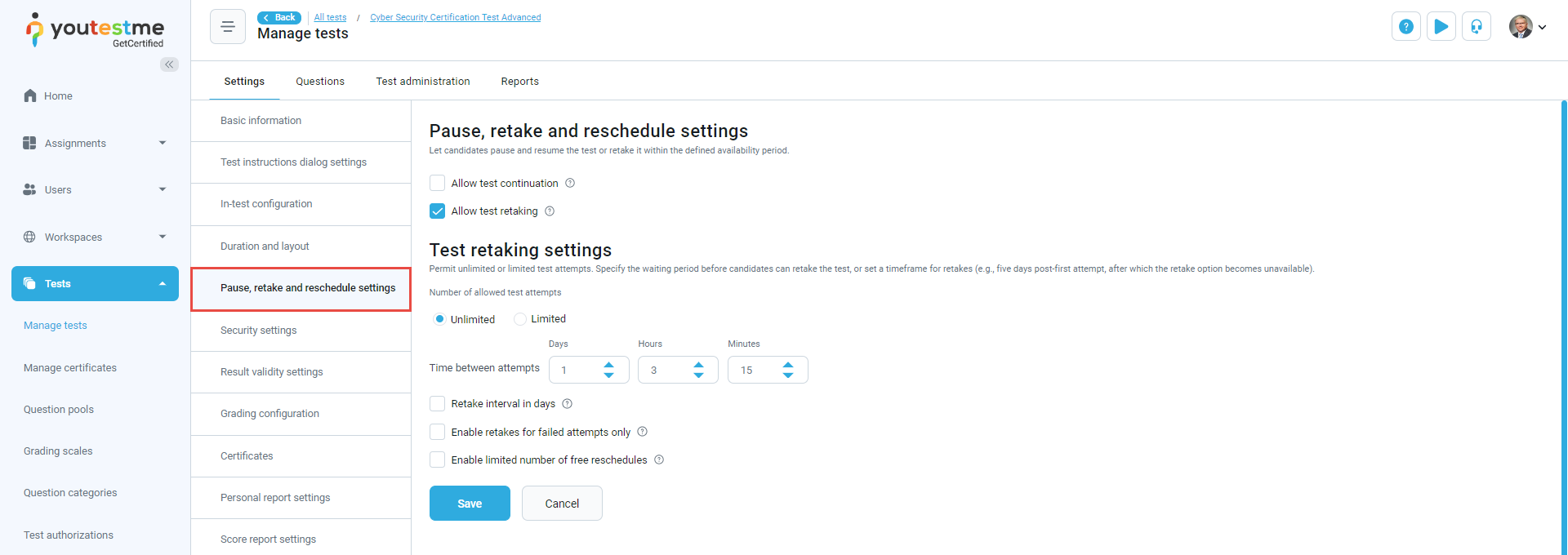
-
Pause and repeat settings (Testing workflow module must also be enabled), Additional possibilities for candidates and Test taking limitations".
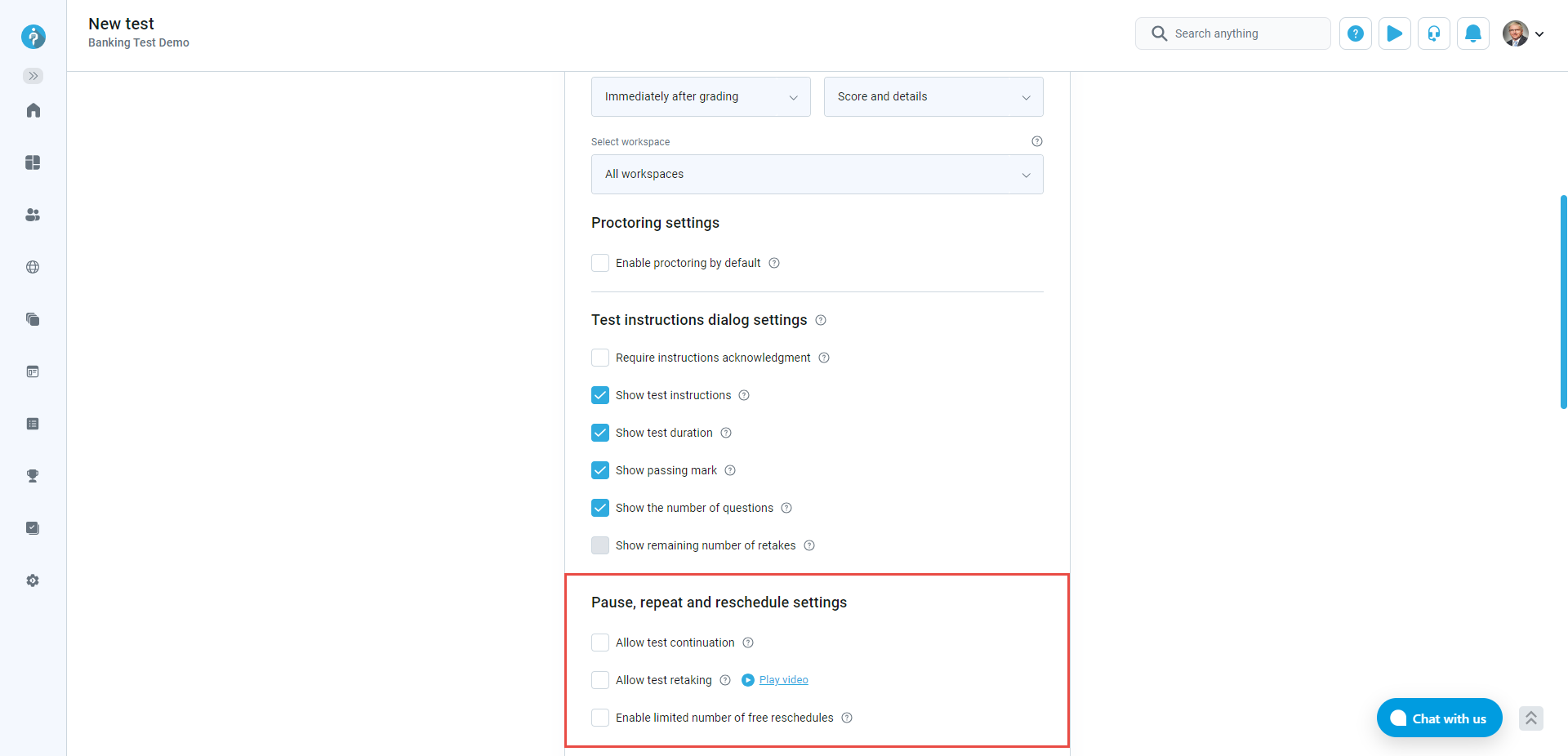
Click here for more information on configuring the Pause and repeat option in the Manage tests tab. Click here for more information on configuring the Pause and repeat option in the Test wizard.
-
-
Testing workflow
-
You can define the test results' validity period in days, after which they will become invalid. All previous test attempts will be suspended, and users will need to retake the test. Completed sessions will be displayed as Finished, and new sessions will be created automatically.
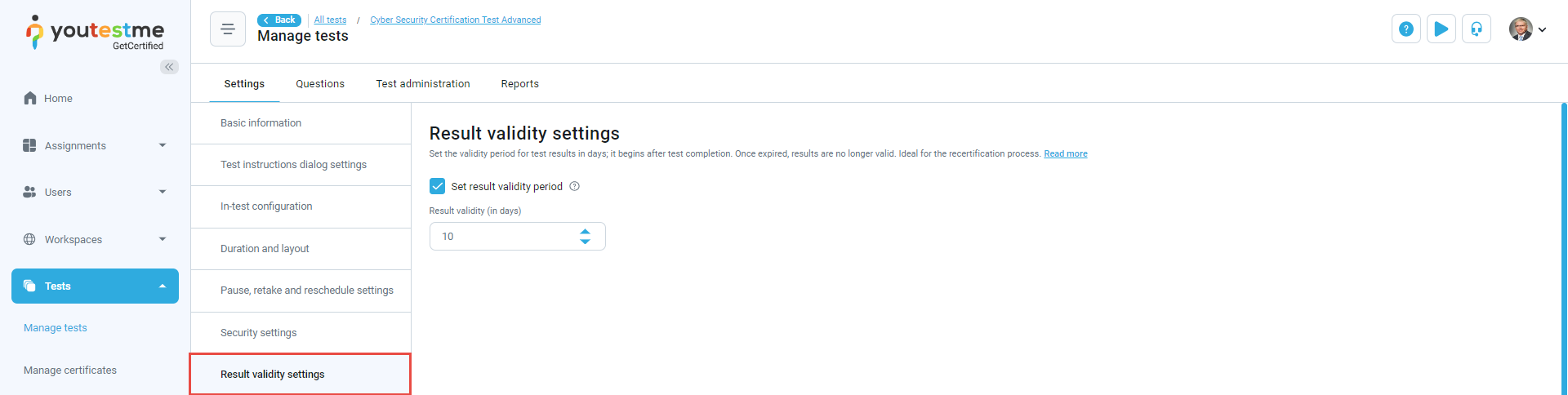
-
Pause and repeat settings - Allow candidates to pause and continue the assessment or to repeat it a certain number of times. Advanced test configuration module must also be enabled.
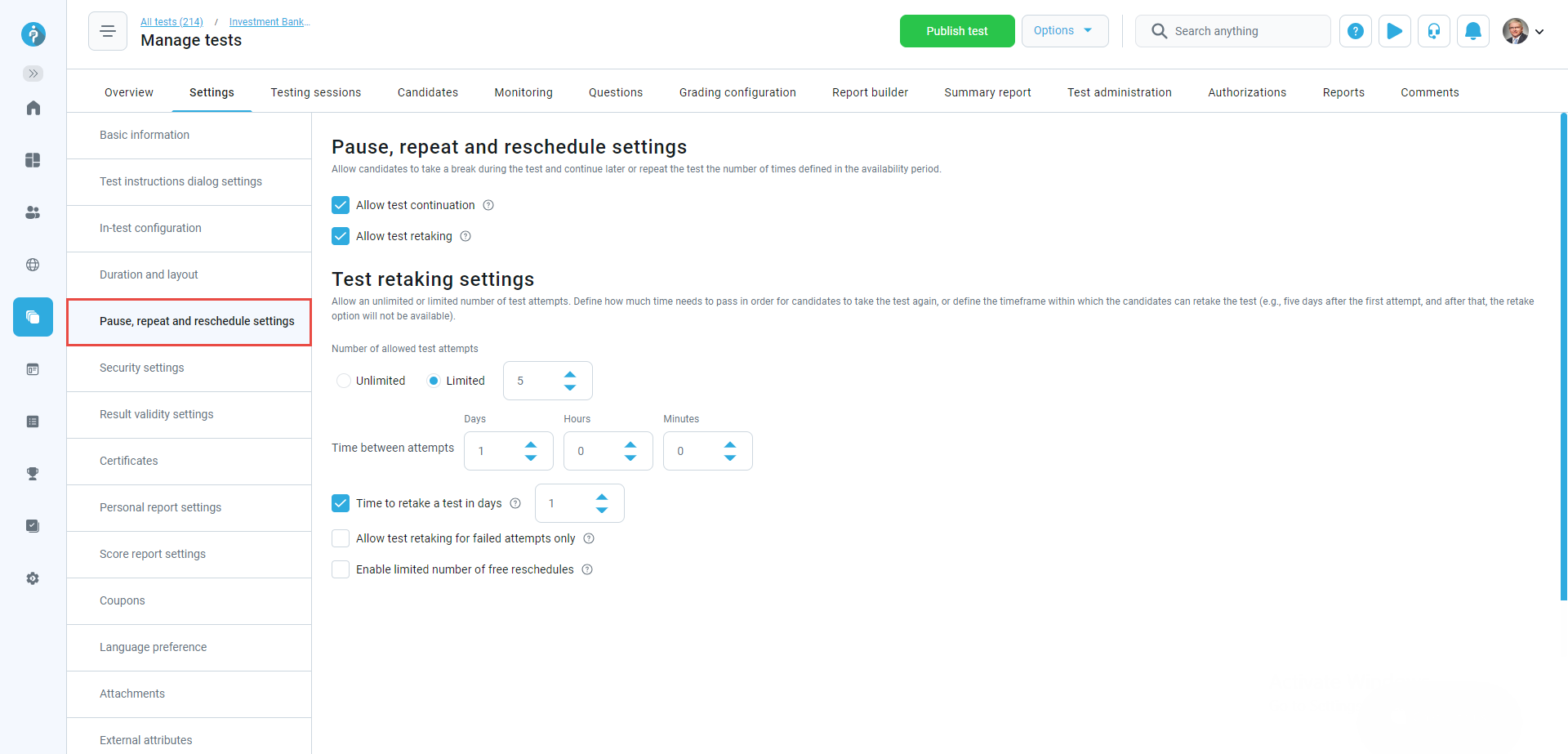
-
Pause and repeat settings. Advanced test configuration module must also be enabled.
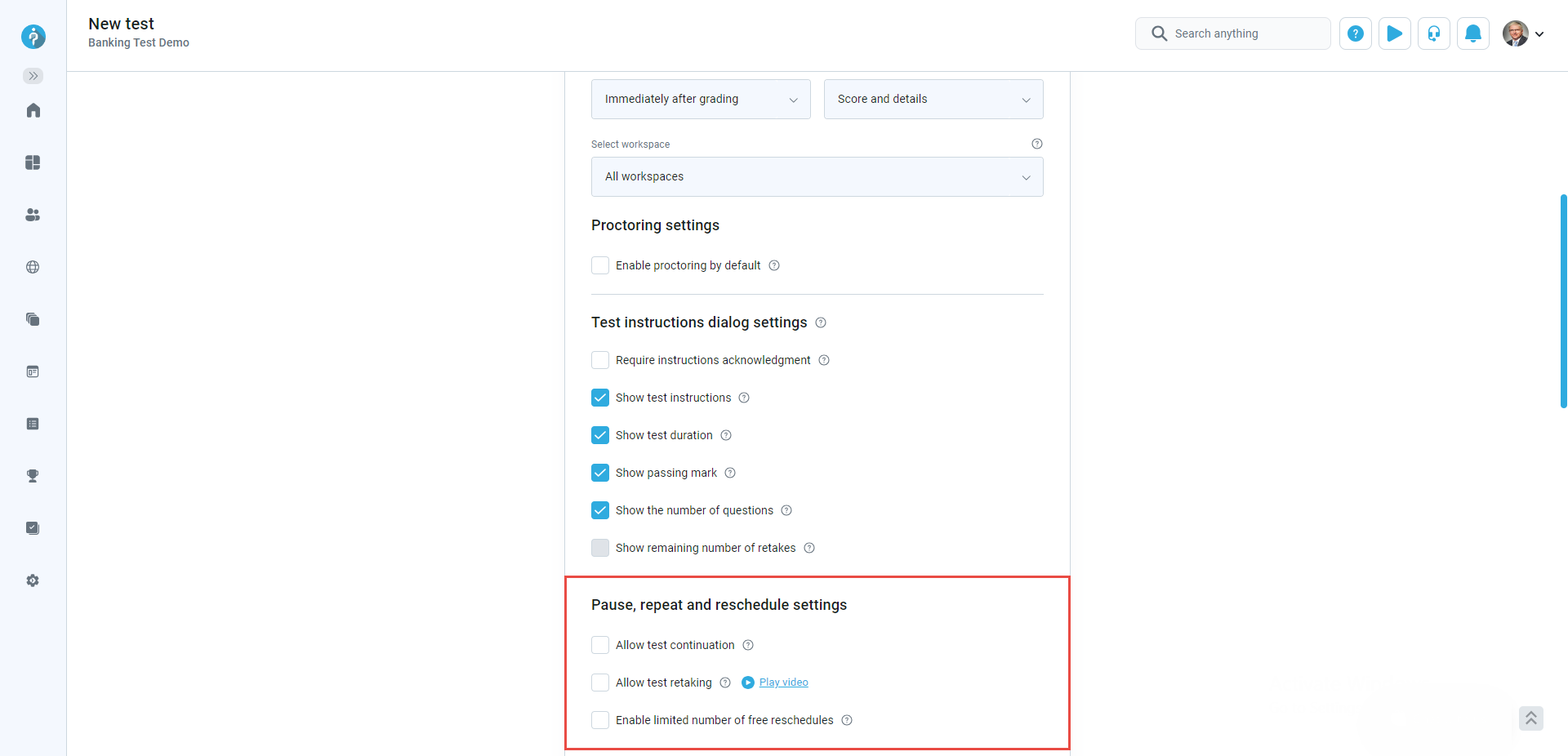
For more information, please visit the Pause and repeat settings page.
-
-
Basic randomizers
-
Randomize the order of questions - Each user will get questions in a different order. The report always has the same order of questions - the same as when creating the test. Randomize the answers for each question - Each user will get a different answer order for the same question.
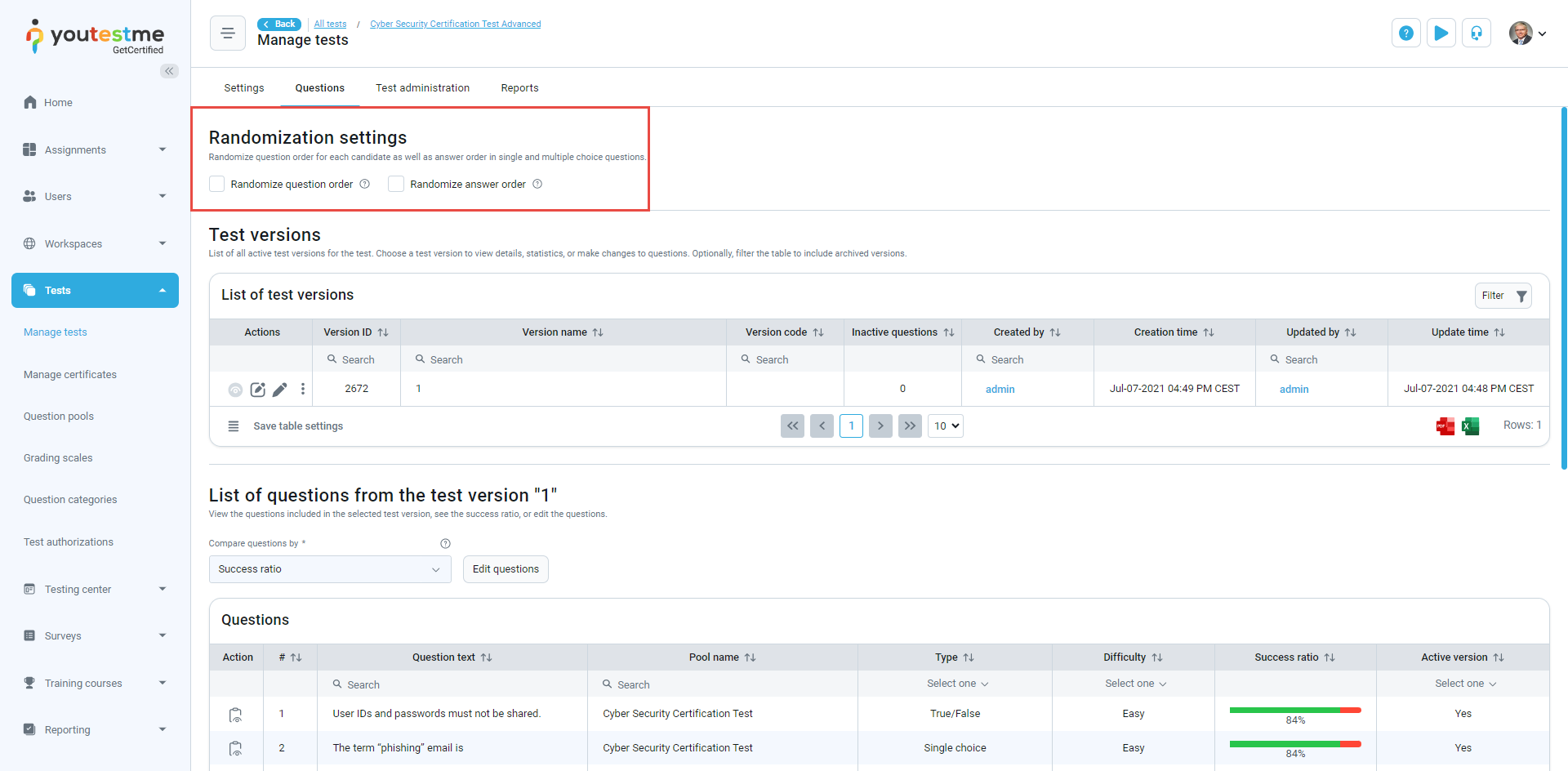
-
Answer generator - Define a number of correct and incorrect answers that will be randomly selected and displayed to each candidate.
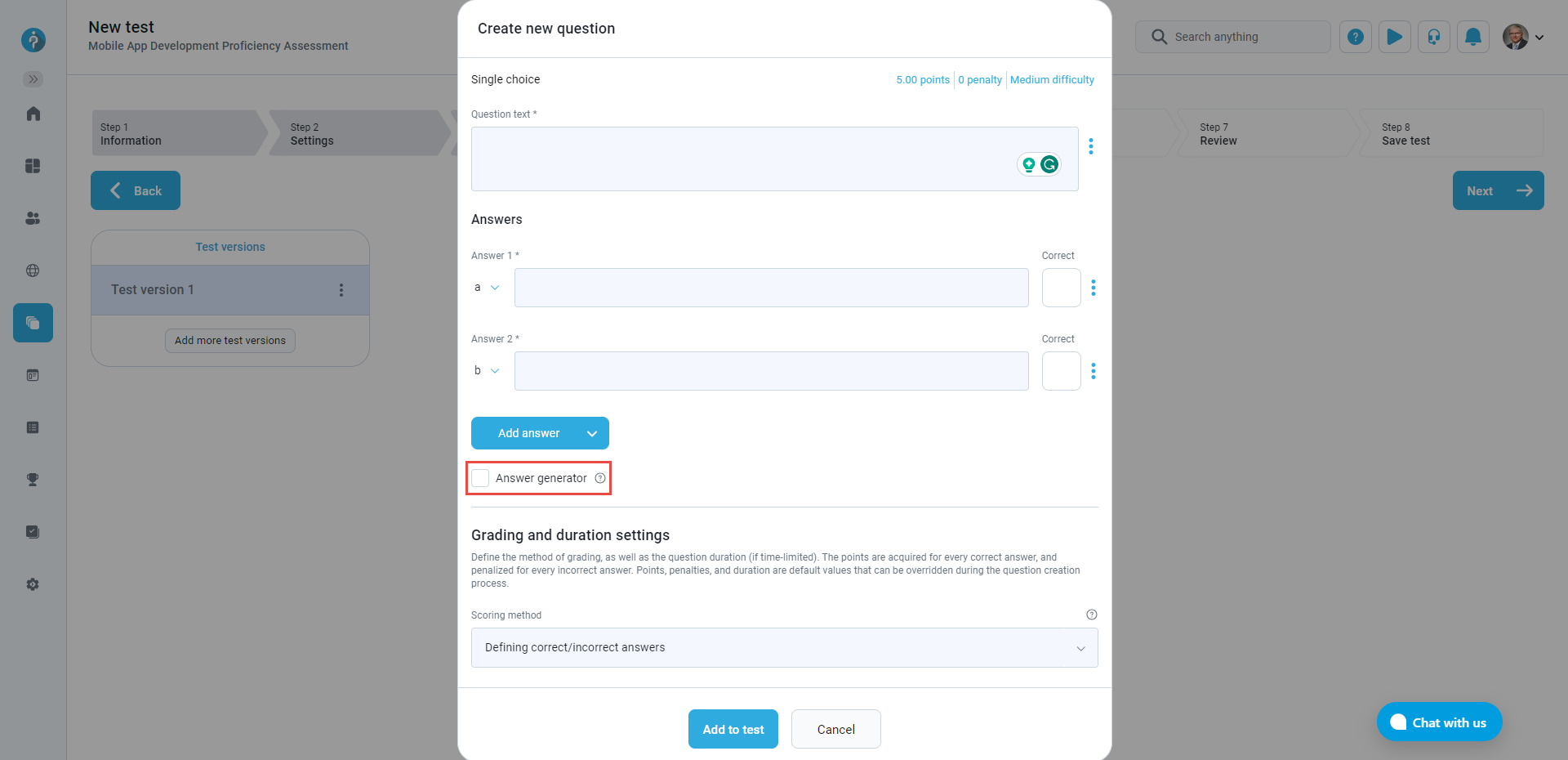
-
Randomize the order of questions - Each user will get questions in a different order. The report always has the same order of questions - the same as when creating the test. Randomize the answers for each question - Each user will get a different answer order for the same question.
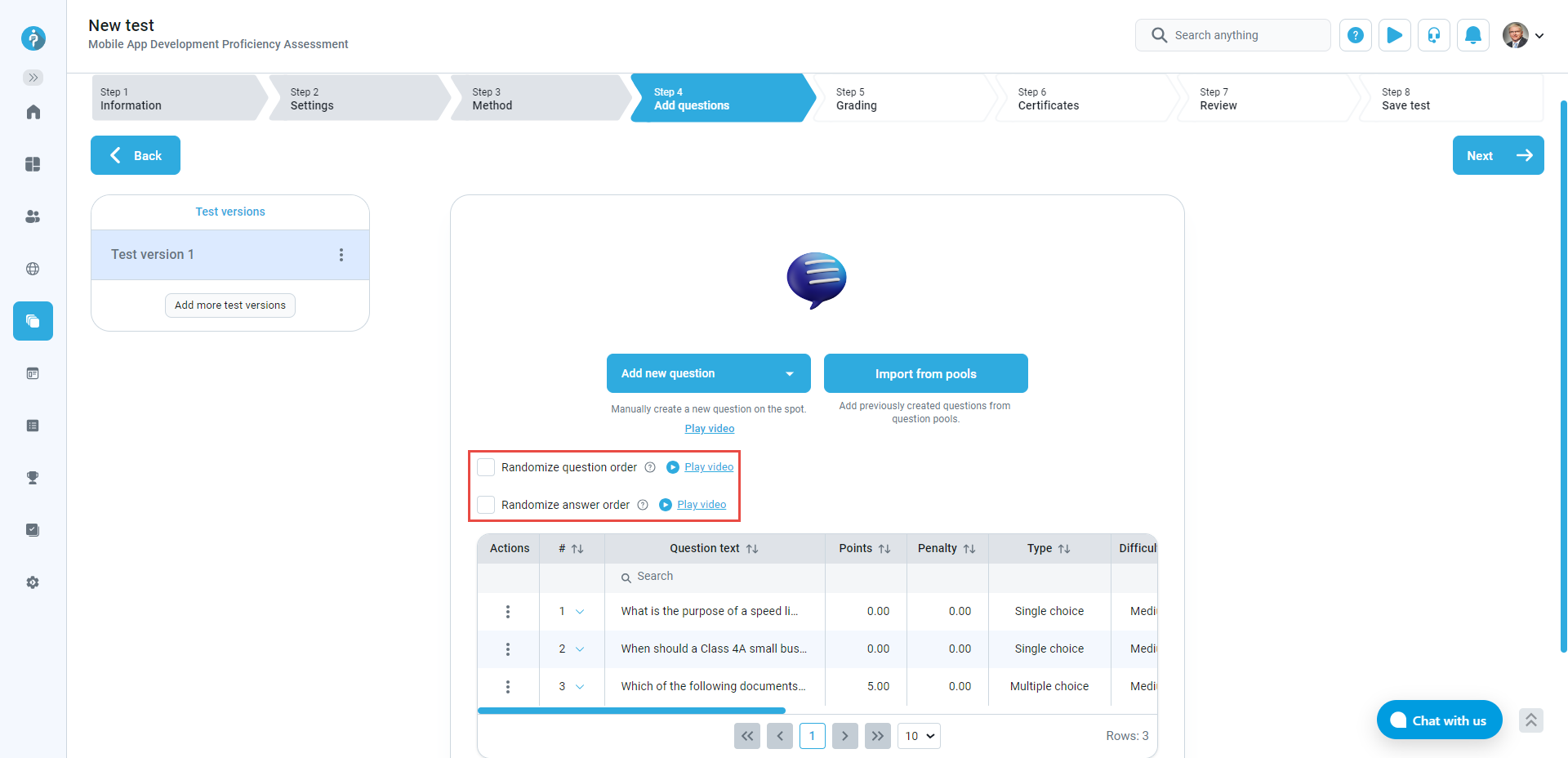
For more information, please visit the Questions page.
-
-
White labeling
-
On the Theme and language tab, you can customize application colors, logos, favicon, language settings, etc. Each tab will be explained in more detail.
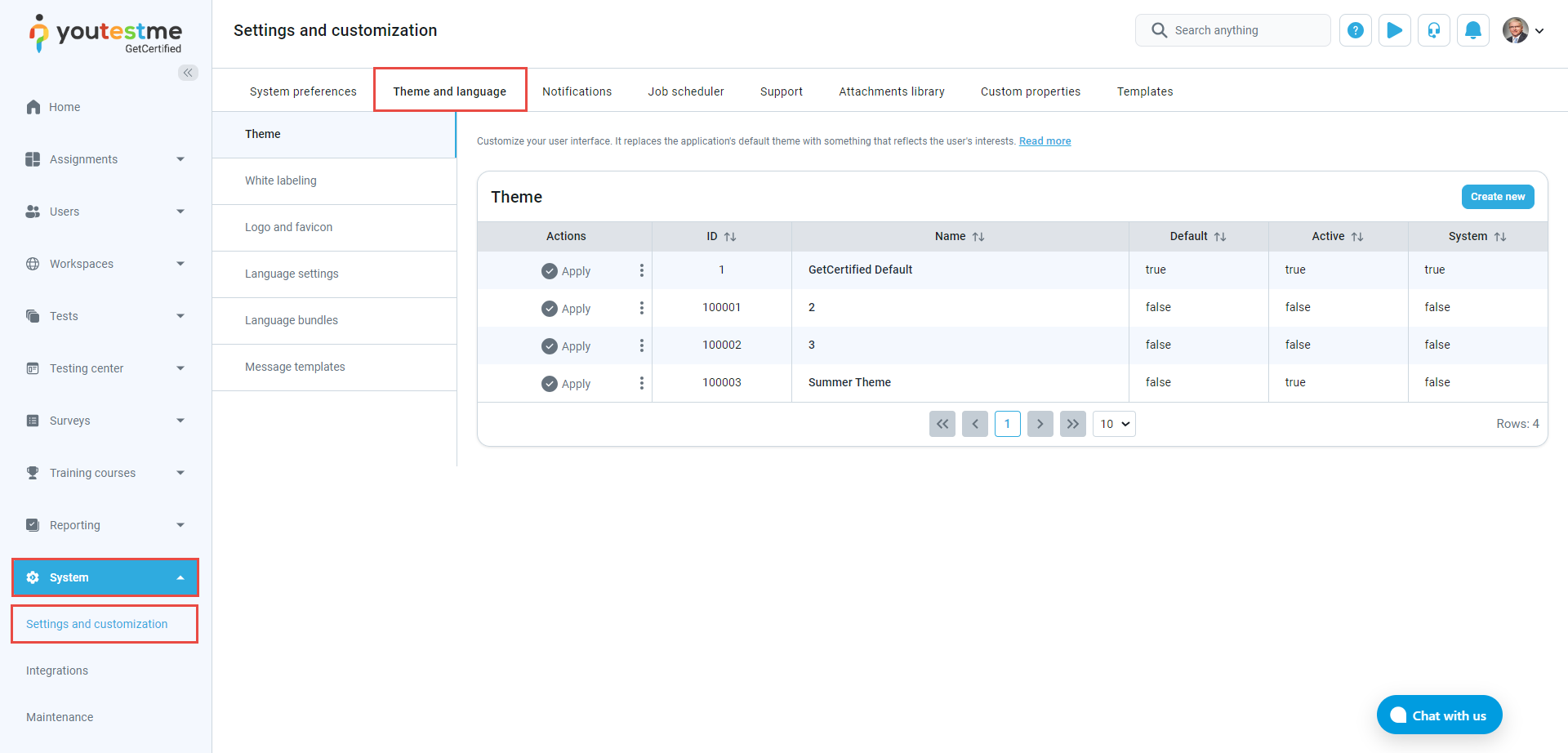
-
Edit notification message - The Edit option allows you to edit a certain notification..
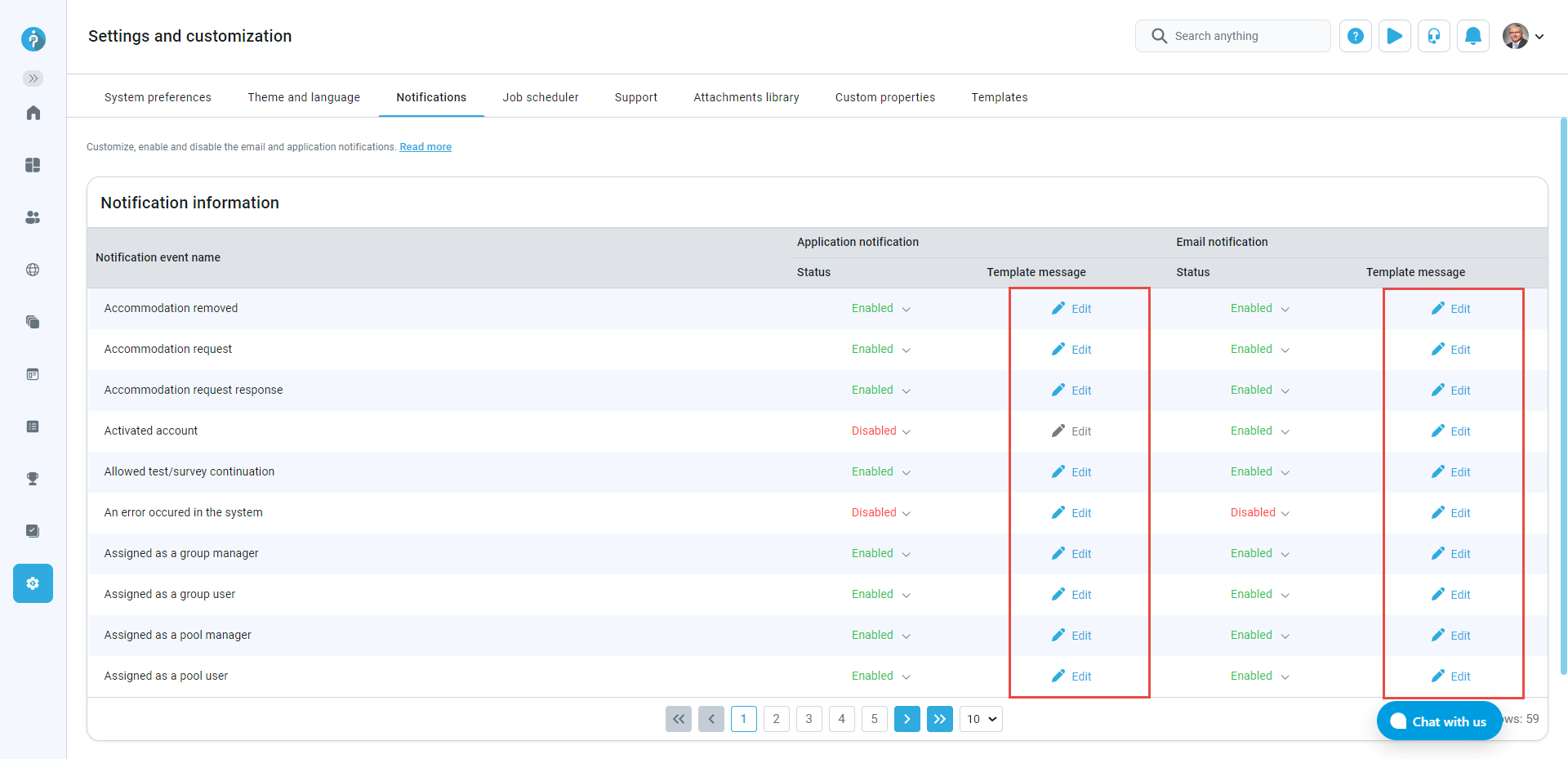
-
Choose theme - Preview or change the interface theme.
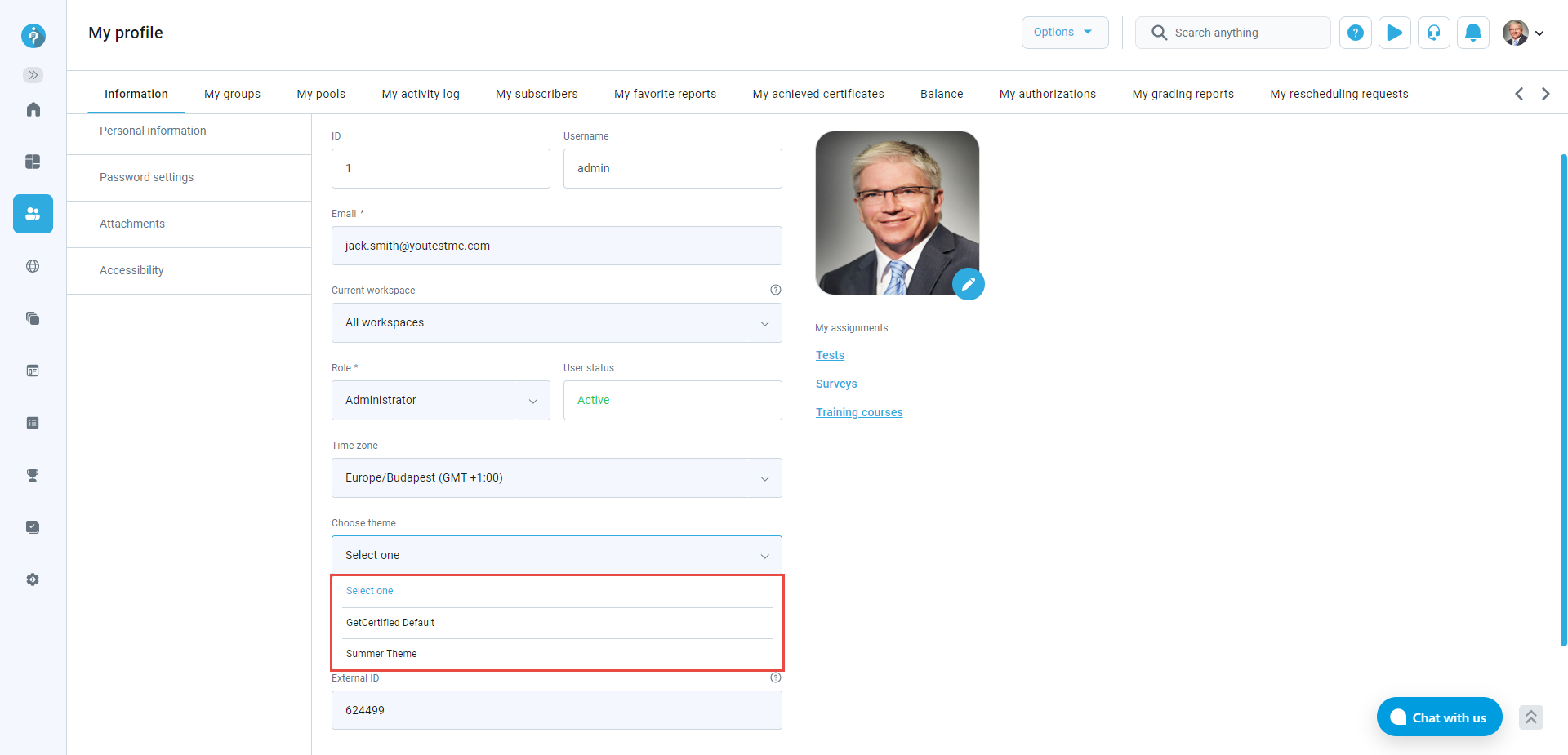
For more information, please visit the Theme and laguage and Notifications pages.
-
-
Integrations
-
Single sign-on , Webex settings, LRS settings, Active directory, Proctoring settings, Proctorio settings, E-commerce, LTI settings, OpenID settings, Web API settings, REST API settings, and Greenhouse integration are located in the Integrations page.
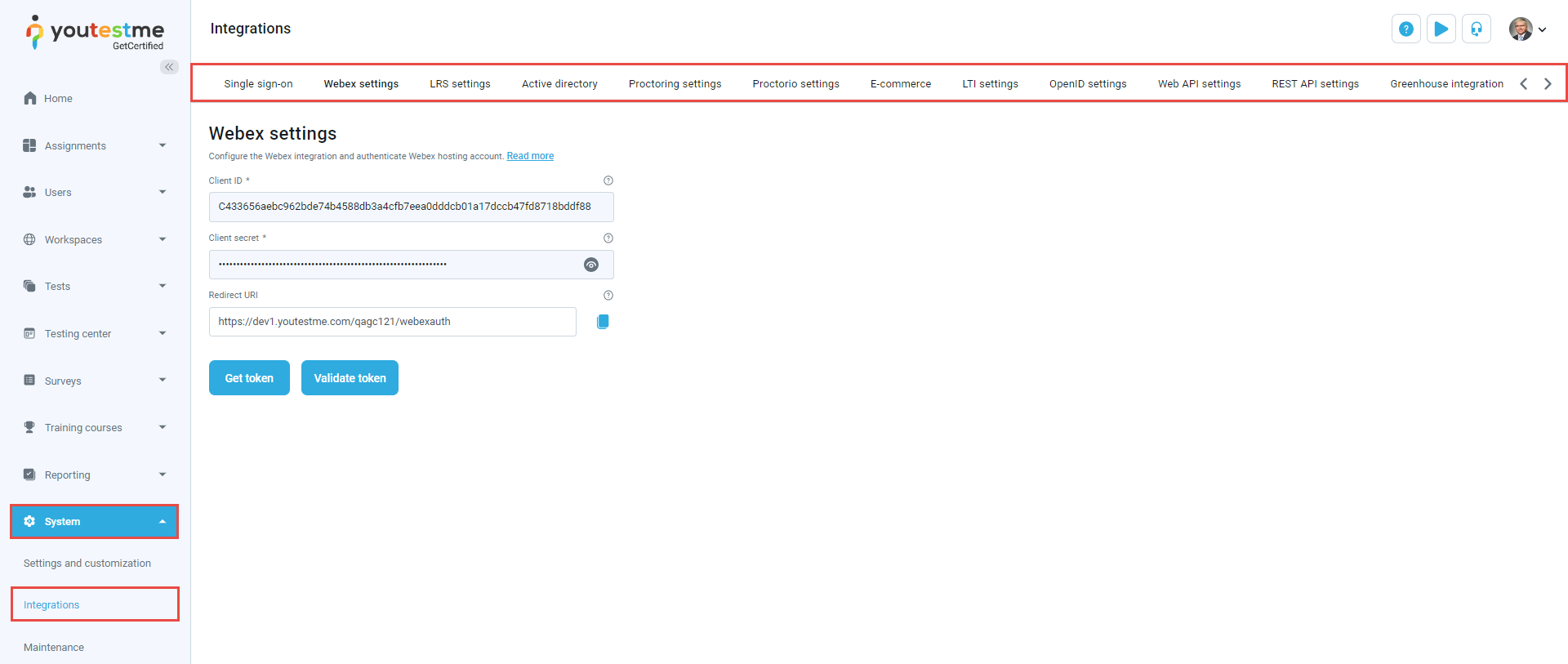
-
Fill in the following fields if the test is referenced in any other software (external system). Also integrations module enable this fields in all system.
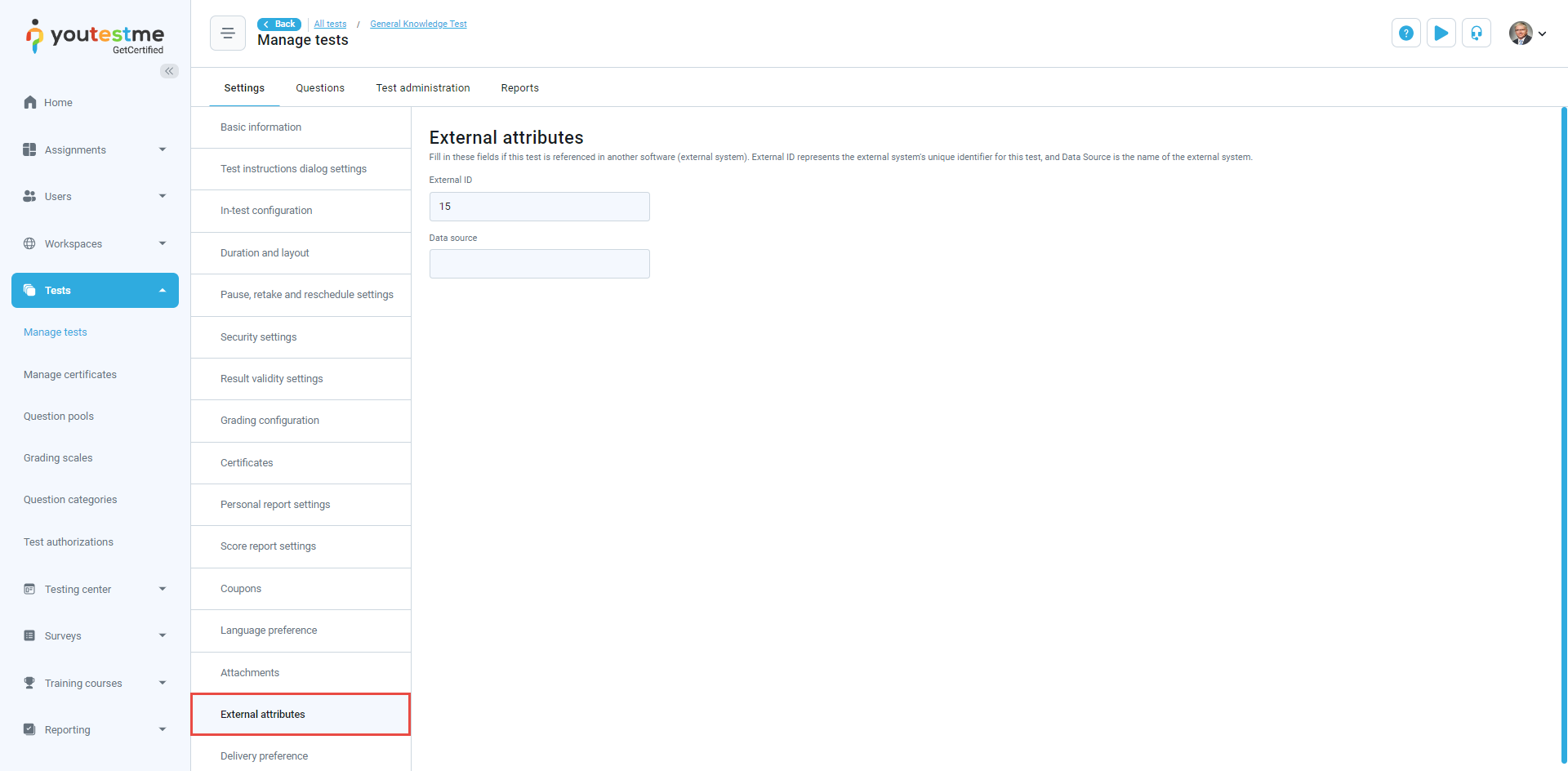
For more information, please visit the Integrations page.
-
-
Advanced test structures
-
Sections could represent different areas of knowledge or topics the test covers. They can be used to represent different areas of knowledge or topics the test covers (e.g. Math, Physics etc.). Each section can have different settings.
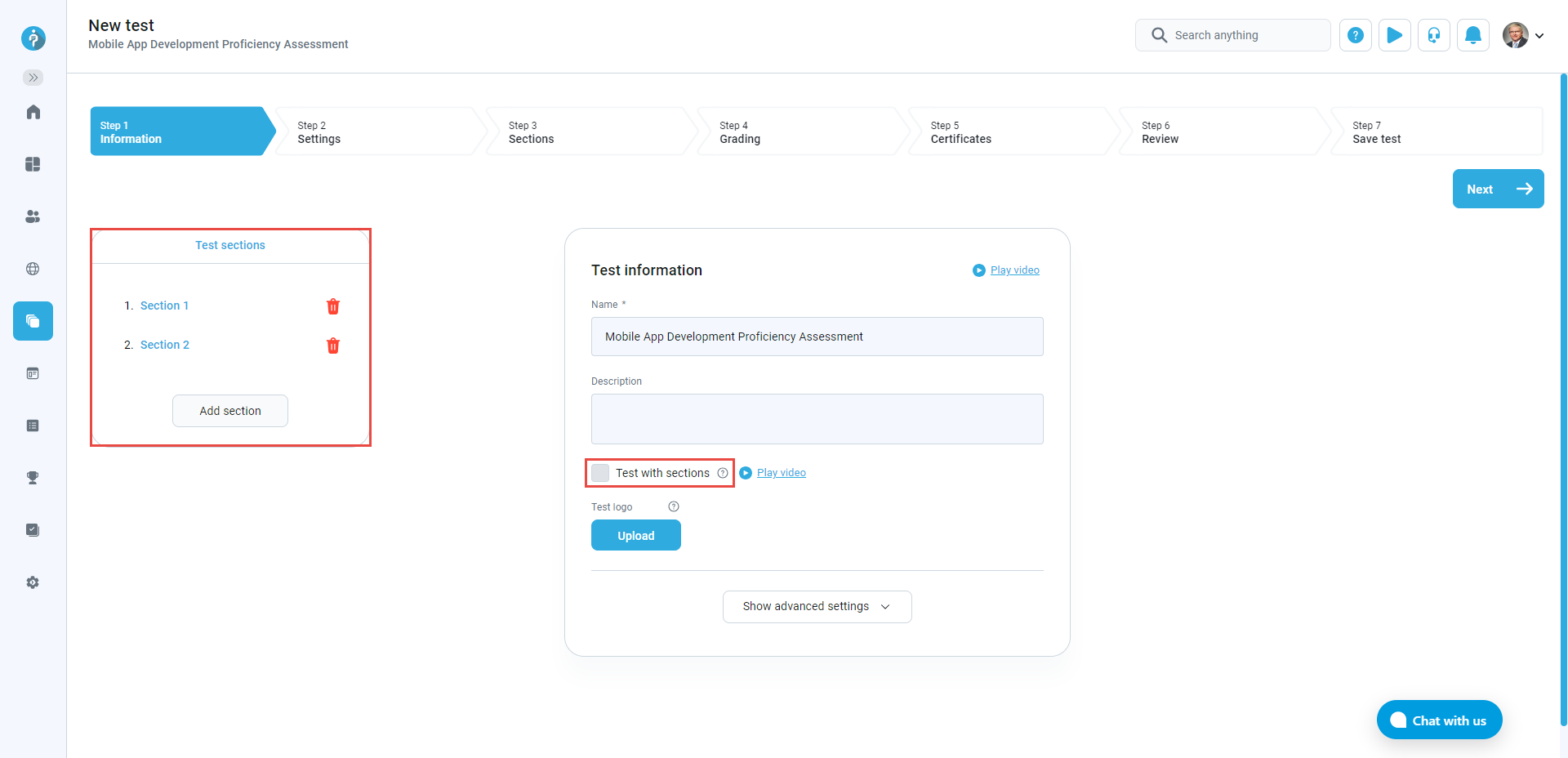
-
Branching is an optional feature that allows you to add an unlimited number of follow-up questions to each answer in the original question. This feature is useful for creating a logical question path. Advanced options are not available when creating questions manually in the test-wizard, but can be set while creating questions within question pools.
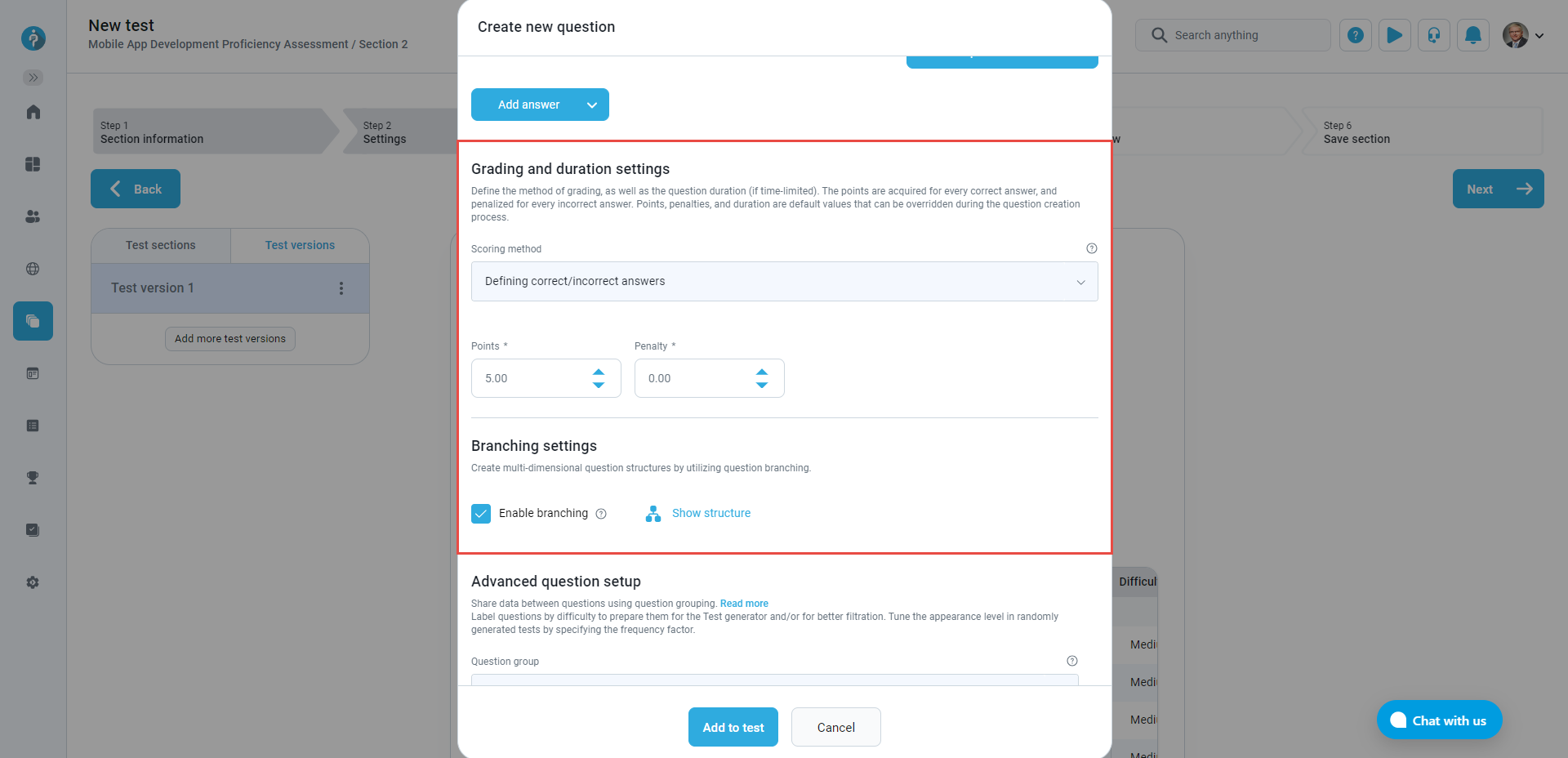
-
In the Test sections tab you can see the information regarding the test sections you created.
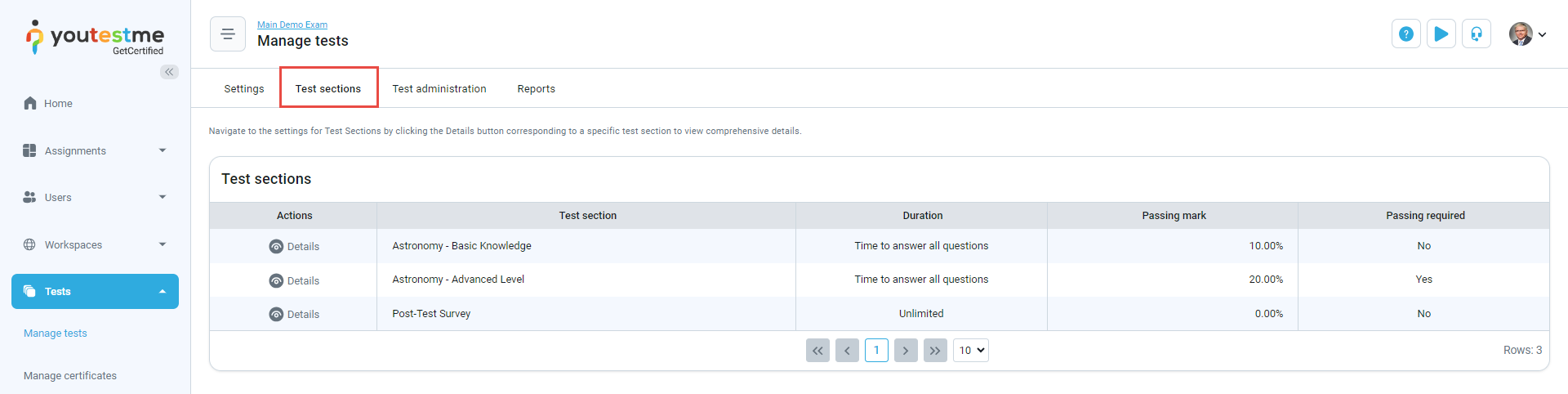
-
Select a test version - To see details, statistics, or to make changes to questions. Although you have published a test, you can edit questions at any time.
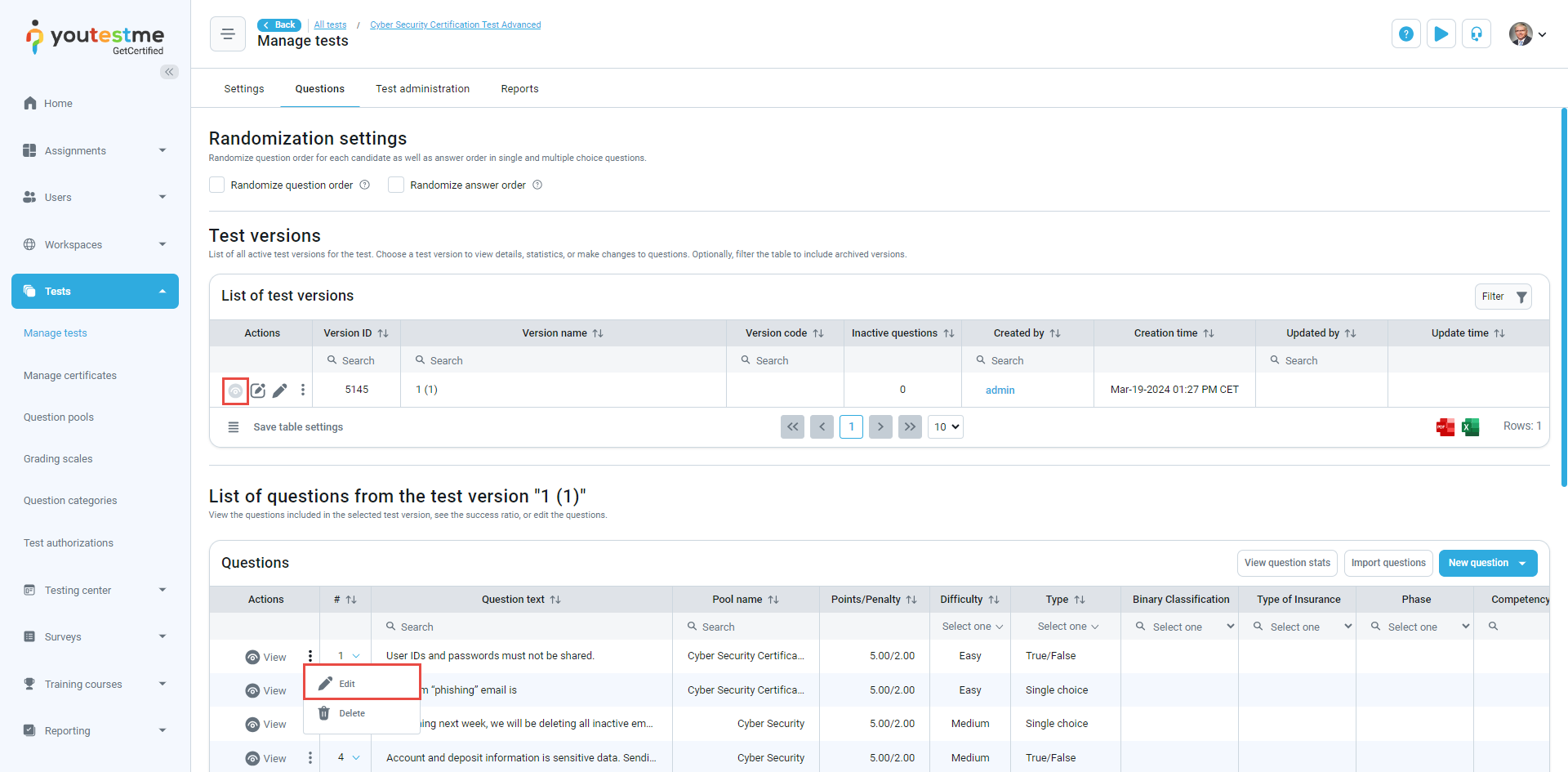
-
Add more test versions - To add more test versions to the existing one.
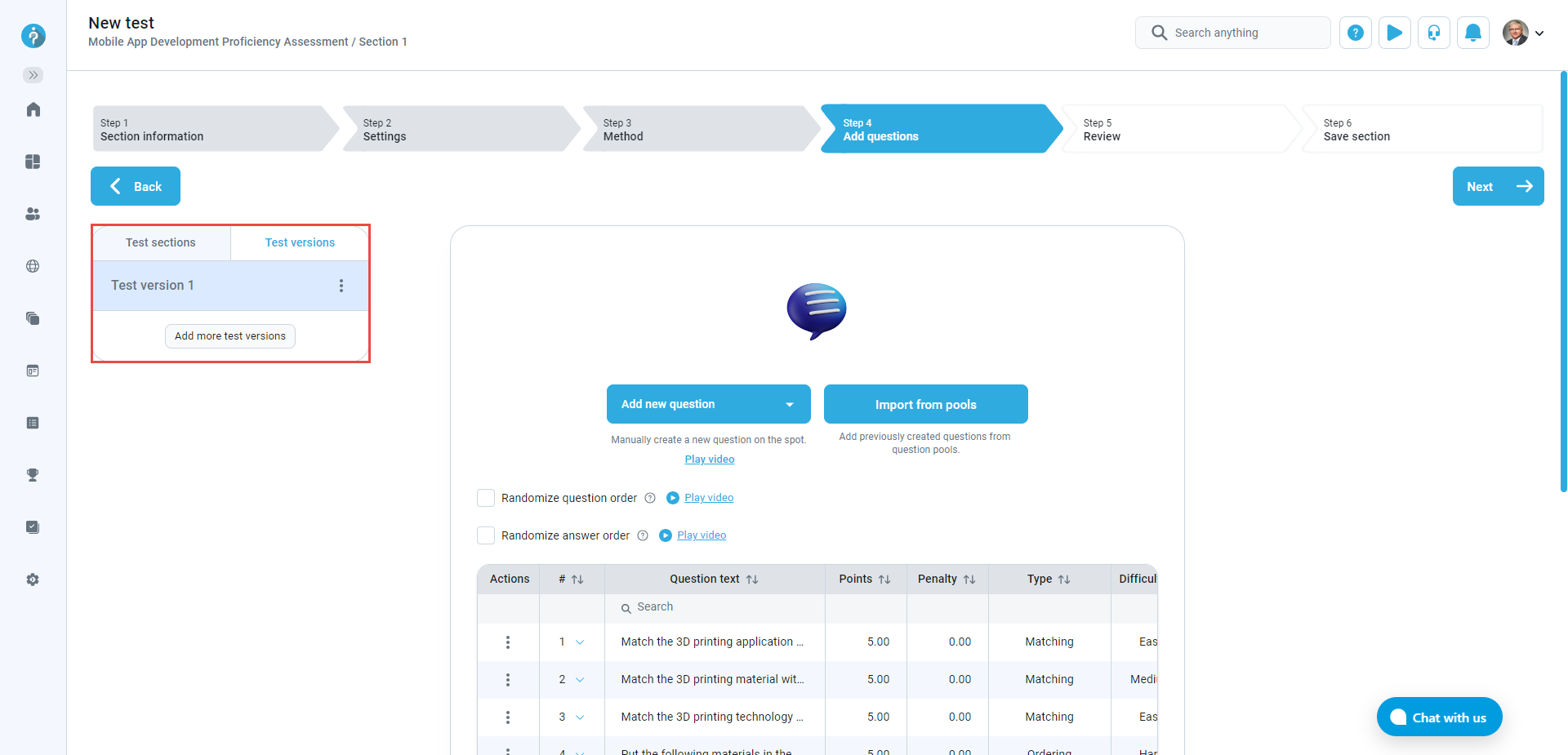
-
-
Customizable test attempt report
-
This setting allows you to customize the content of the score report for a particular test. These settings will override the global configuration for score reports.
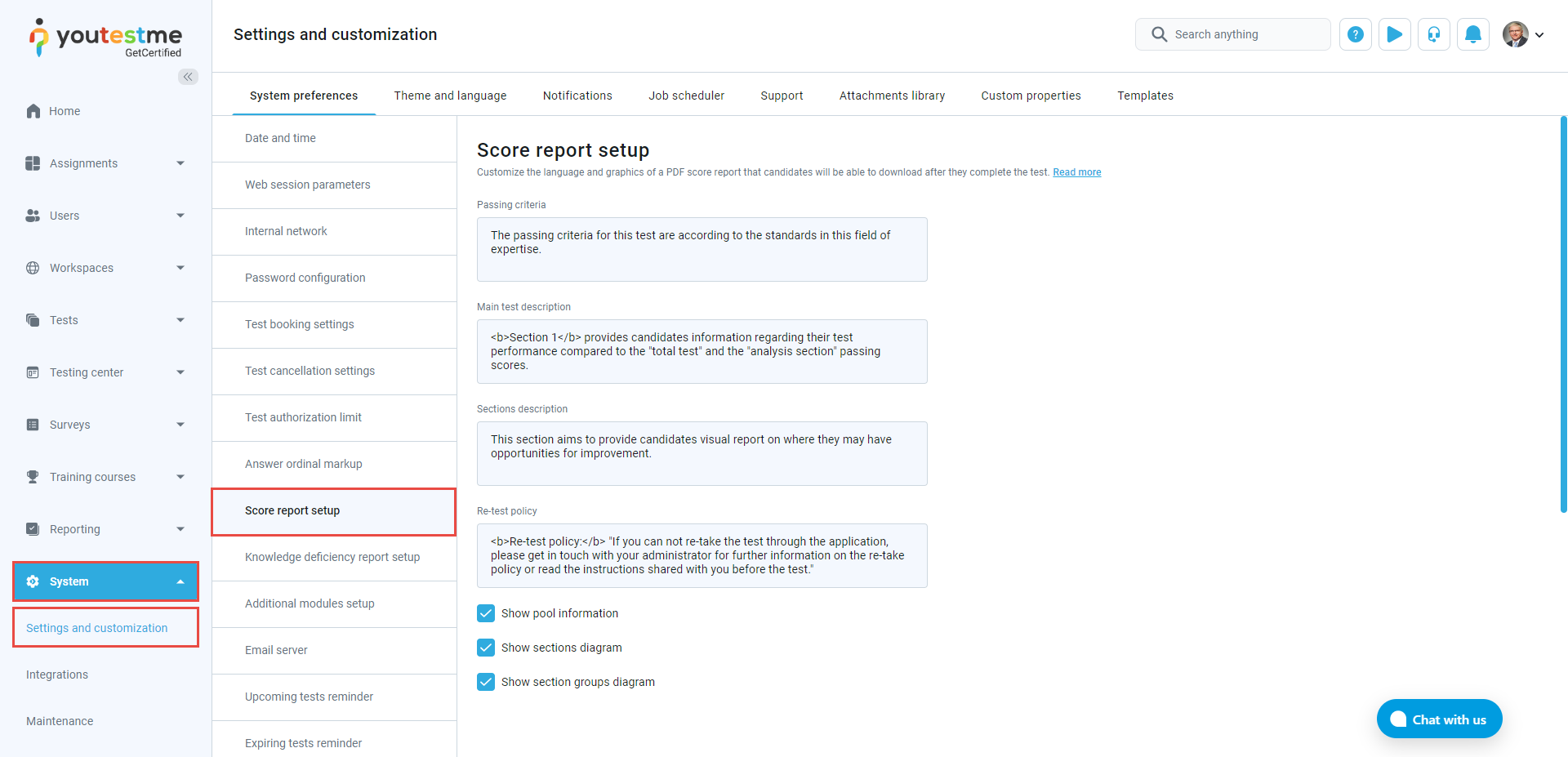
-
A knowledge deficiency report is a record of question pools that contain questions a candidate answered incorrectly. The question pools will be displayed in alphabetical order and will not be divided via sections (if there are any). After completing the test, each candidate can download their deficiency report in PDF format.
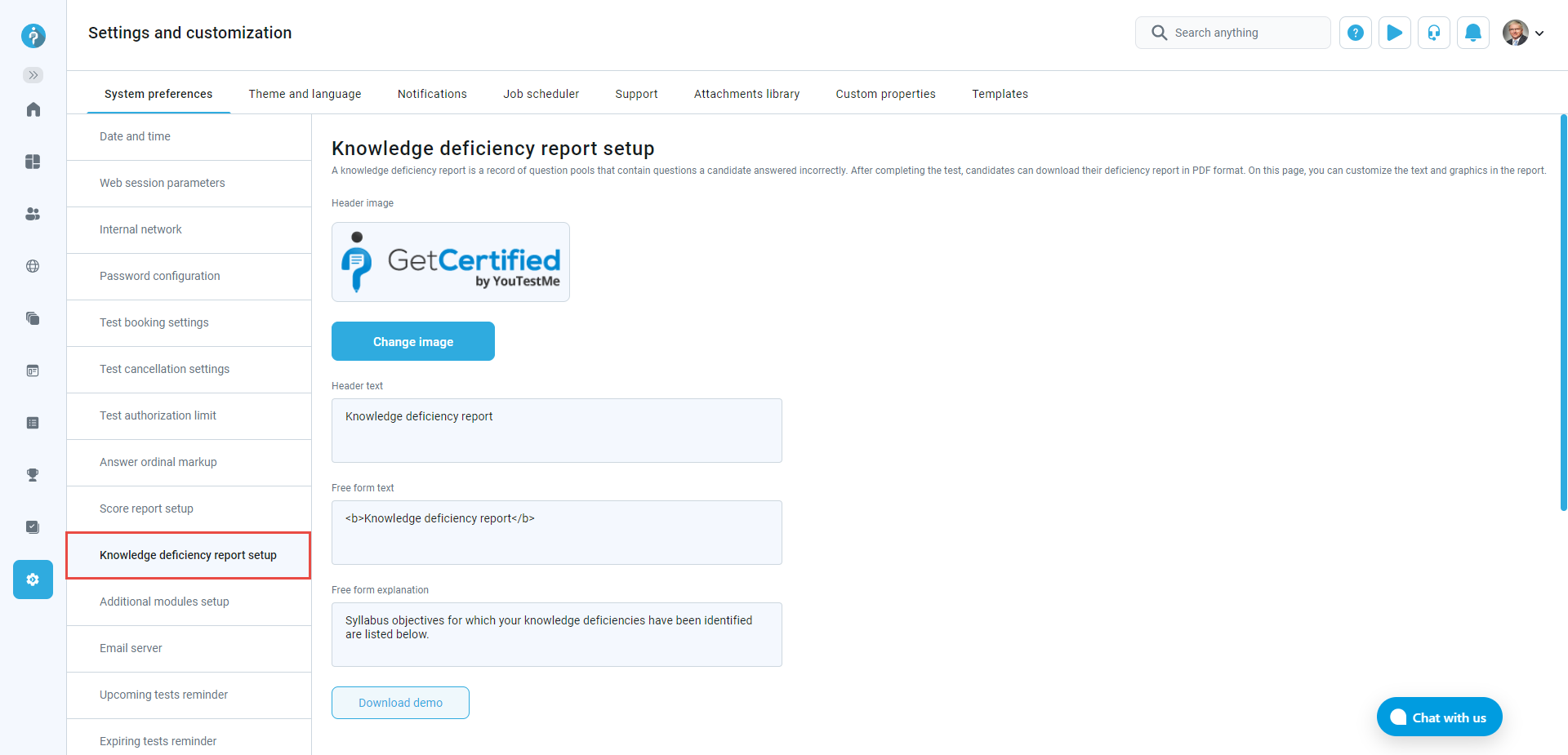
-
In this tab, you can set the global configuration for score reports.
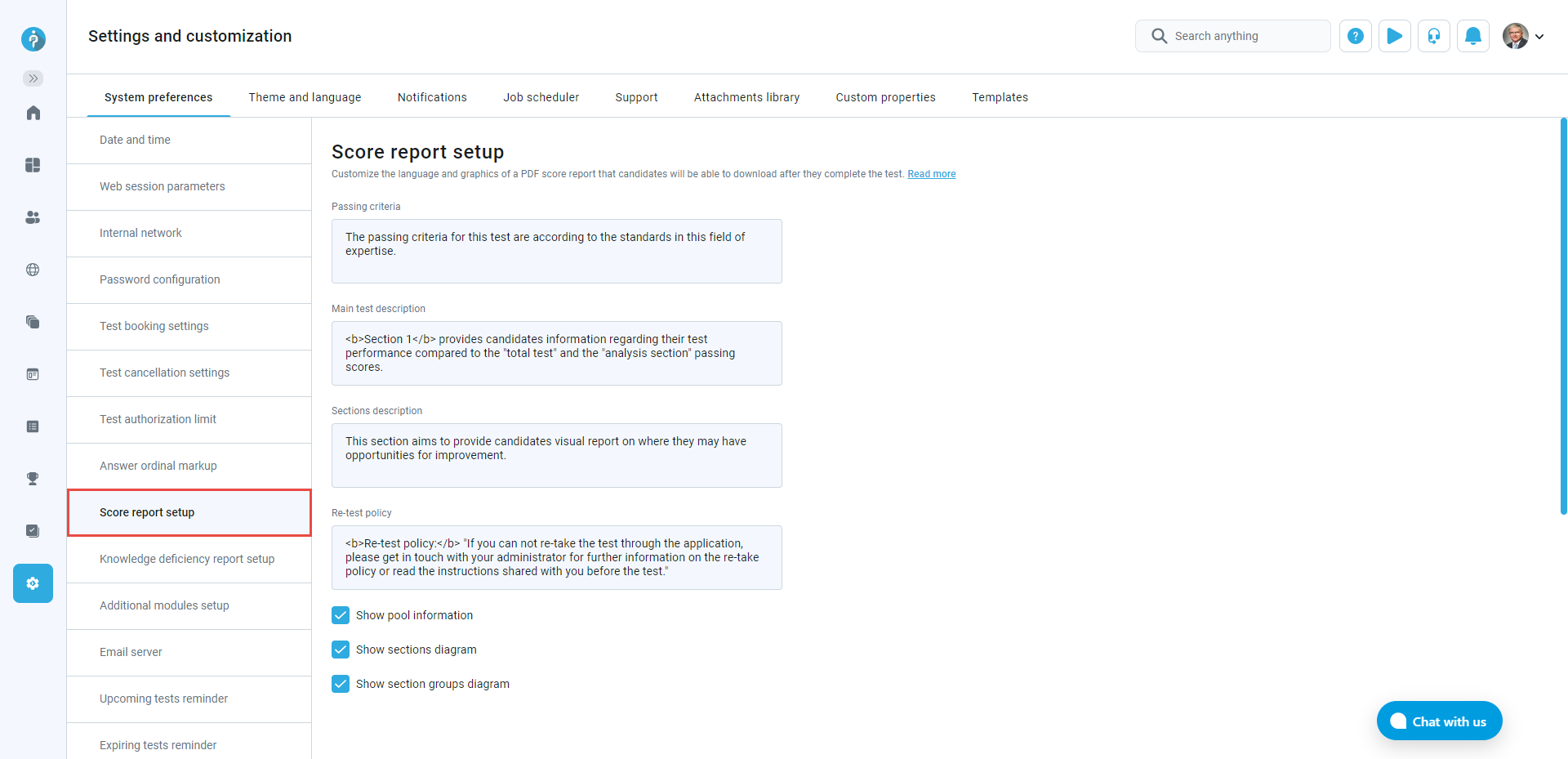
-
Display question scores and Excel download – display question details (metadata, offered, selected, and corrected answers) of all questions in the test and allow candidates to download the personal report as an Excel file. Enable score report download - By enabling this option, candidates will be able to download a PDF report that contains the score achieved on the test.
Enable knowledge deficiency report download - by enabling this option, candidates will be able to download a PDF report containing the list of pools in which knowledge deficiencies have been identified on the test. The lowest level of the question pools (sub-pools) will be displayed in the report.
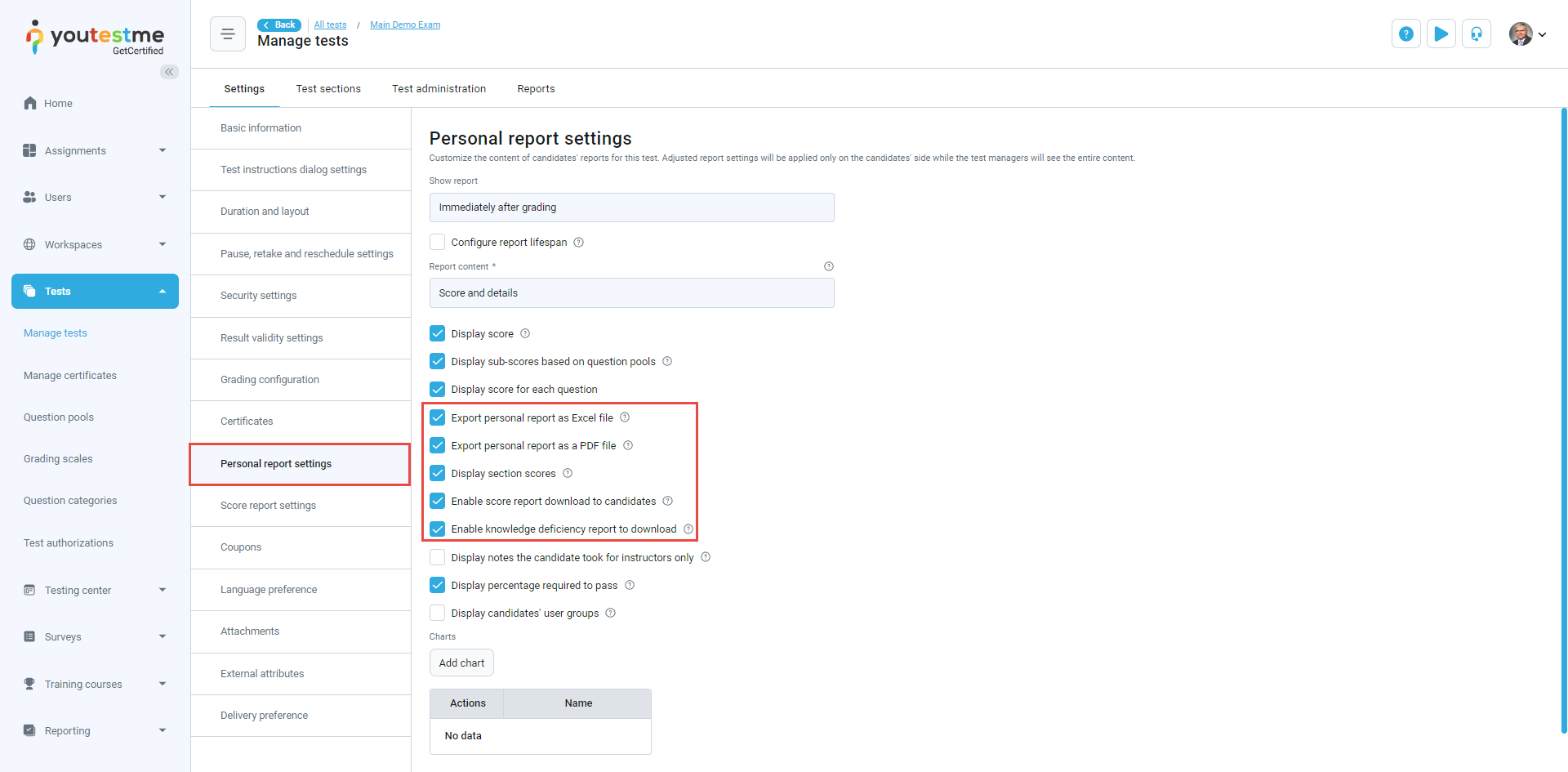
-
Export - the option to export different variants of the personal report.
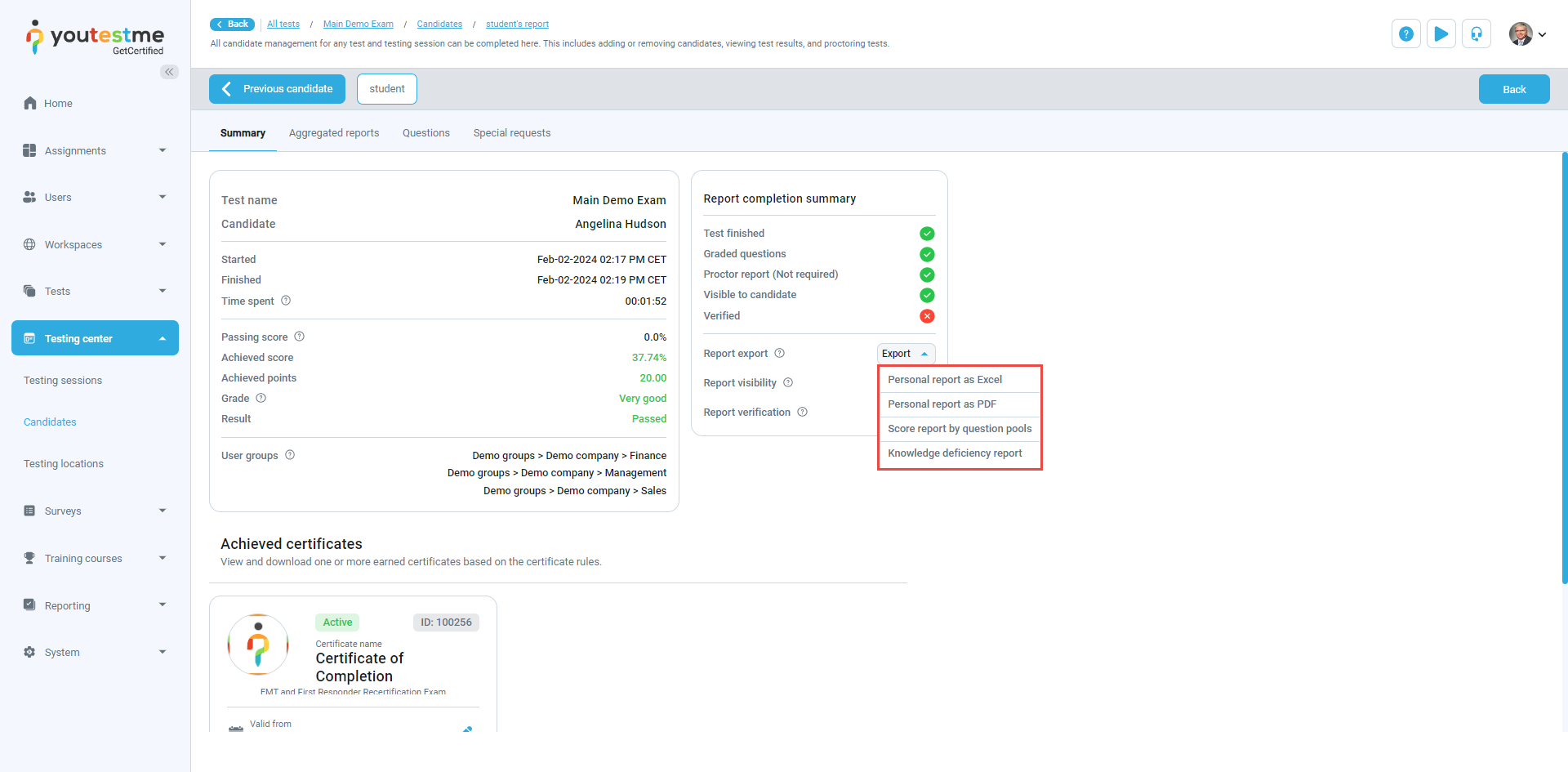
-
Export - the option to export different variants of the personal report.
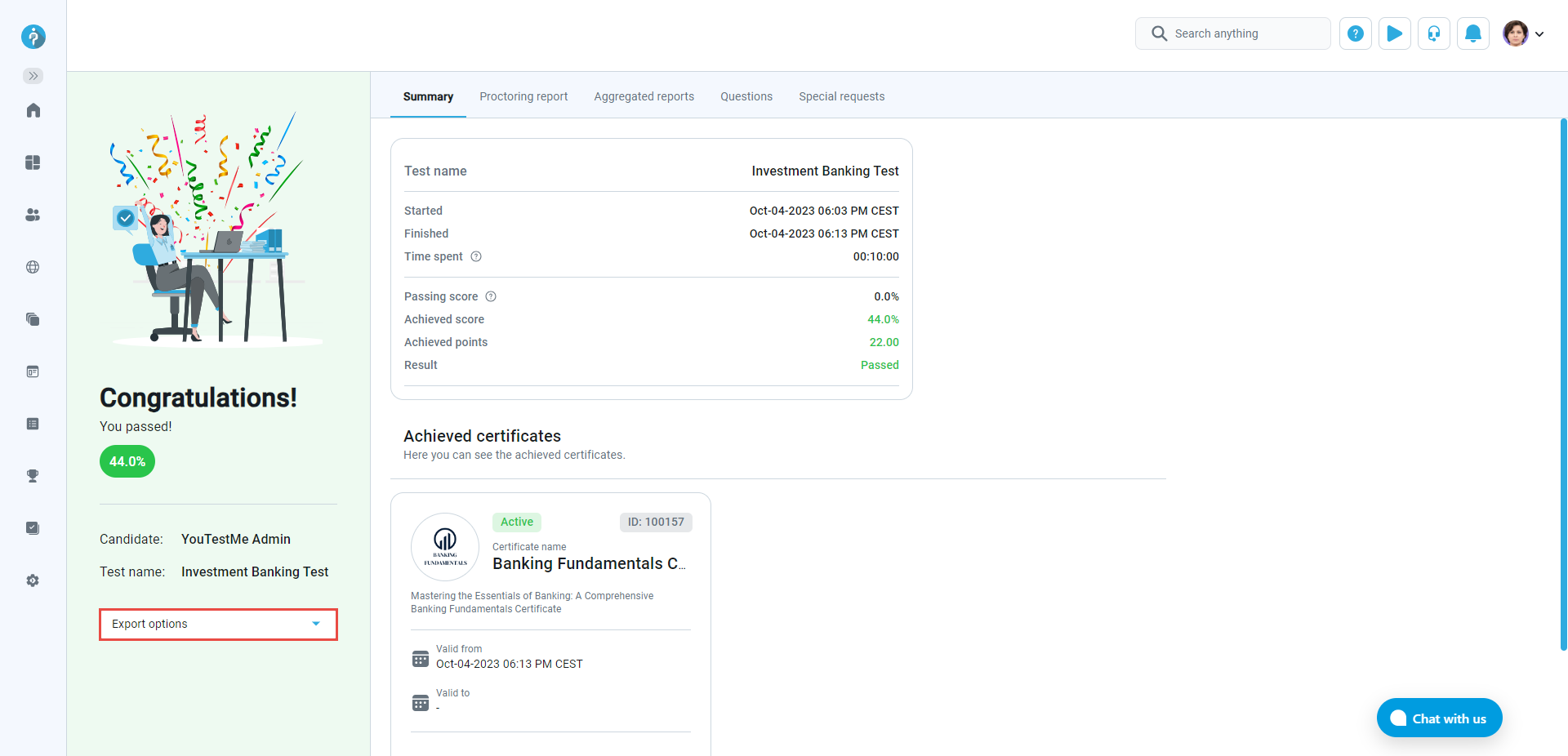
-
Export - the option to export different variants of the personal report.
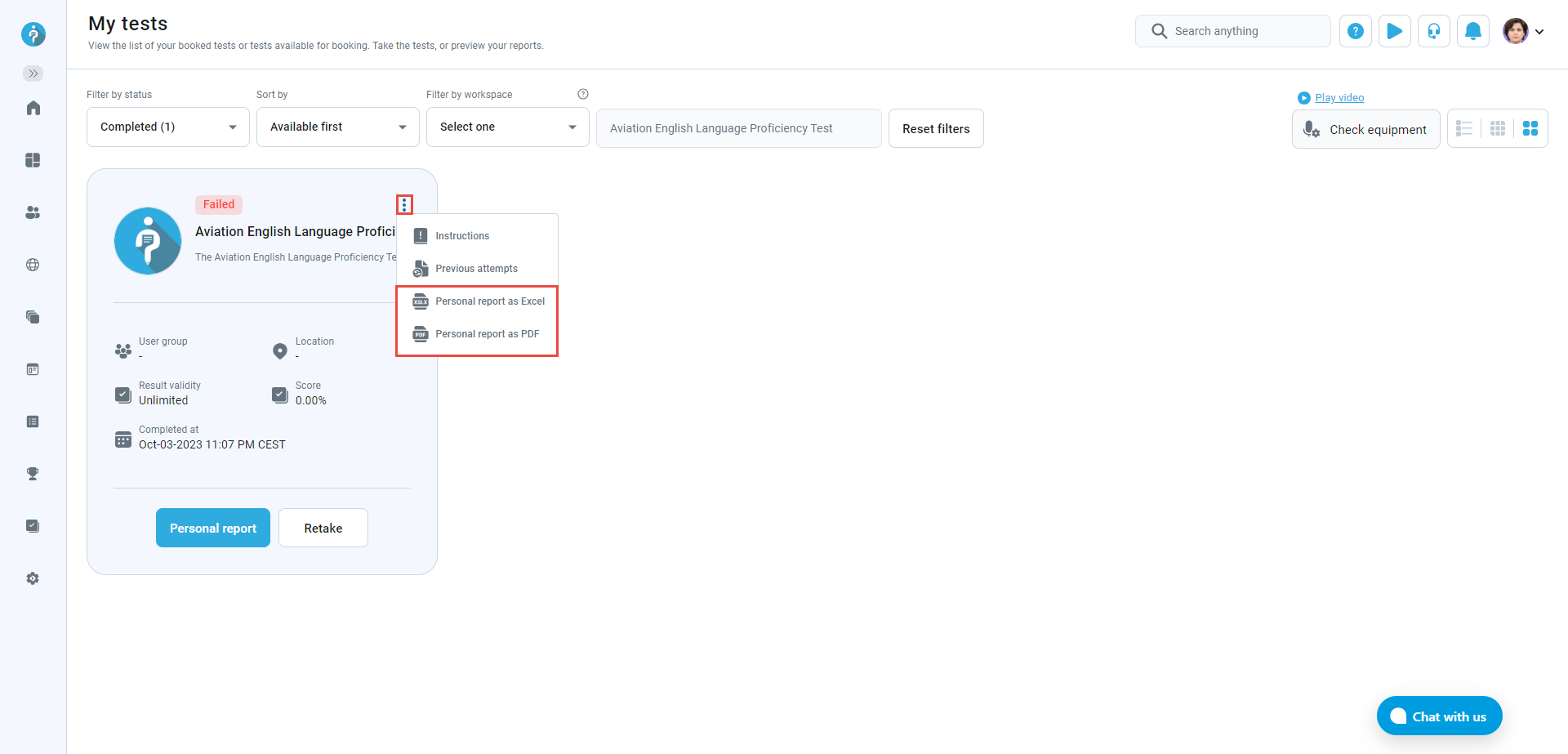
-
-
Question pools pack
-
Question pools are a stored set of questions that allow for the easy, simultaneous, and efficient addition of questions in to one or more tests.
-
Question poolspage is a set of pre-created questions that can be reused in multiple surveys. When creating new surveys, questions can be selected from the pool instead of creating new ones each time. The questions can be organized into different categories to make it easy to find the right questions for a specific survey. Additionally, users can load multiple questions at once.
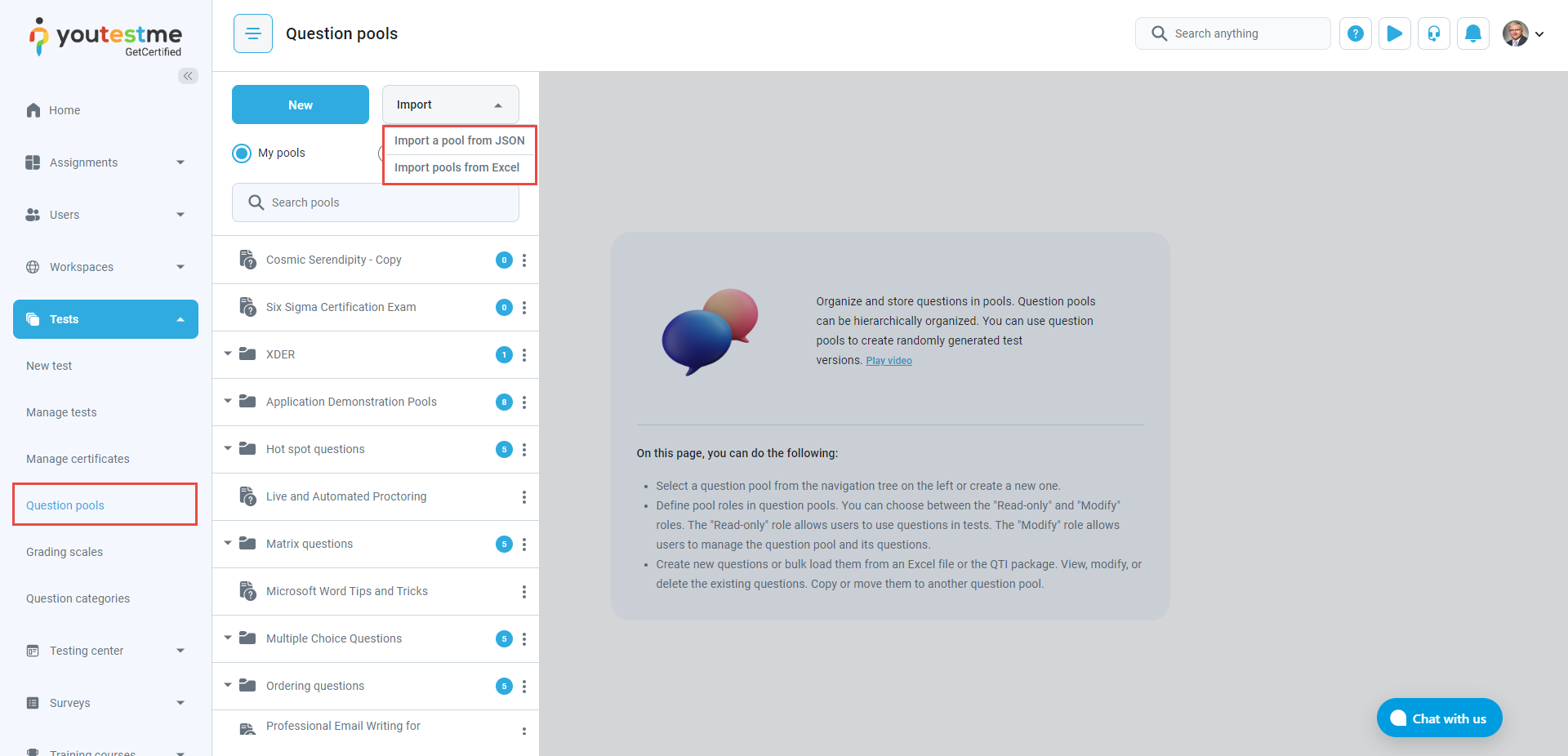
-
Import question from pools - To add questions to a test from an existing question pool.
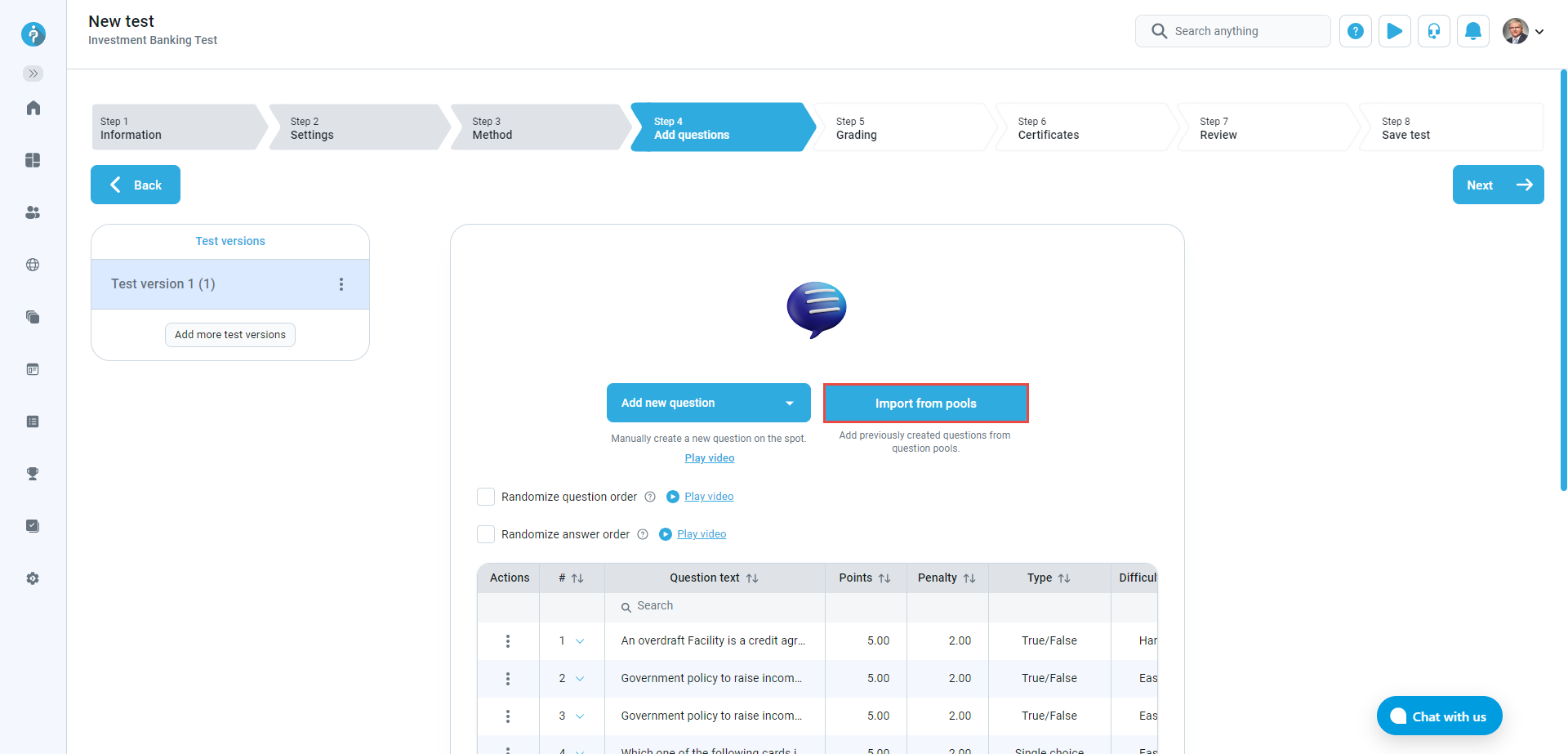
-
Question pools report setup - See the list of all question pools used in the test. If there are more test versions, all used question pools will be listed in the table. Question property reports tables - You can create reports and criteria by one or by a group of question property values. Supported properties are custom question properties of drop-down type.
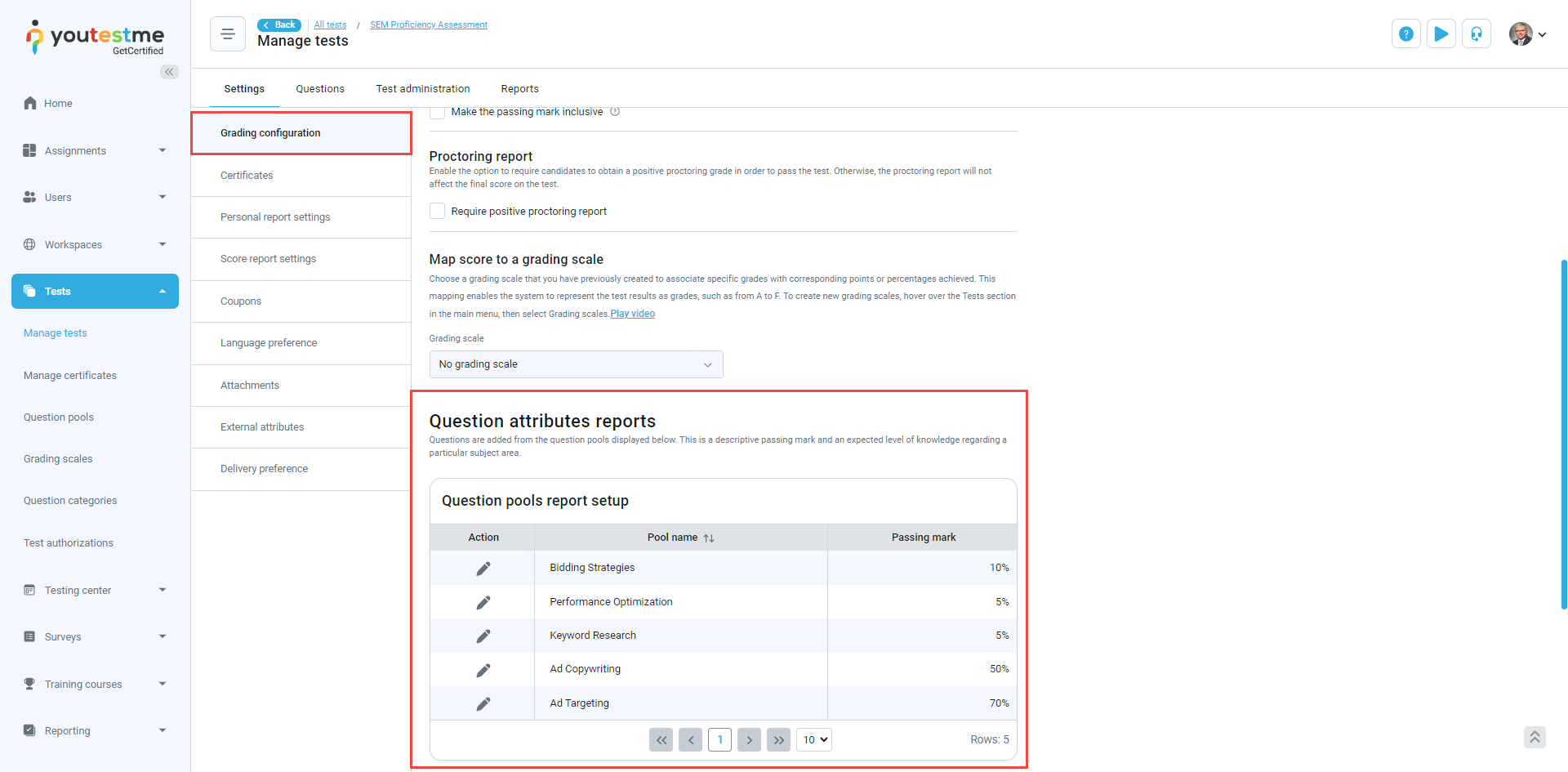
-
Import question from pools, list of pools in tests, pool name column in questions table.
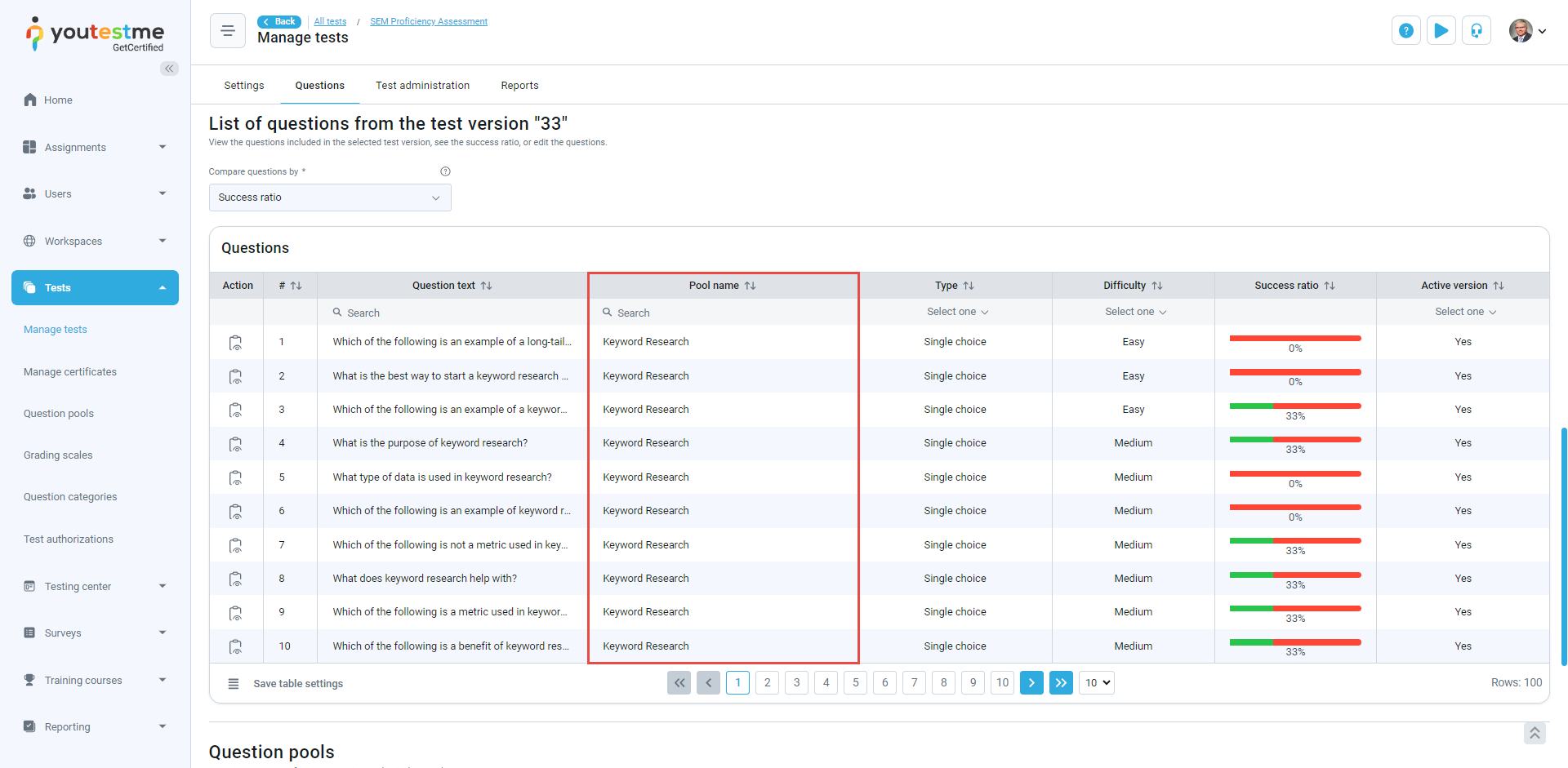
-
Display sub-scores based on question pools – Display the table with test results broken down by question pools of the questions included in the test.
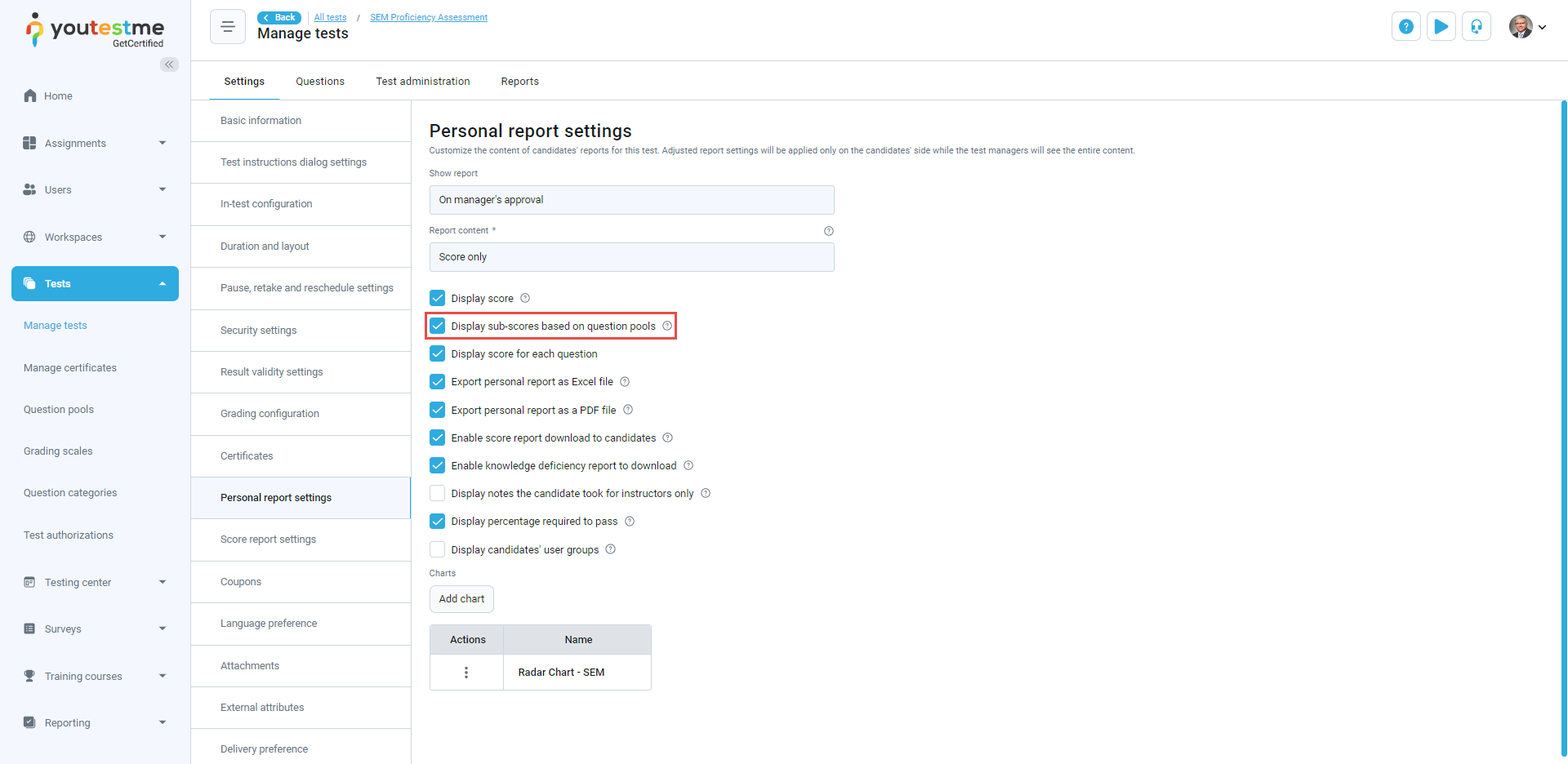
-
Add to the pool - By checking this option, you can add the question to one of the existing pools you manage. Choose the desired pool from a drop-down list.
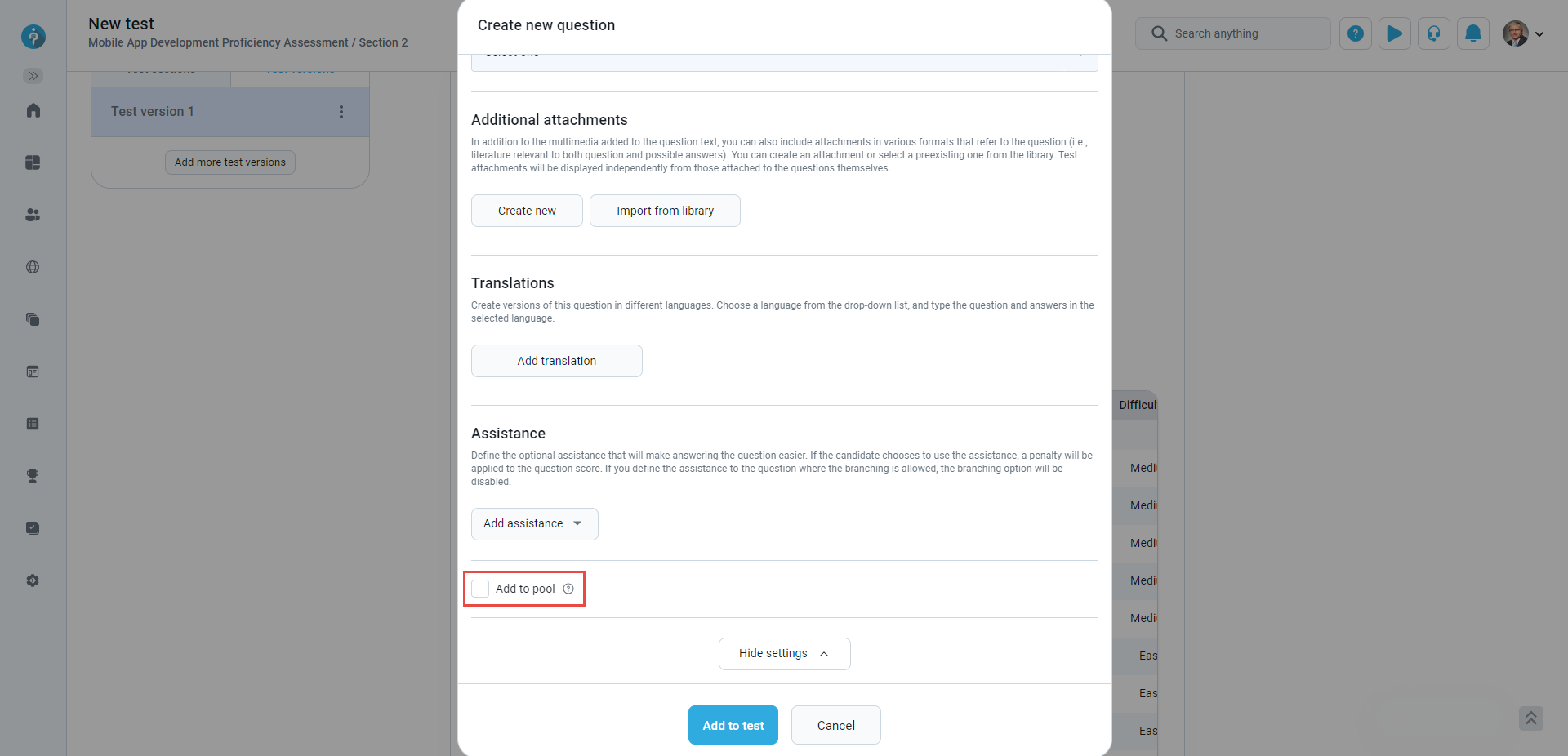
-
My pools tab displays a list of question pools you can preview or modify, depending on your role in a question pool. You can manage a user's role in a question pool, depending on your permissions in the system.
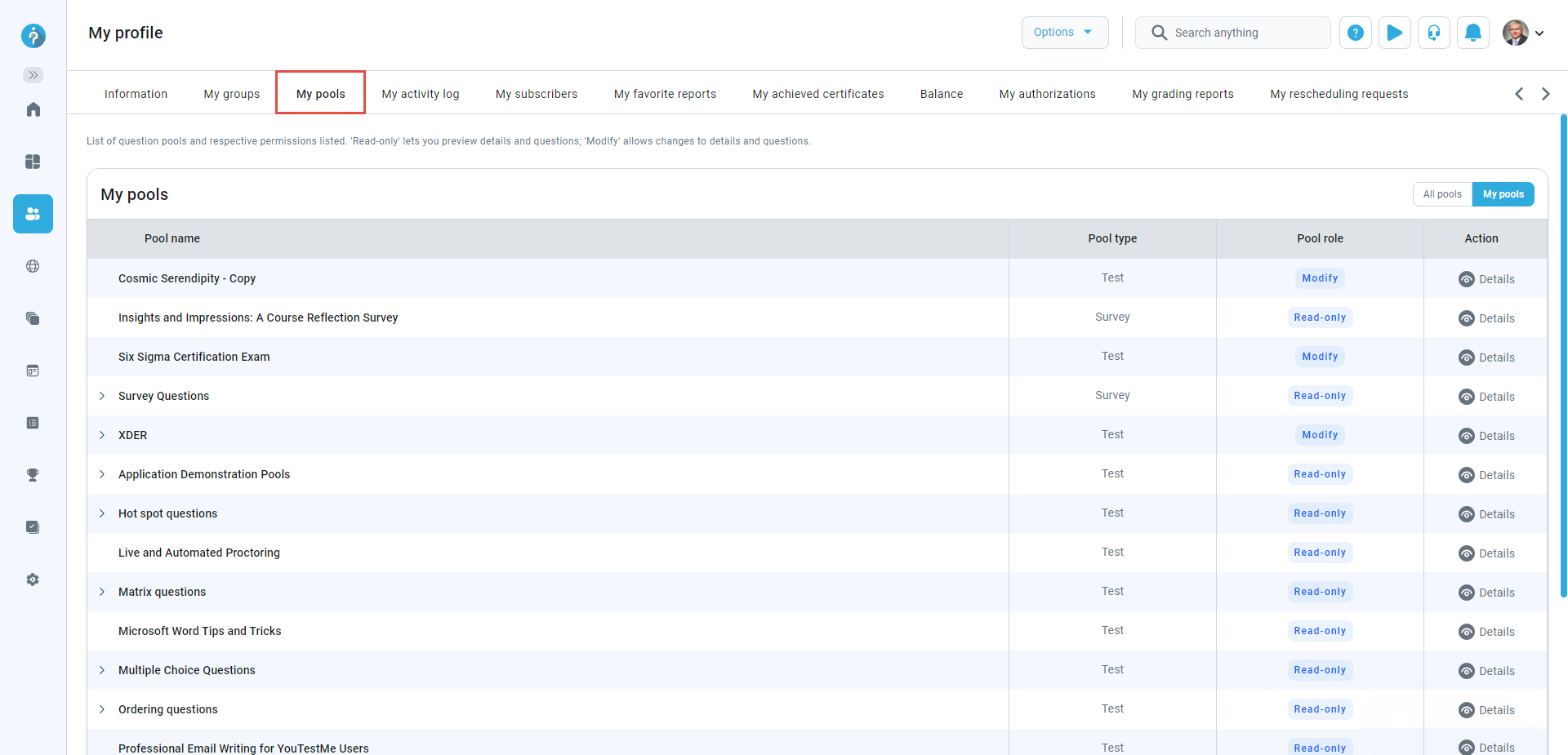
For more information, please visit the Question pools page.
-
-
User groups
-
User groups page helps to organize users into user groups. The user groups have a hierarchical structure, i.e., one user group can have as many sub-groups as necessary, and these sub-groups can have their sub-groups. Any user can simultaneously be a member of multiple user groups.
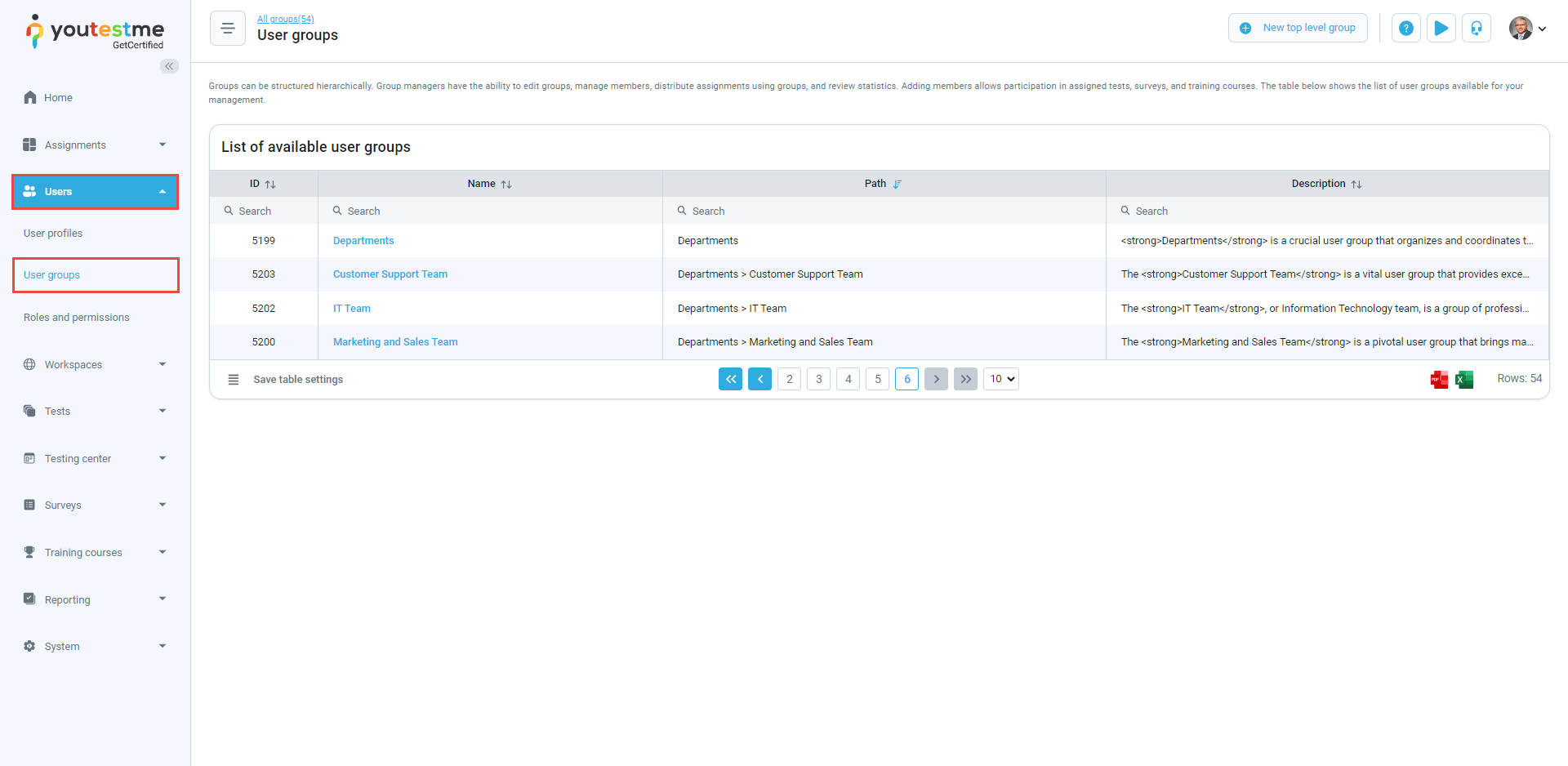
-
Assign users to one or more groups.
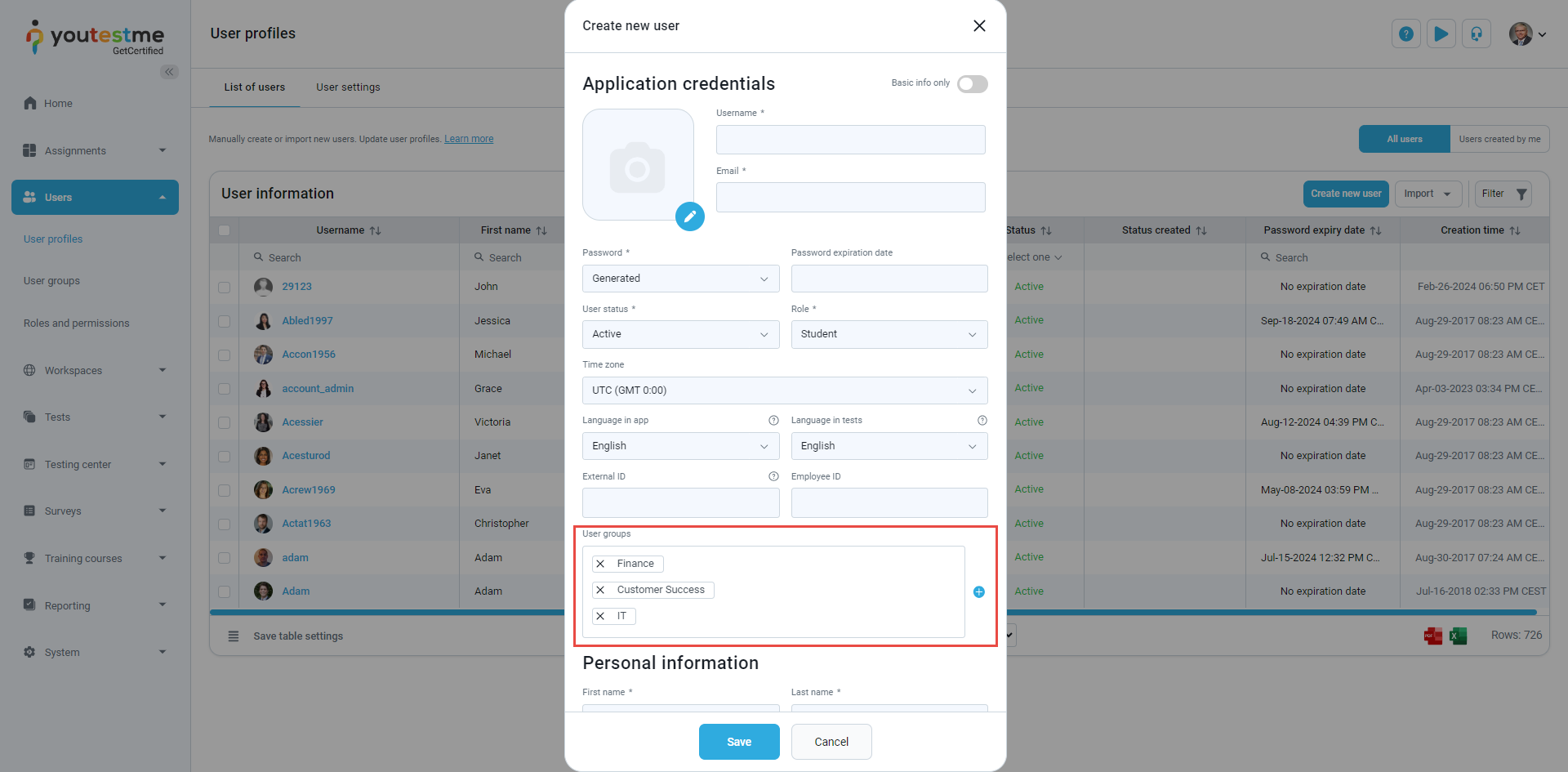
-
My groups tab displays a list of user groups you are assigned to as a member or a manager. You can preview or manage a user's role in a group, depending on your permissions in the system.
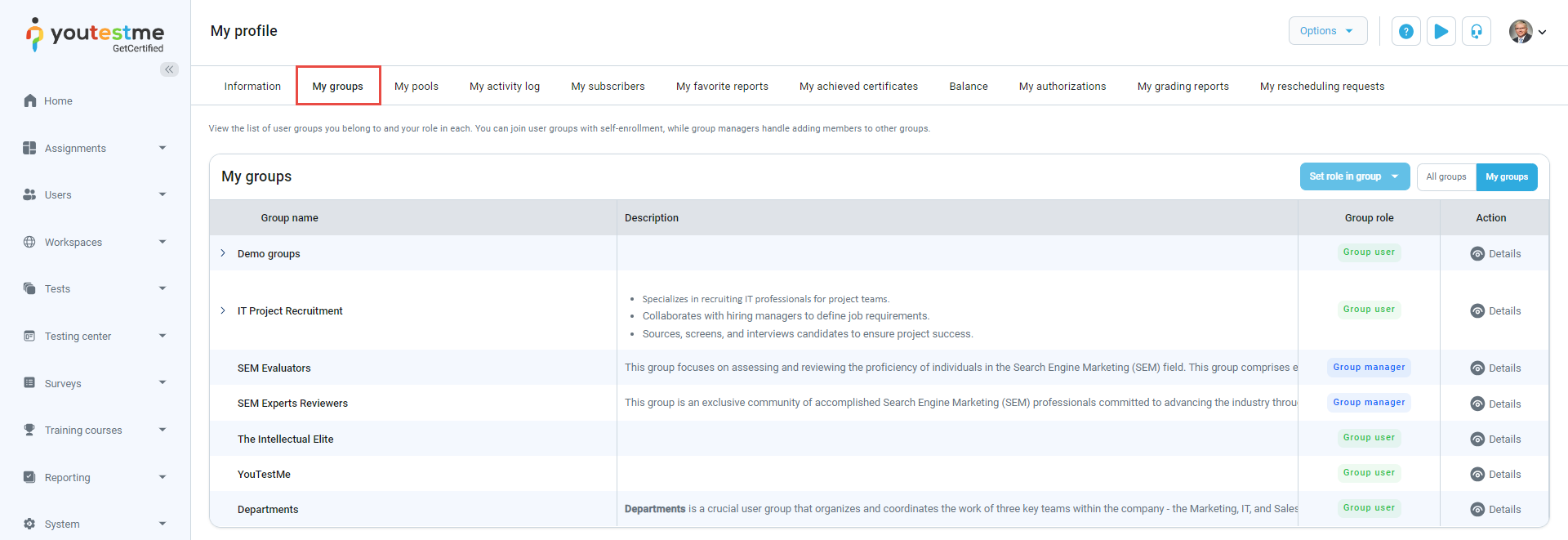
-
Assign to group - If you use this option, only users from a group you choose will be able to enroll in the session. Upon selecting the group, you will have to hand-pick the group members who will have access to the session or turn on the option of Self-enrollment to grant access to the whole group.
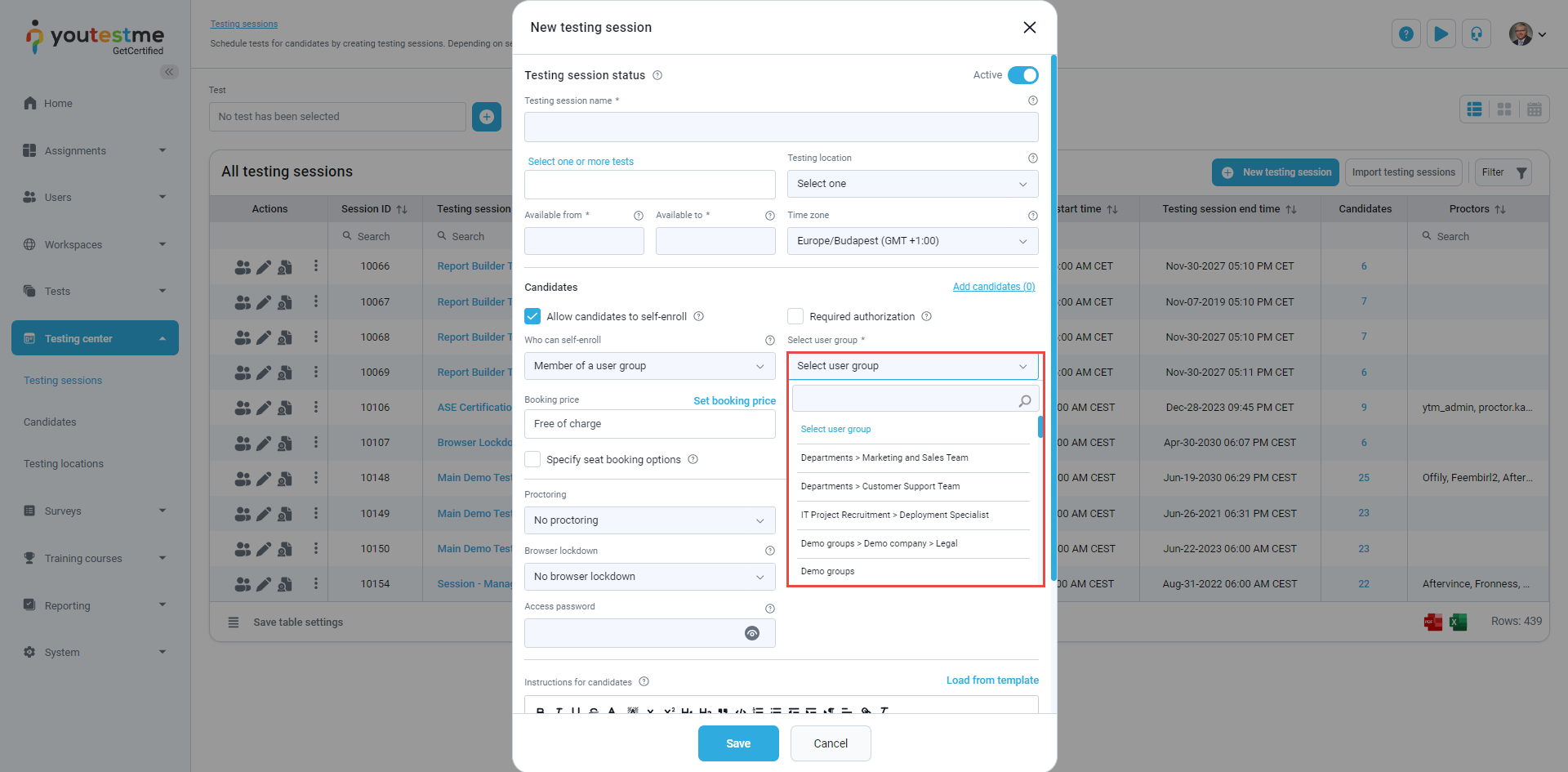
-
From my groups - You can assign a user from a group you manage.
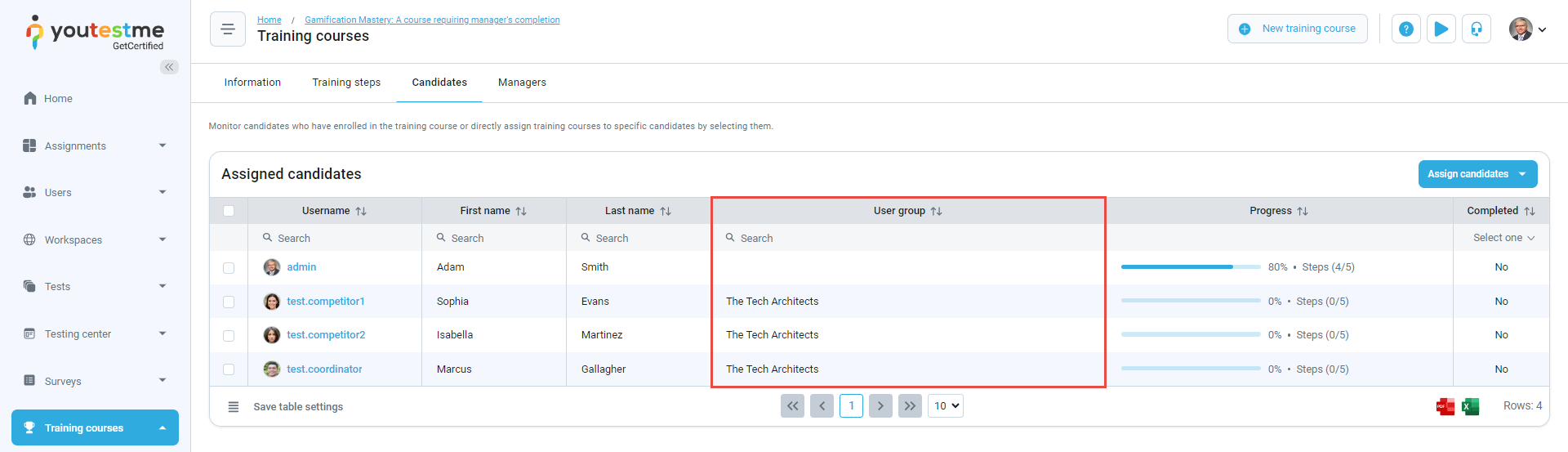
-
Filter by groups - Filter users by group to which they are assigned.
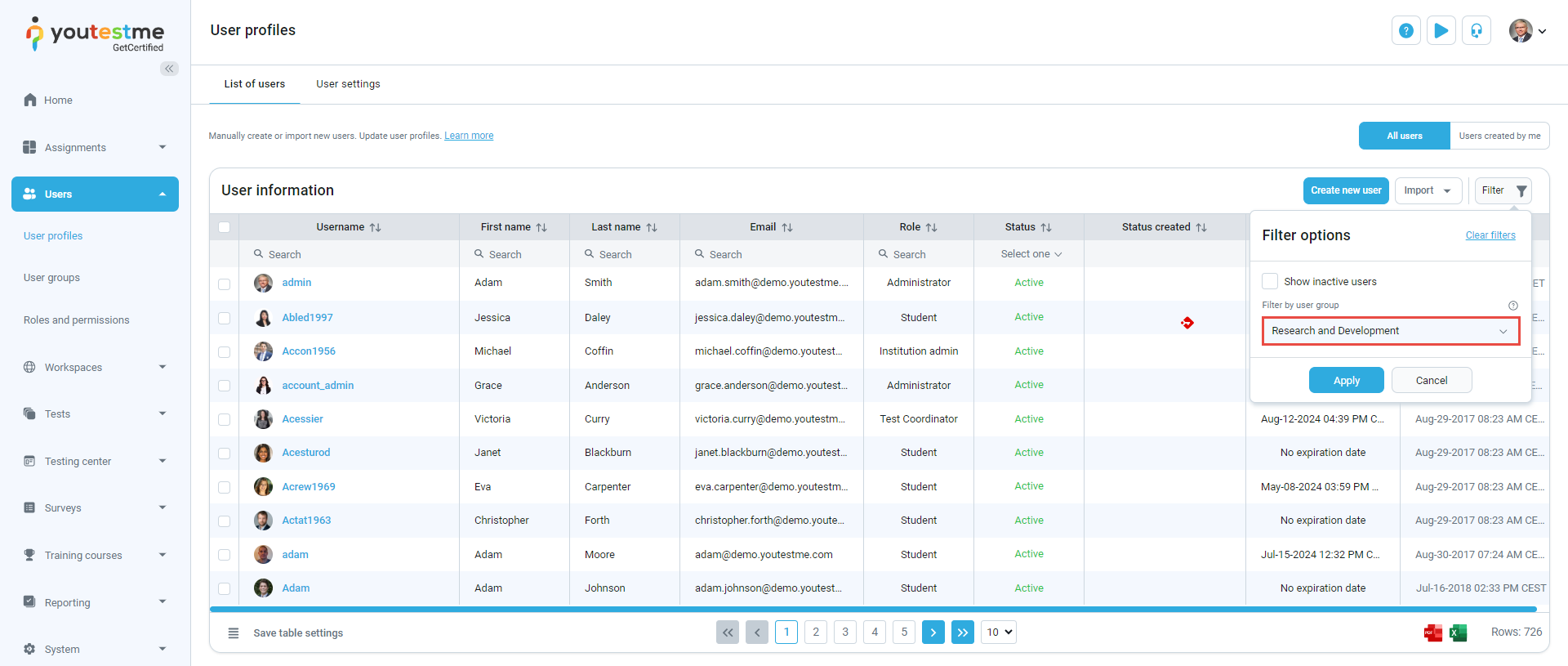
-
-
Booking
-
the List view option.
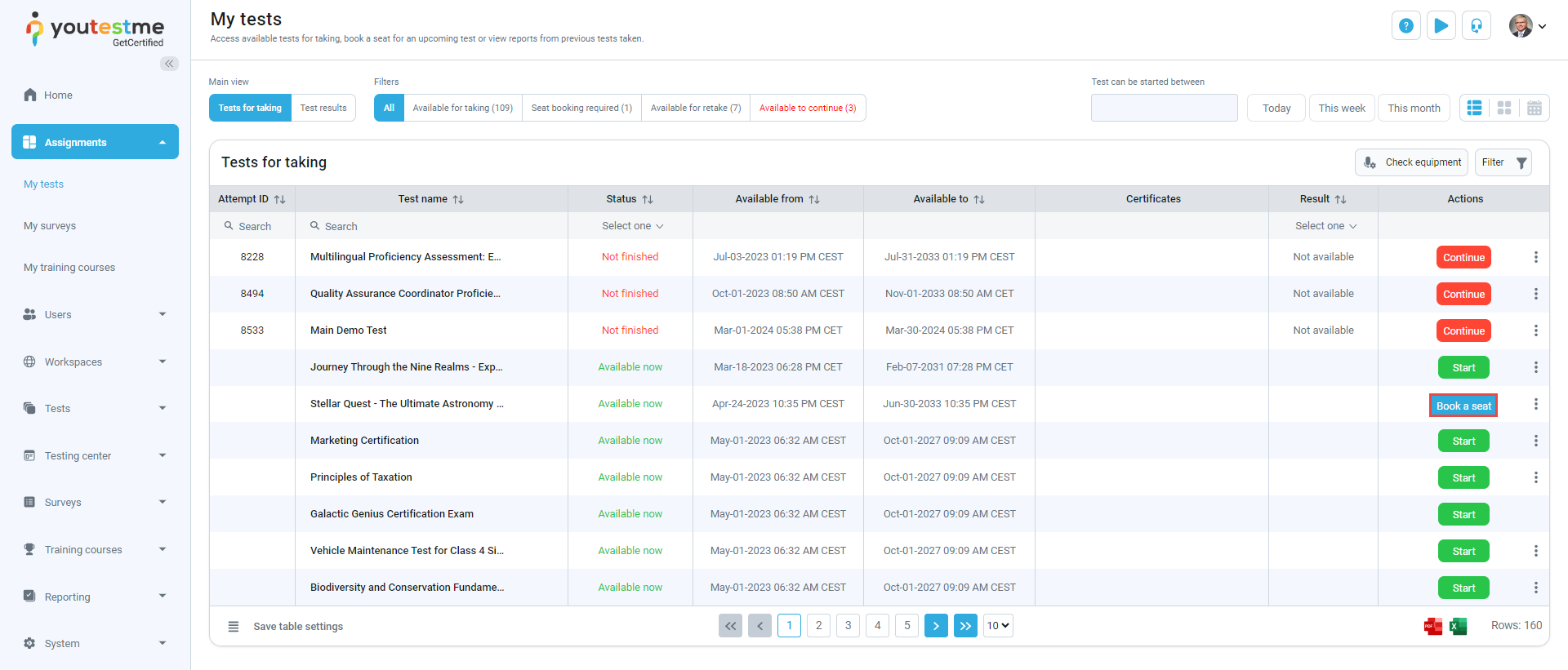
-
the Calendar view option.
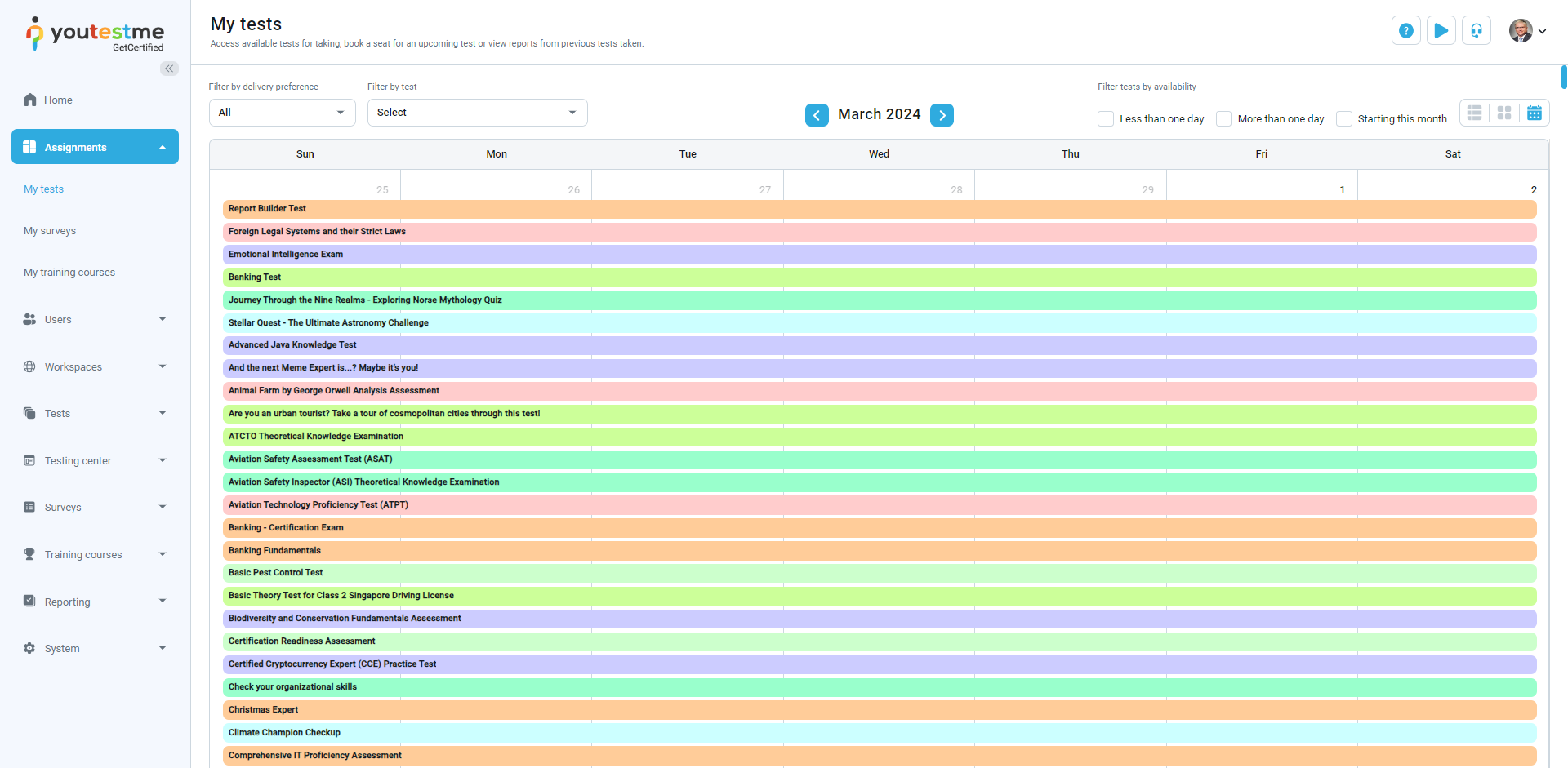
-
Self-enrollment first - First displays the assignments with open access where users can enroll themselves (A → Z), and then other assignments.
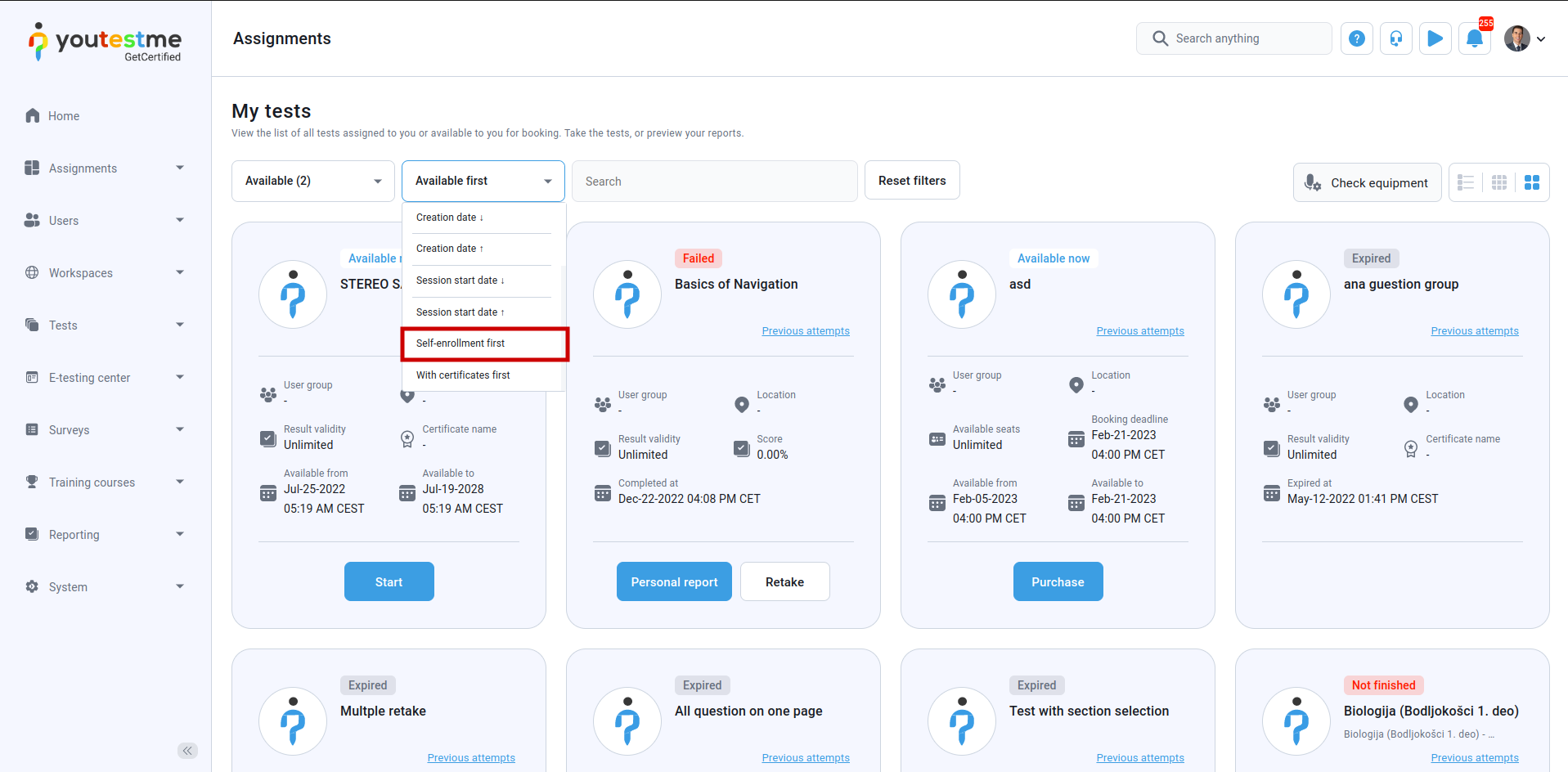
-
Self-enrollment - Users can enter the group through the User profile page or by accessing the self-enrollment link generated. By clicking on the option Invite in the pop-up dialog, you can choose whether you want the user to be a group manager or a member. Select the Copy option to copy the generated link.
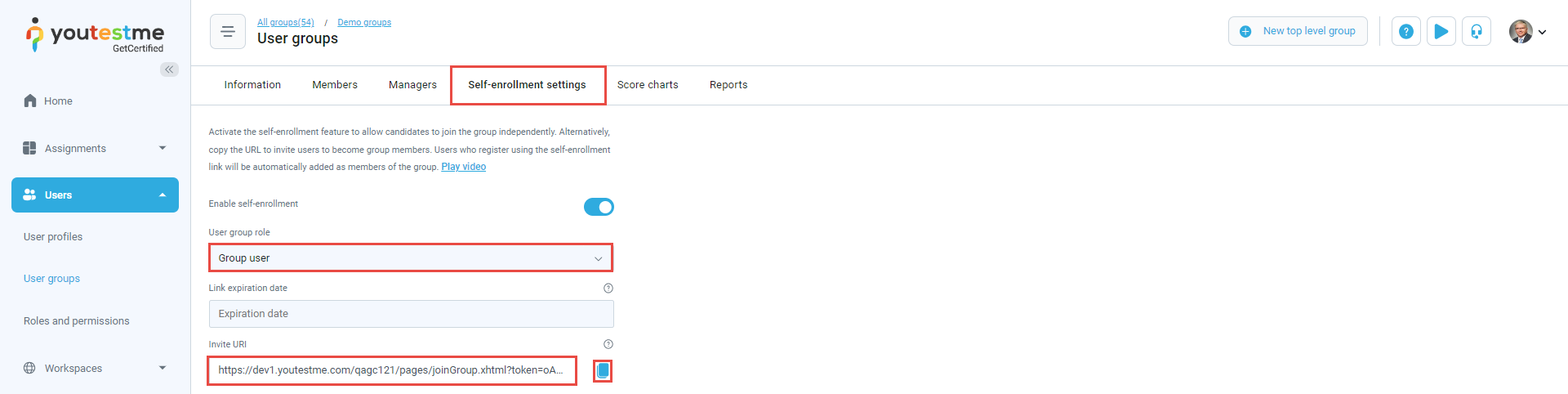
-
Self-enrollment - Check this option to set the training course to the top of the My assignments page. The training course will be visible to all users, and they can start doing it.
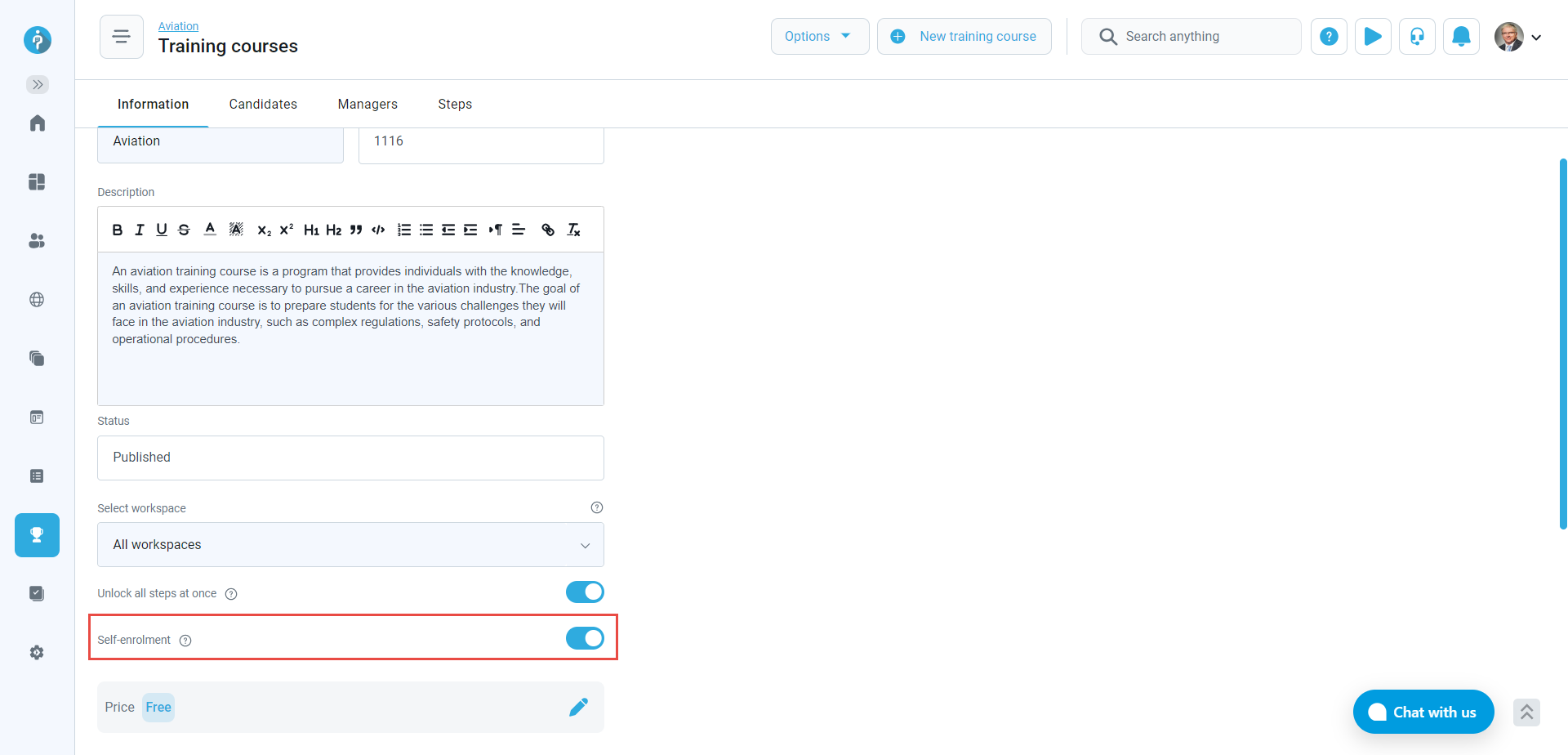
-
Allow candidates to self-enrol - If you enable the Allow candidates to self-enrol option, the Show booking settings option will appear. The booking deadlines can be set manually or automatically. To set the booking deadline manually, select the booking deadline for this session and define the date until the candidates can book assignments. Authorization required - test attempt authorization allows the user to book a session to take a specific exam. The authorization must be created for every user individually.
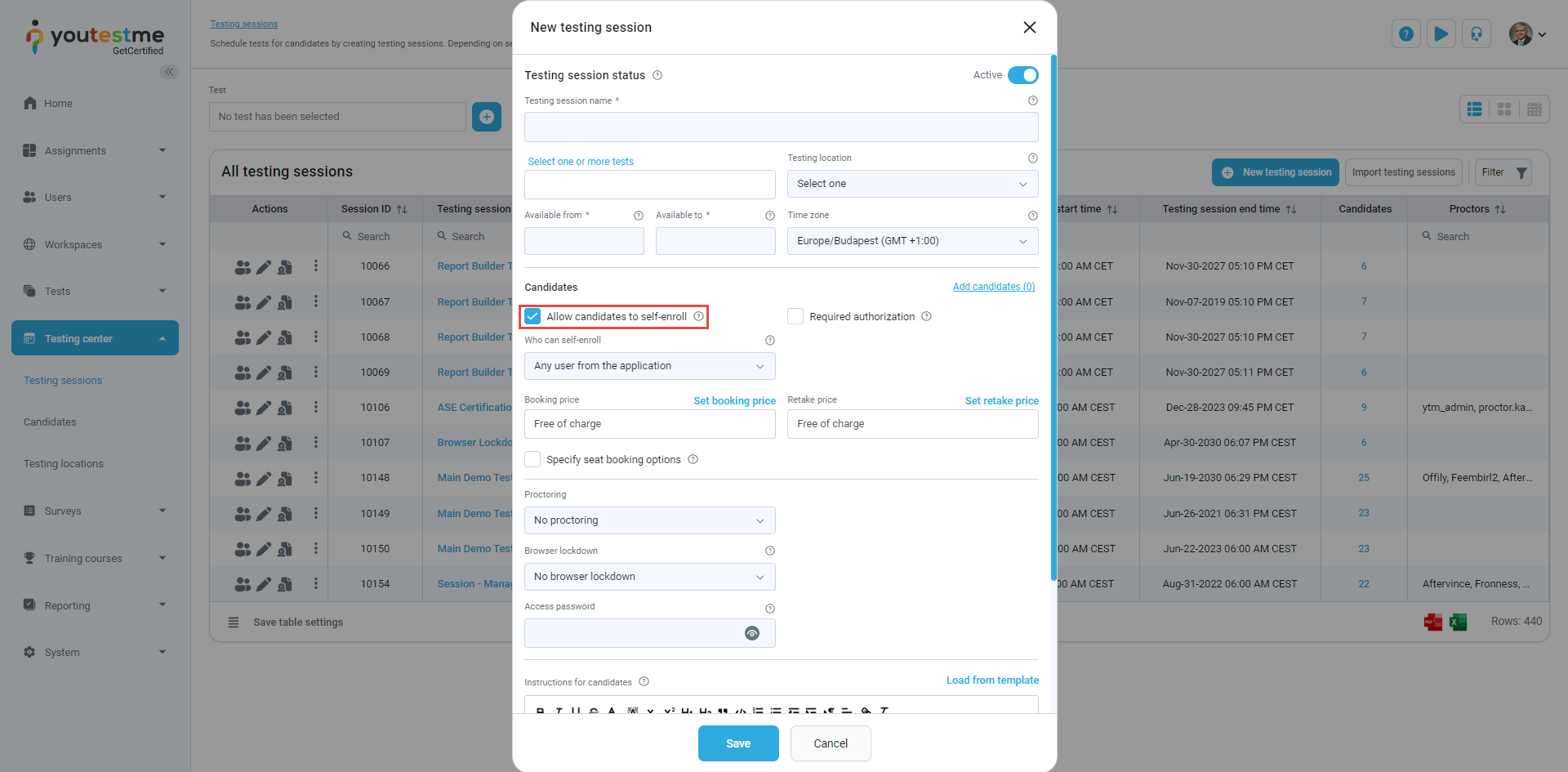
-
Booking and purchase settings.
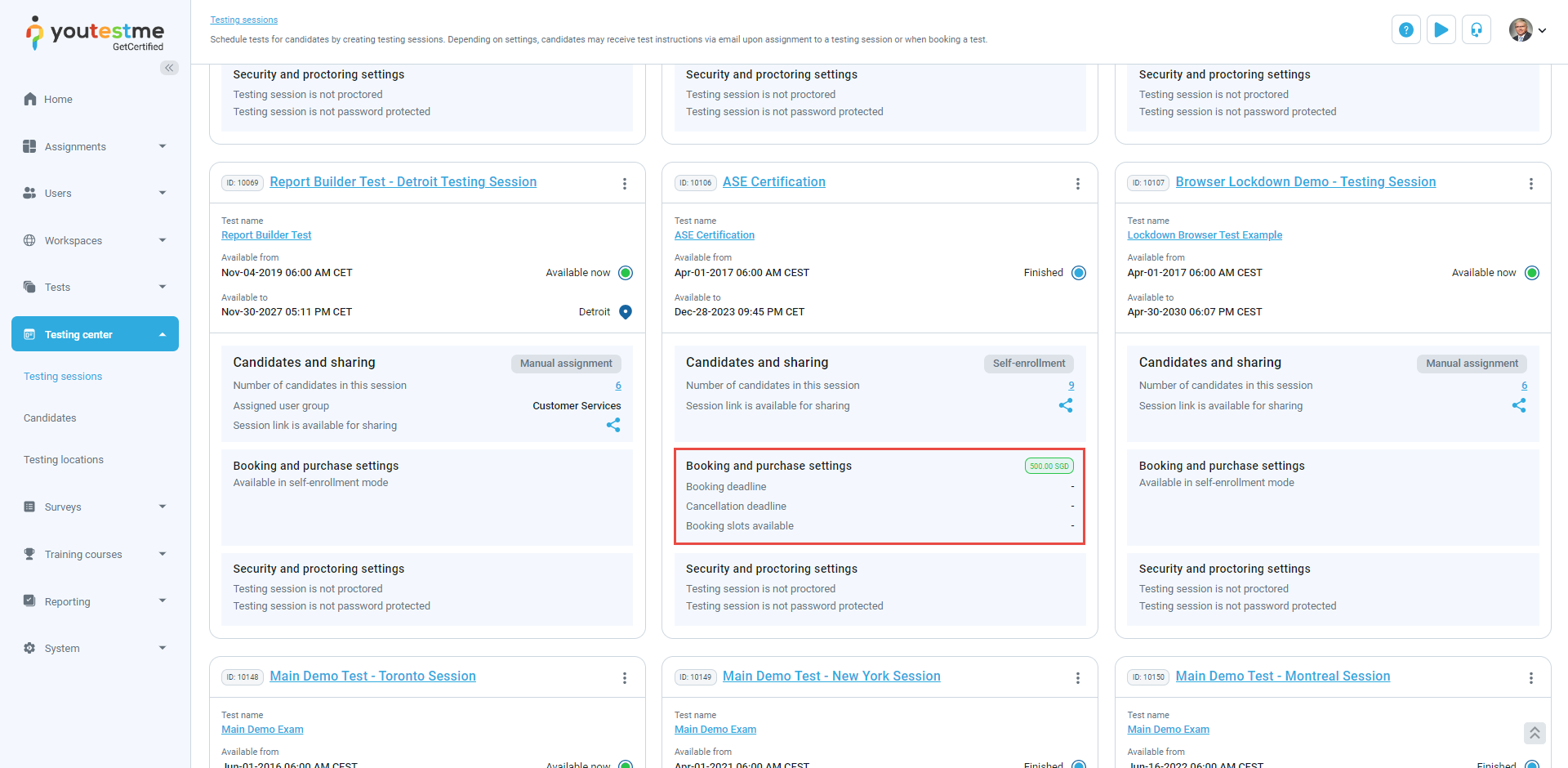
-
Test authorization regulates user access to tests. You can establish criteria, like mandatory payments or specific qualifications, for users to gain test authorization.
Booking authorizations allow users to book a session to take a specific test. Authorizations are usually used when taking tests and are only allowed for candidates who must purchase tests in other external systems before booking a specific test in the application. You can create an authorization for any user in any test and see all authorizations in the system.
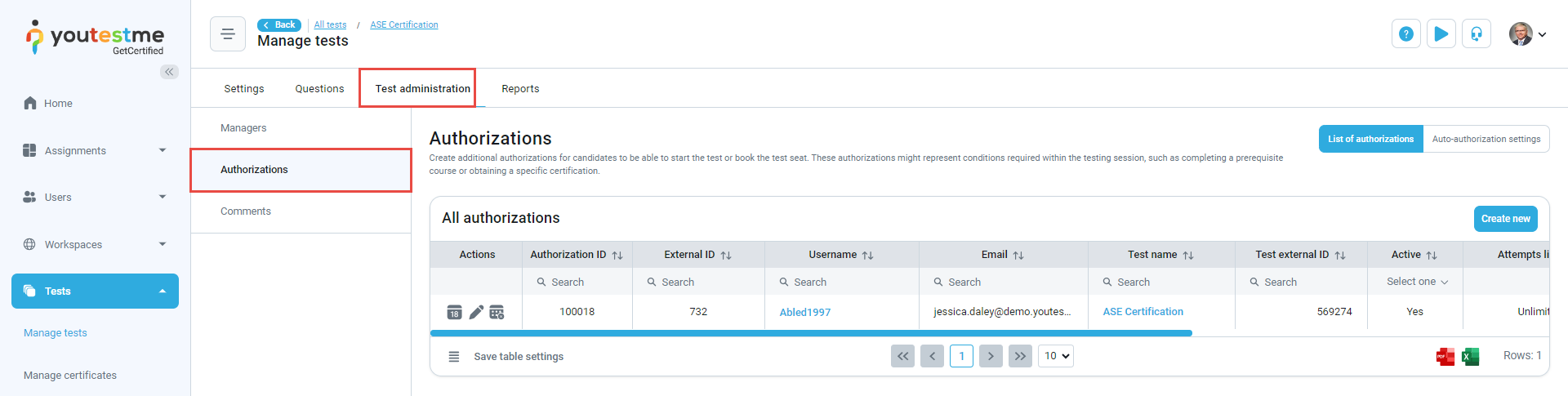
For more information, please visit this link.
-
Booking authorizations allow users to book a session to take a specific test. Authorizations are usually used when taking tests and are only allowed for candidates who must purchase tests in other external systems before booking a specific test in the application. You can create an authorization for any user in any test and see all authorizations in the system.
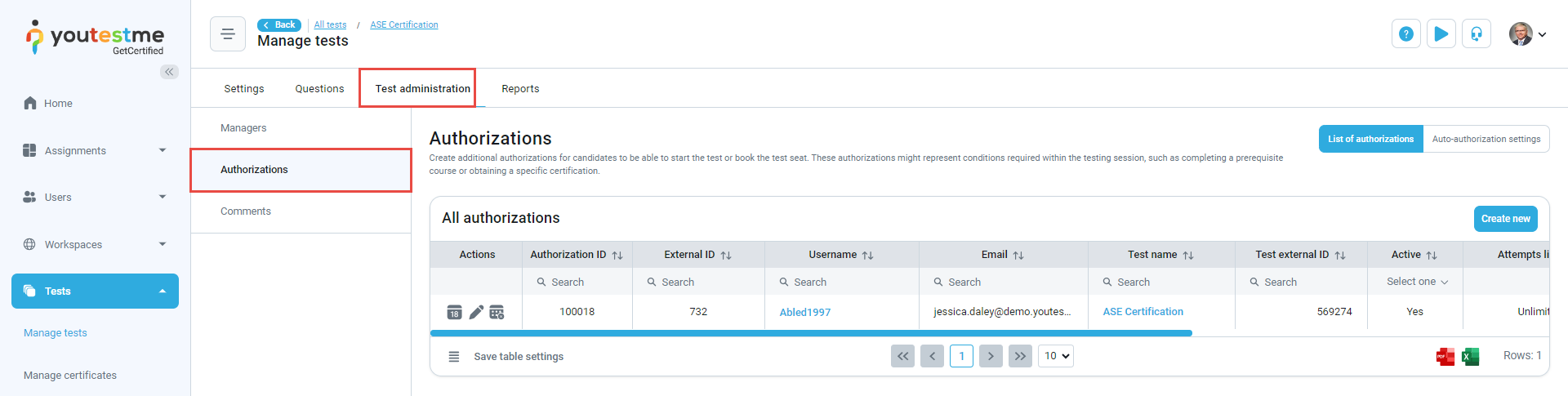
-
Automatically set booking deadlines depending on the test delivery preference for which candidates apply. The number of days, hours, and minutes you enter will be deducted from the start of the session and set as the booking deadline for that session.
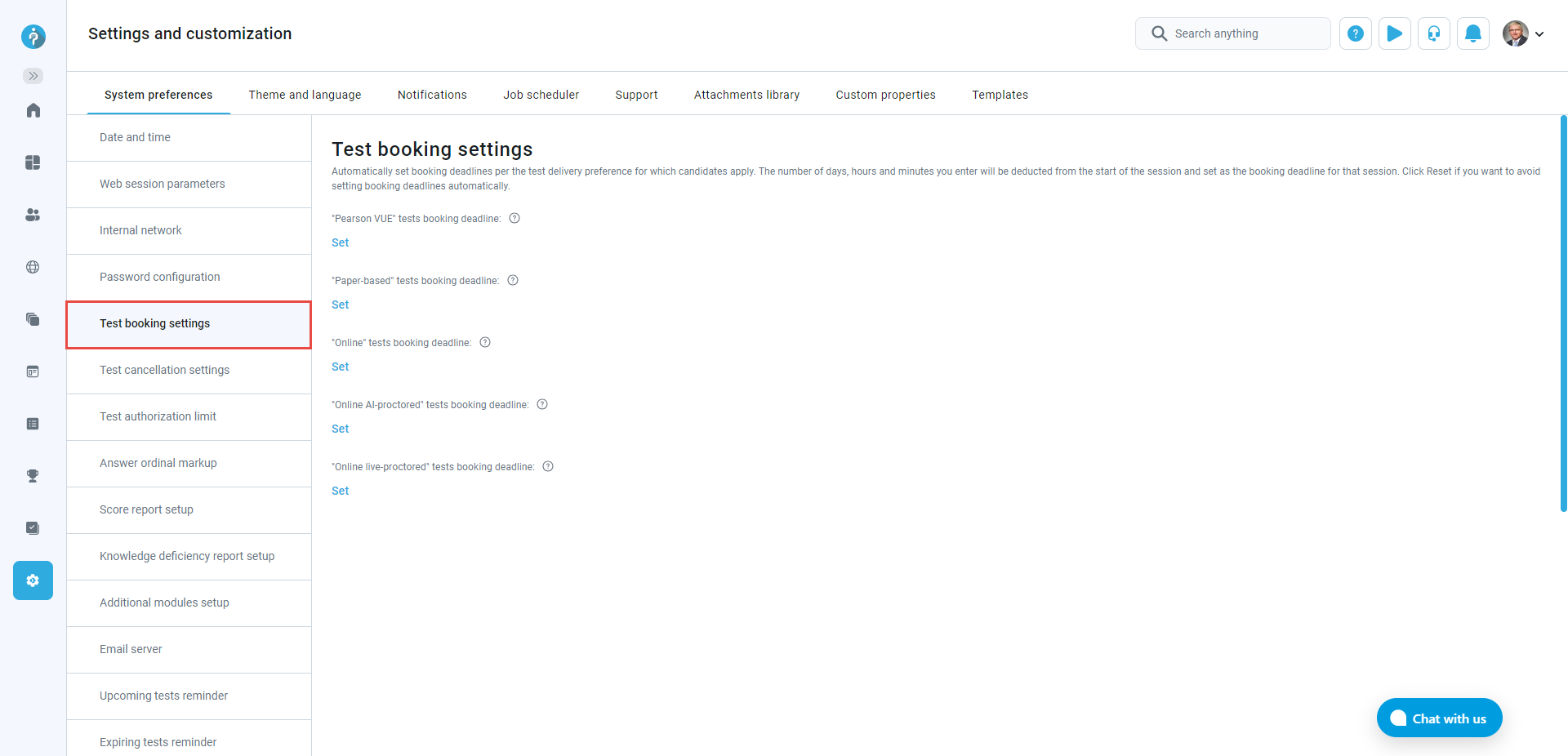
-
Automatically set cancellation deadlines depending on the test delivery preference for which candidates apply. The number of days, hours and minutes you enter will be deducted from the start of the session and set as the cancellation deadline for that session.
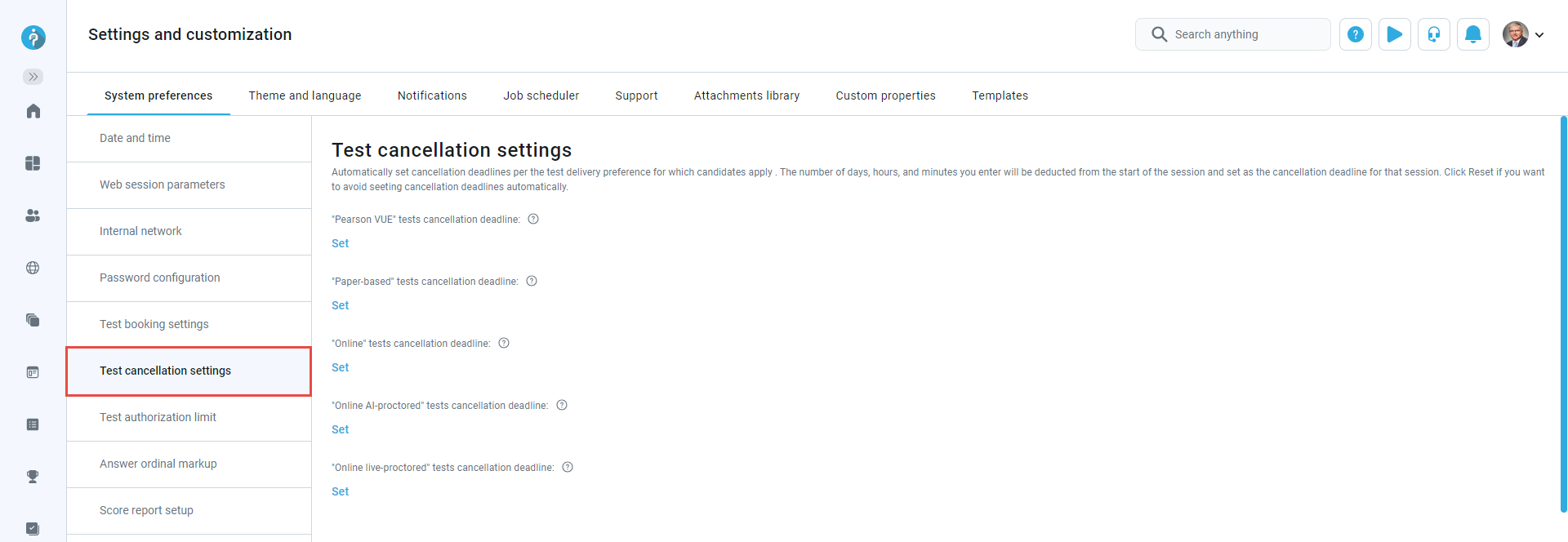
-
-
Cheating preventions
-
Security settings.
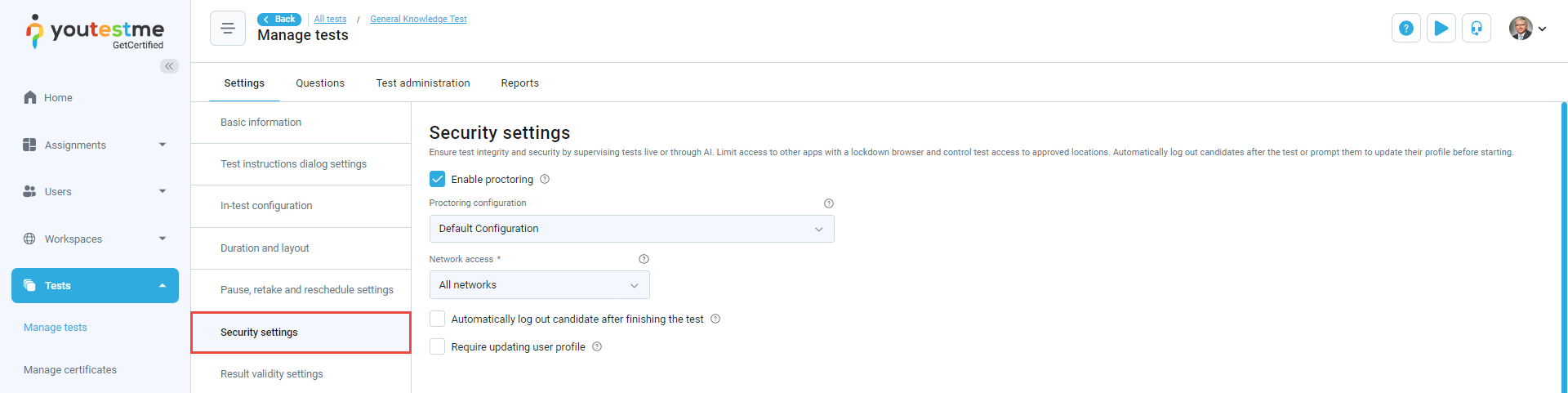
-
Configure report lifespan - Define how long will the report be available to the users.
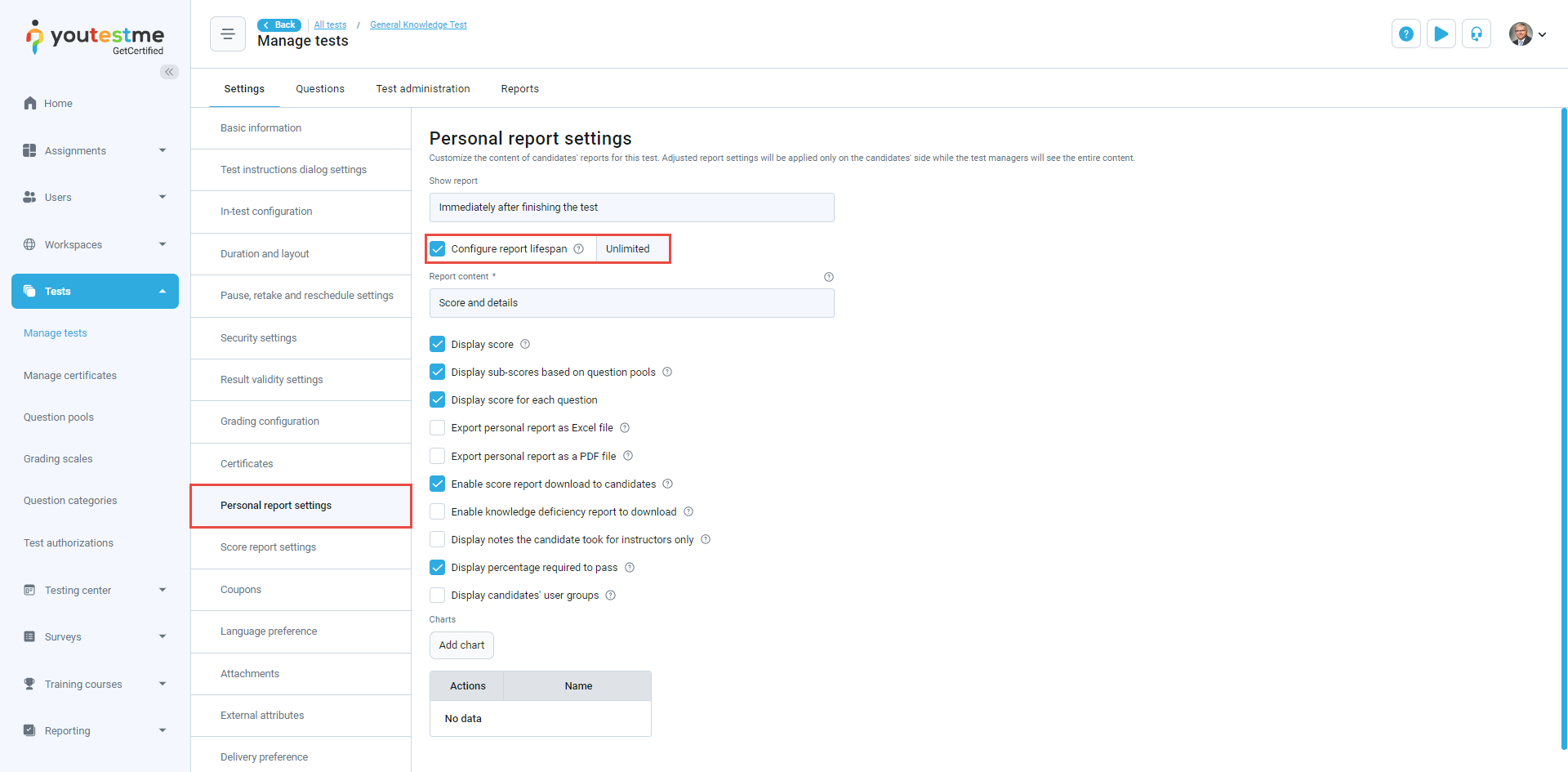
-
Proctoring tab allows you to track users' progress, score, time spent on each question, and their answers. You can also preview a candidate's test attempt recording and grade the candidate's behavior during the test. In the "Monitoring" tab, you can pause the session for users during test-taking and write the reason for the pause. The users will see your message and can only continue the test once the session is infused.
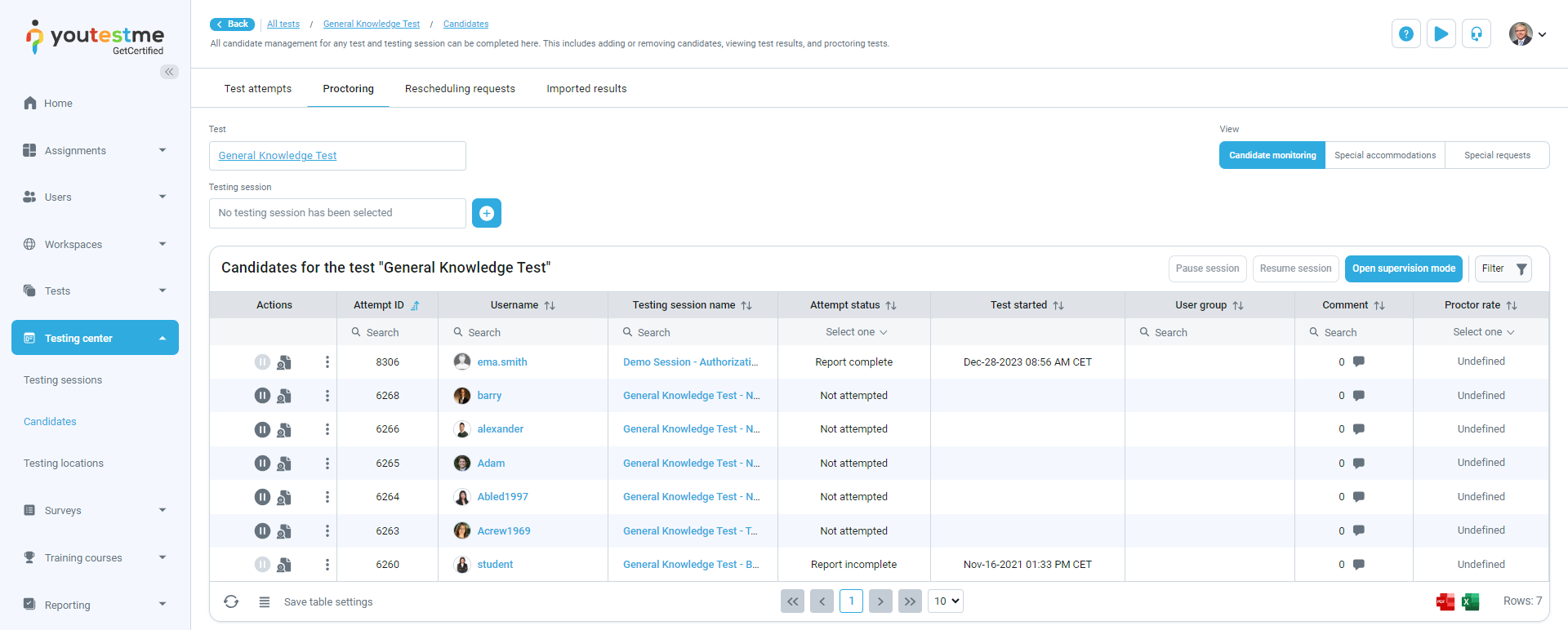
-
You can assign or remove users as proctors in the Testing sessions tab. A user with the default Proctor role or one assigned as a test proctor can only monitor candidates' progress. In contrast, a manager can edit the test, create new sessions, and perform other administrative tasks.
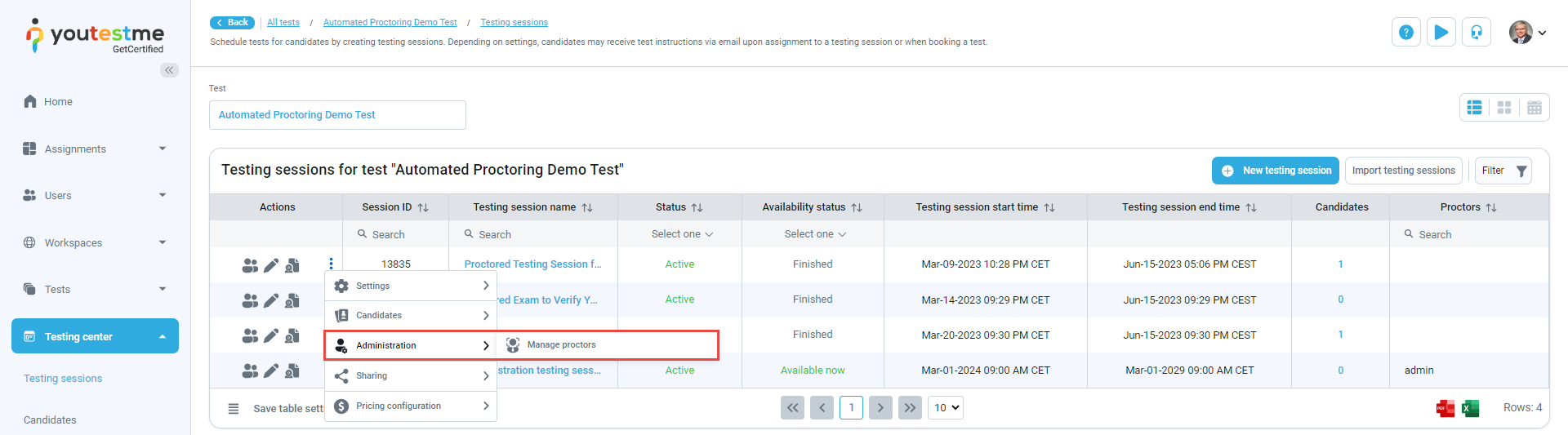
-
Users can only start the test by entering the session password if the Locked option is enabled. Test managers and proctors can view the session password. When a user accesses the guest link, a new guest profile is created, and the user is redirected to the test or survey. The system will automatically delete the guest user profile when the user signs out or when the HTTP session expires.
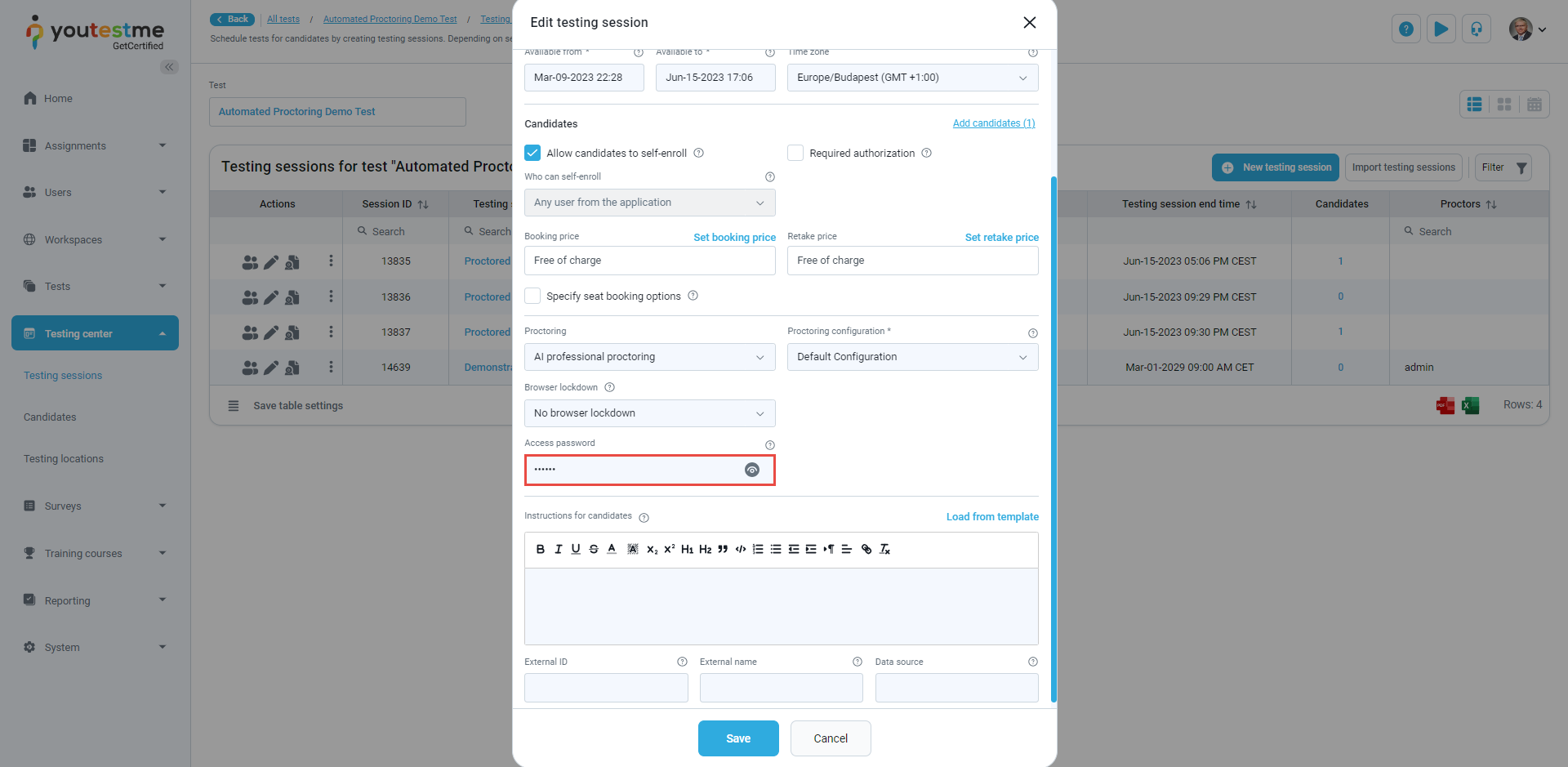
-
-
Extended data pack
-
Under Question categories, you can add categories to a question. Question categories facilitate better question organization and easier searchability. Additionally, question categories can serve as filters in test generators. Note that question categories are only available for questions within pools.
Under Custom properties, you can establish additional fields to facilitate easier searching and filtering of questions.
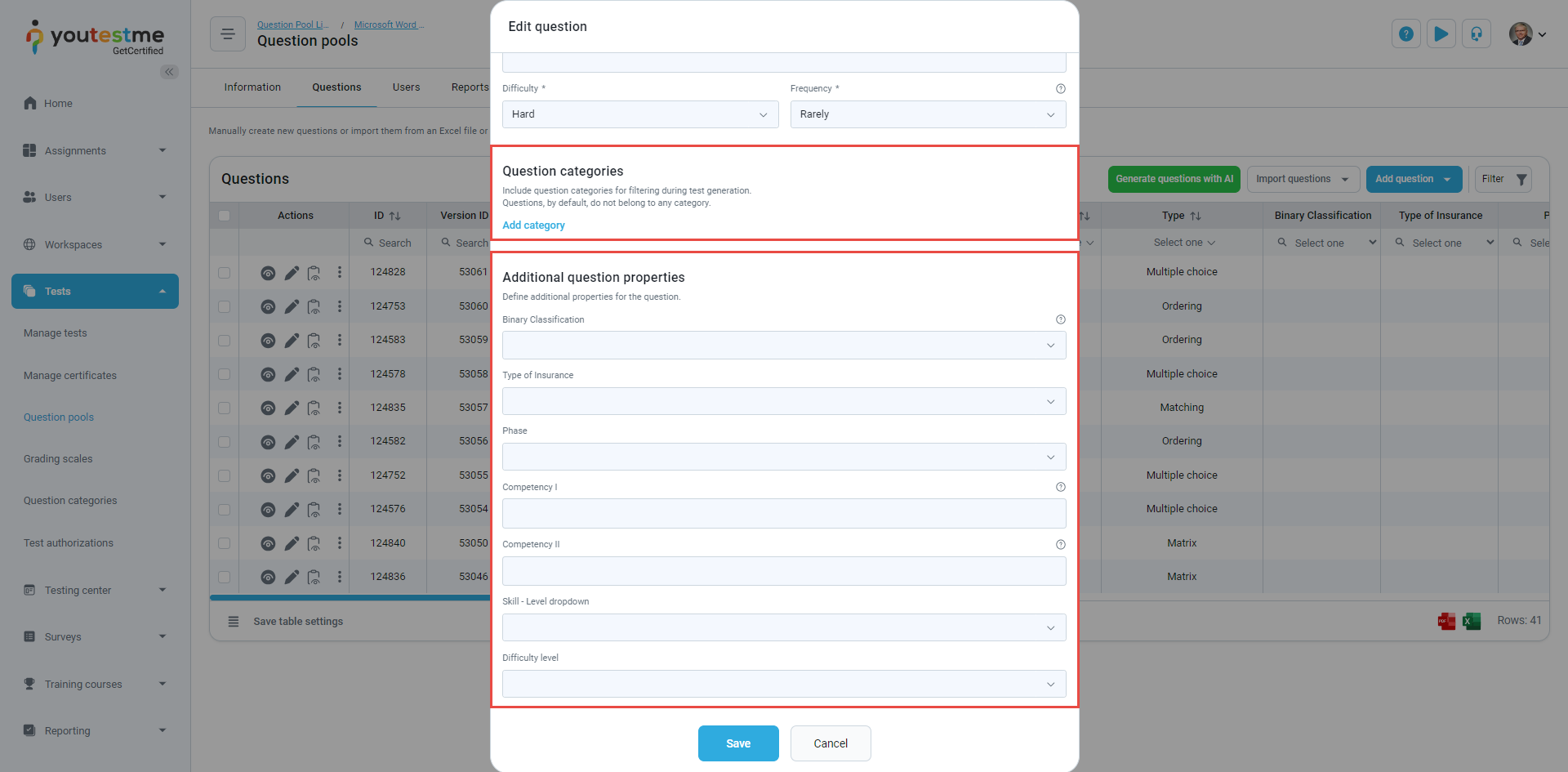
-
Custom properties are fields that can be added to user profiles or assigned to questions. Utilize custom question properties to group questions or provide additional data to facilitate easy searching and management.
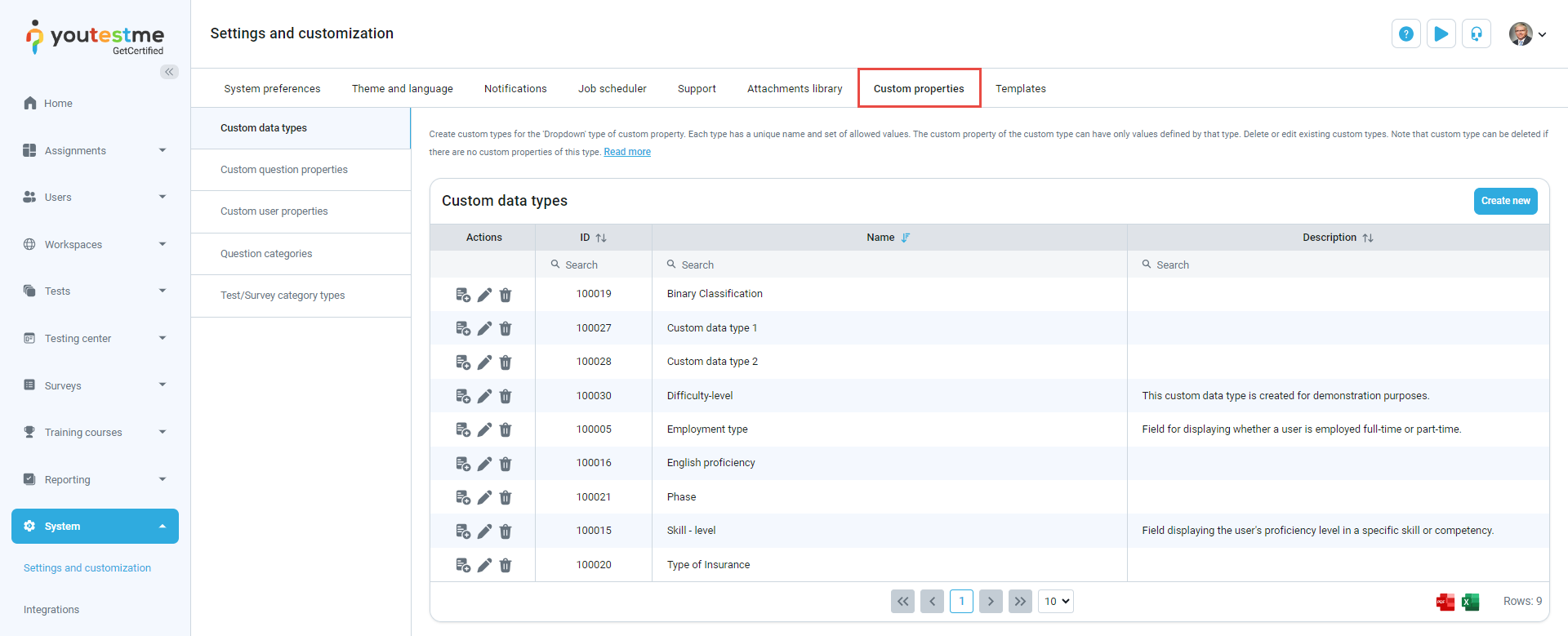
-
Custom user properties record additional user information, such as department or organization affiliation. When a user with the appropriate permission creates and enables a custom user property, the custom user property field becomes visible under all users' personal information.
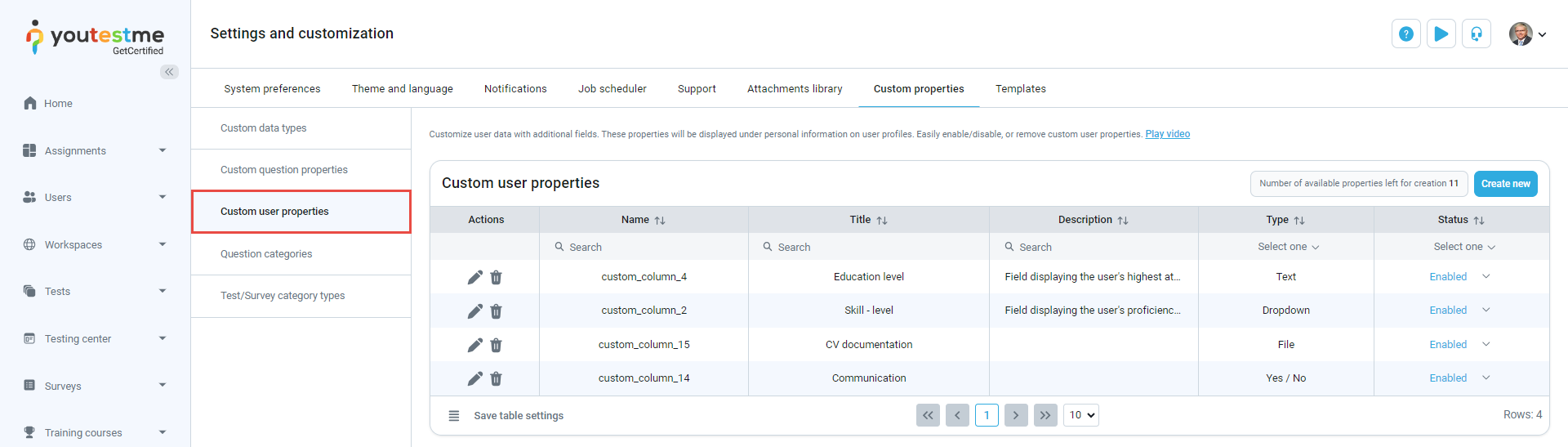
-
Question categories can also be accessed through the Tests tab..
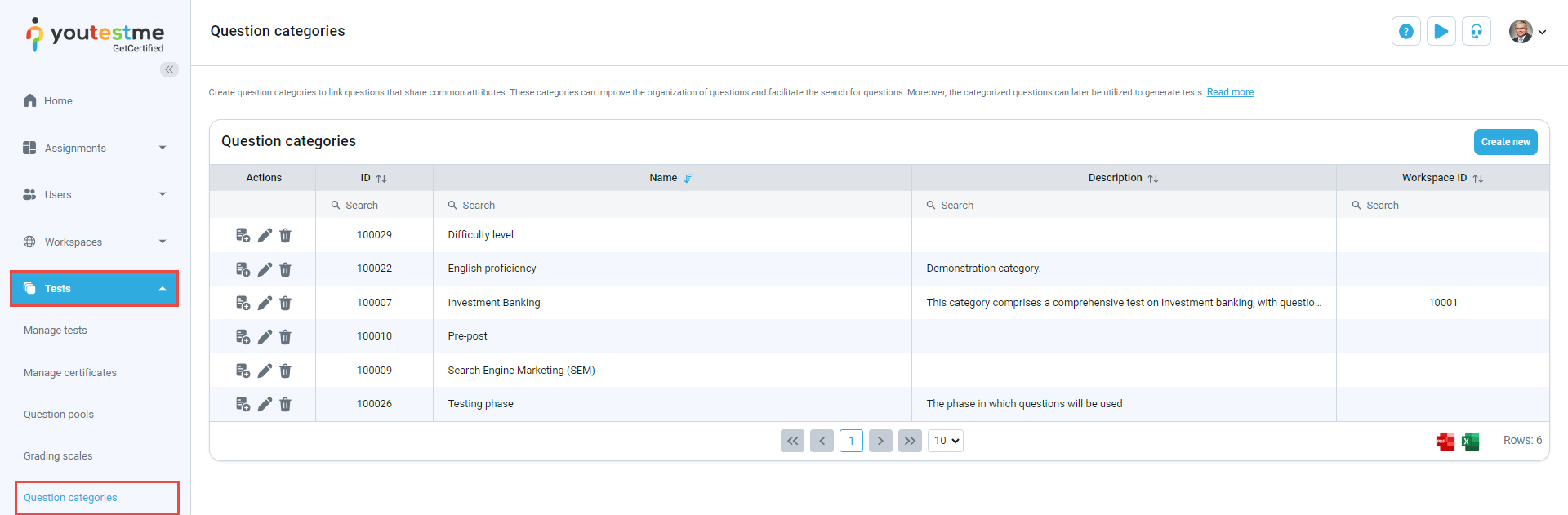
-
Test label - Enter a label to add a classification on test pages and exported reports.
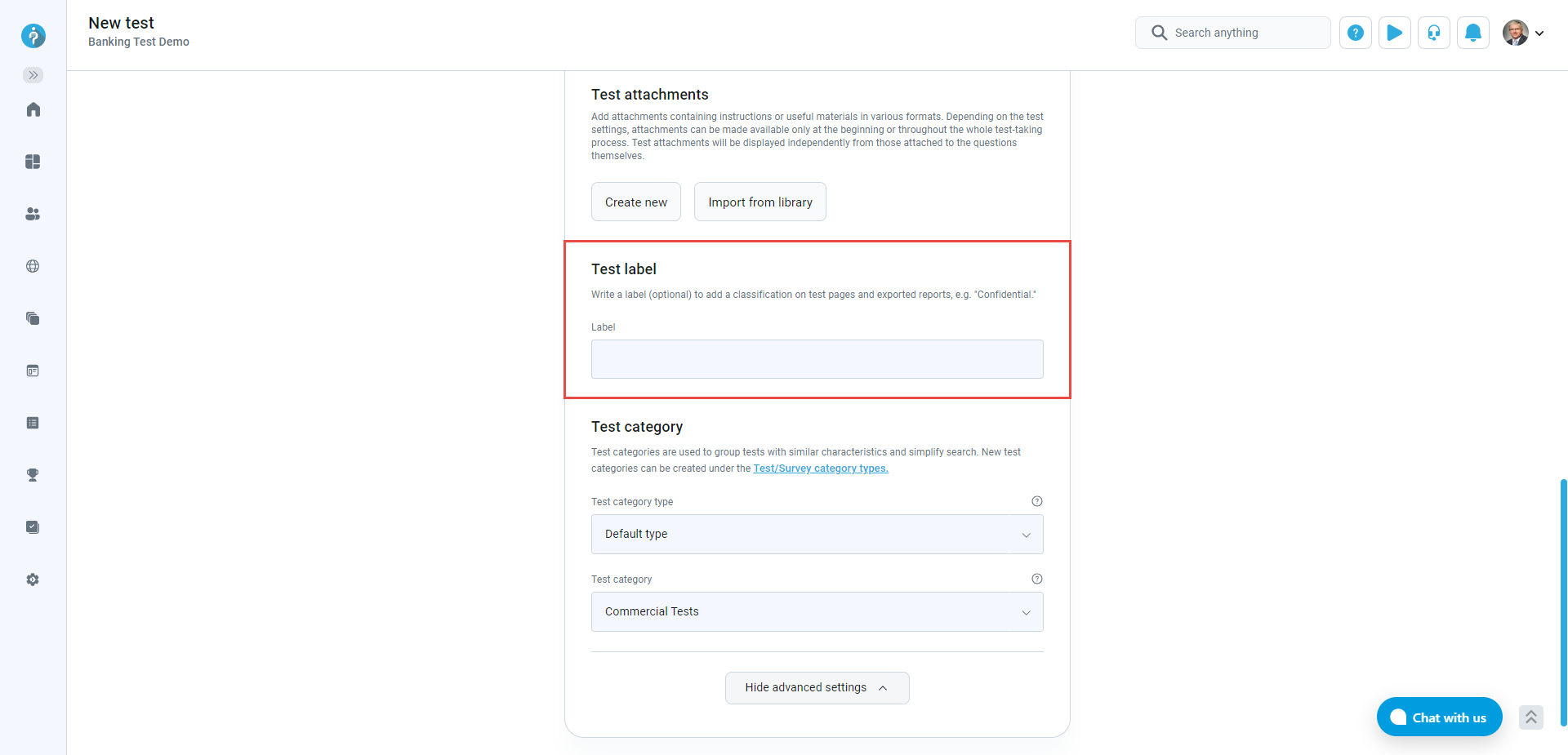
-
Tags - Tags can be added to any question and are primarily used for filtering. A question can have an unlimited number of tags. To add a tag, type it and press the Enter key.
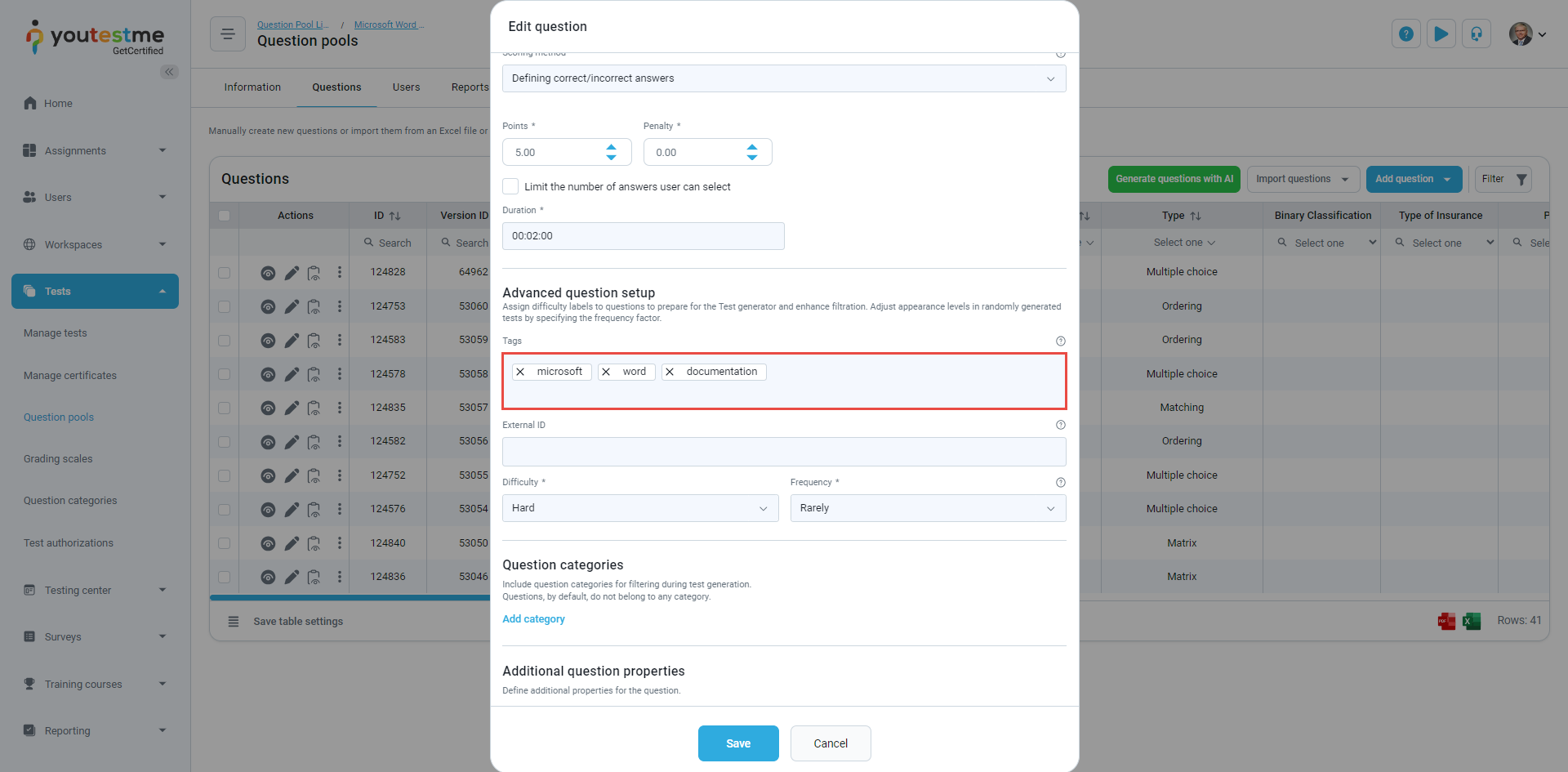
-
-
Self-registration module
-
Allow users to register in the application requiring the administrator's approval by enabling the Self-Registration option.
If the Self-registration module is disabled, users can not register on their own neither with nor without approval.
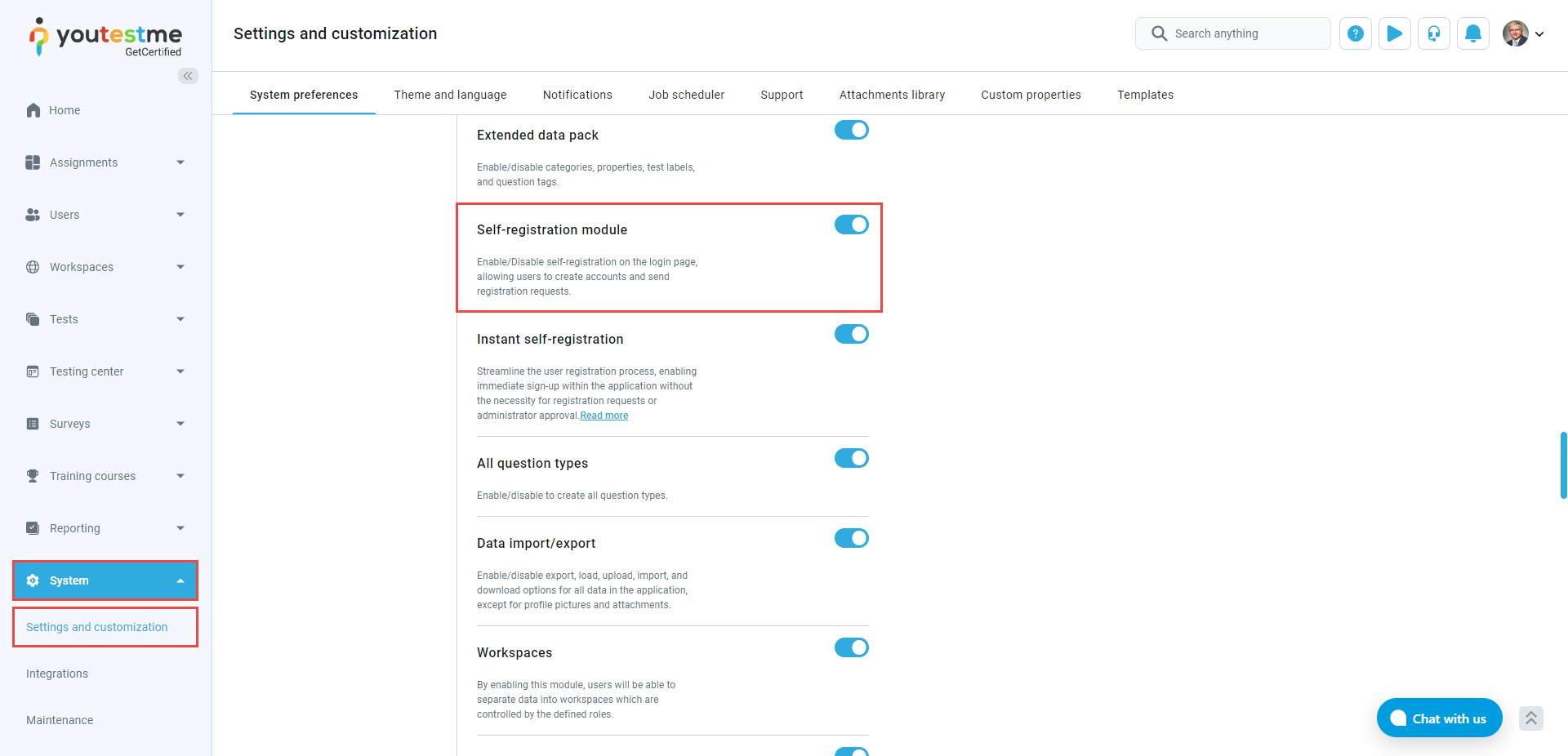
-
If you don't have an account, you can register as a new user by clicking the Create an account button.
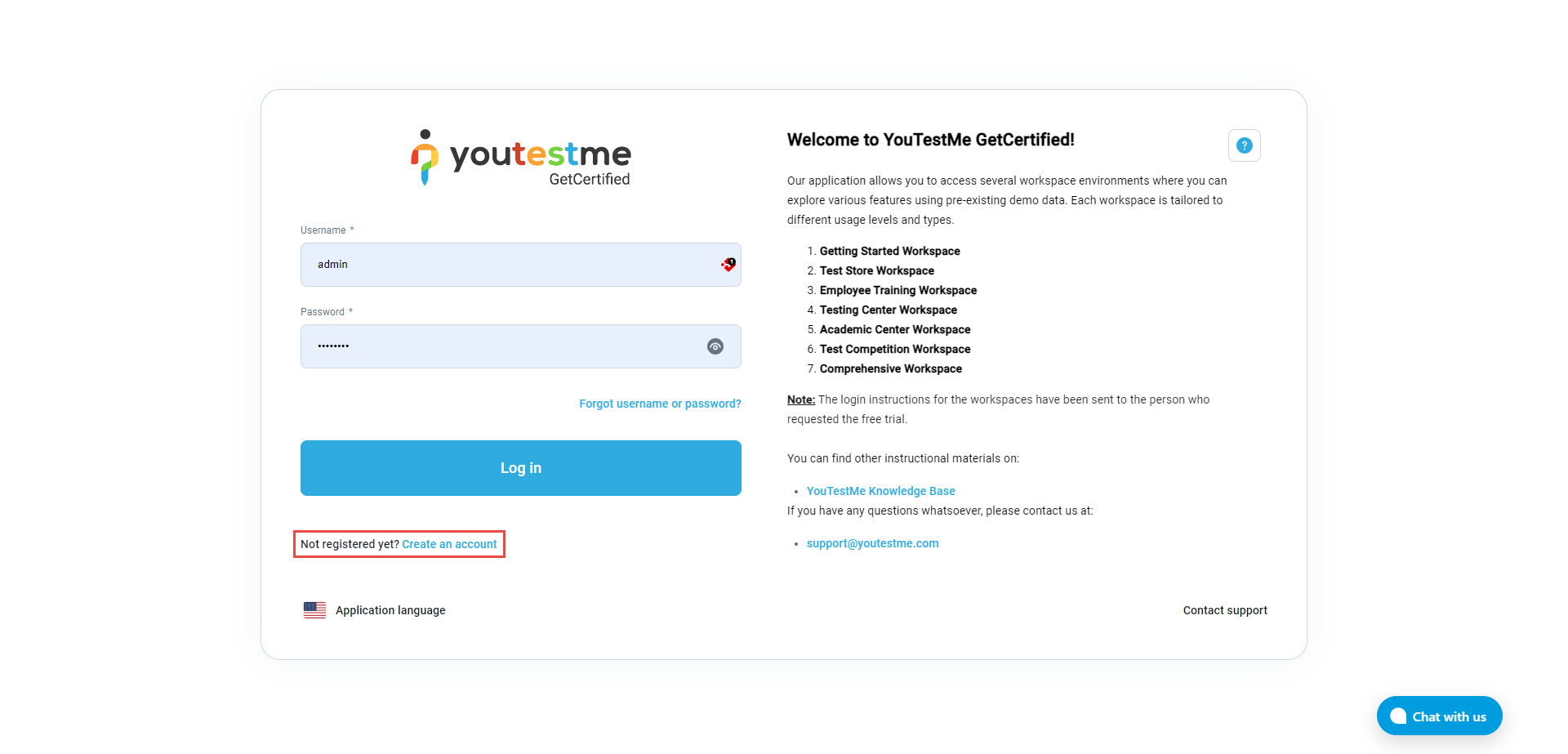
-
The Registration requests tab is available only if the self-registration option is enabled. In this tab, you can approve or decline registration requests. Users will receive an email informing them whether the registration request has been approved or declined. For instructions on registering in the application, visit the Signing in and Registration chapter of the Login page.
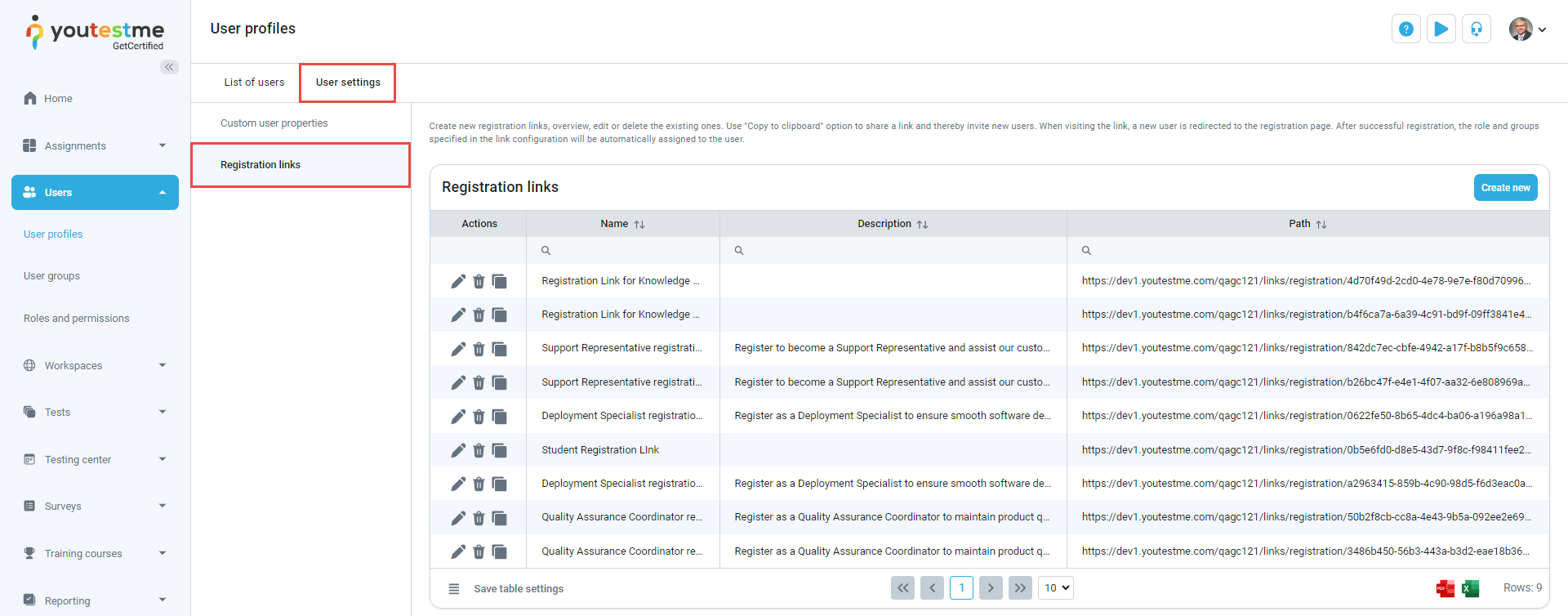
-
-
Instant self-registration
Streamline the user registration process to enable immediate sign-up within the application without requiring registration requests or administrator approval. Only student accounts can be registered this way.
-
All question types
Question types are different types of questions that can be used in tests and surveys. Possible types include single choice, multiple choice, hot spot, essay, ordering, matrix, open-ended, true/false, matching, and fill in the blanks. For more information on how to create a question type, please visit the Question types chapter.
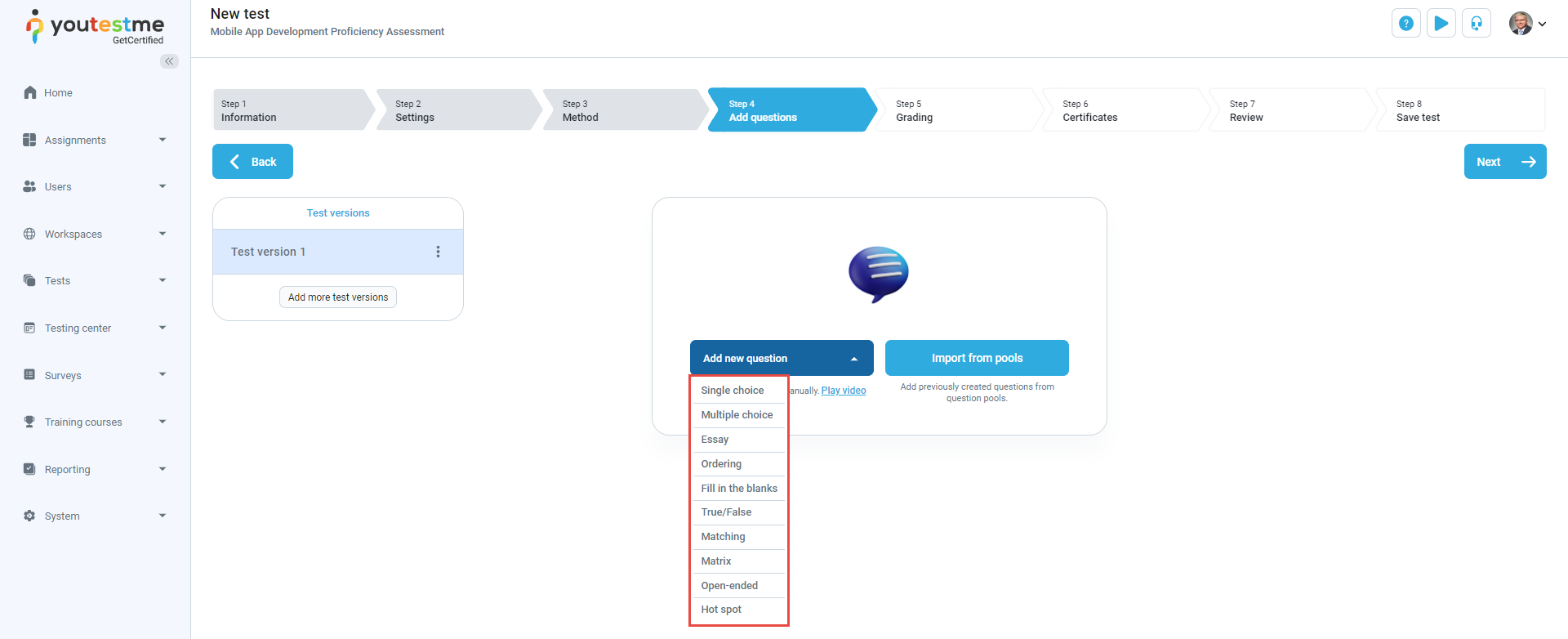
-
Data import/export
-
The Import Results feature is exclusively available for Pearson VUE testing centers and paper-based delivery preferences. This list encompasses all result batches imported externally through the file-sharing system. This method is commonly used for importing tests conducted on paper or at Pearson VUE testing centers.
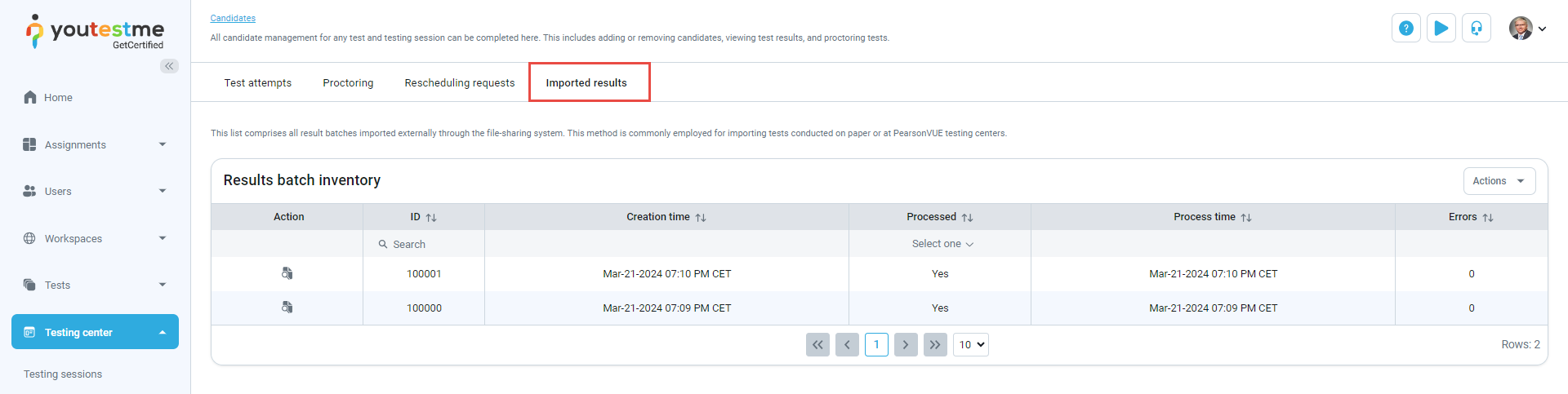
-
You can Import pools by selecting the option to import the pool through JSON or Excel files.
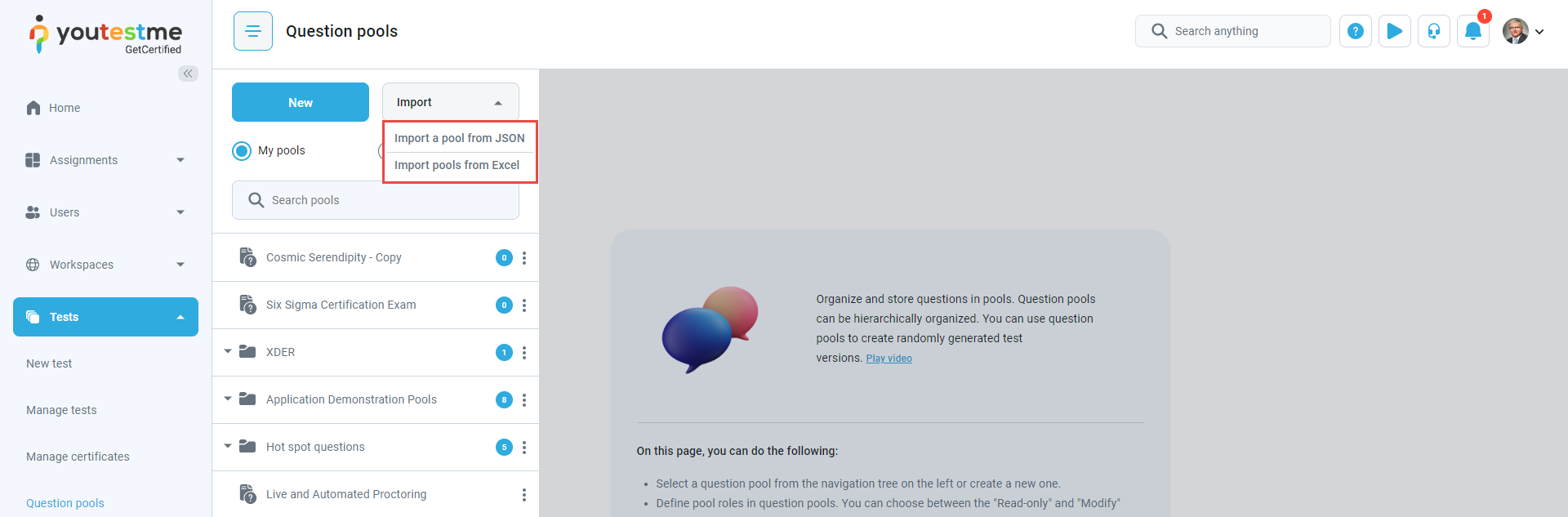
-
You can import questions with or without images and from QTI packages.
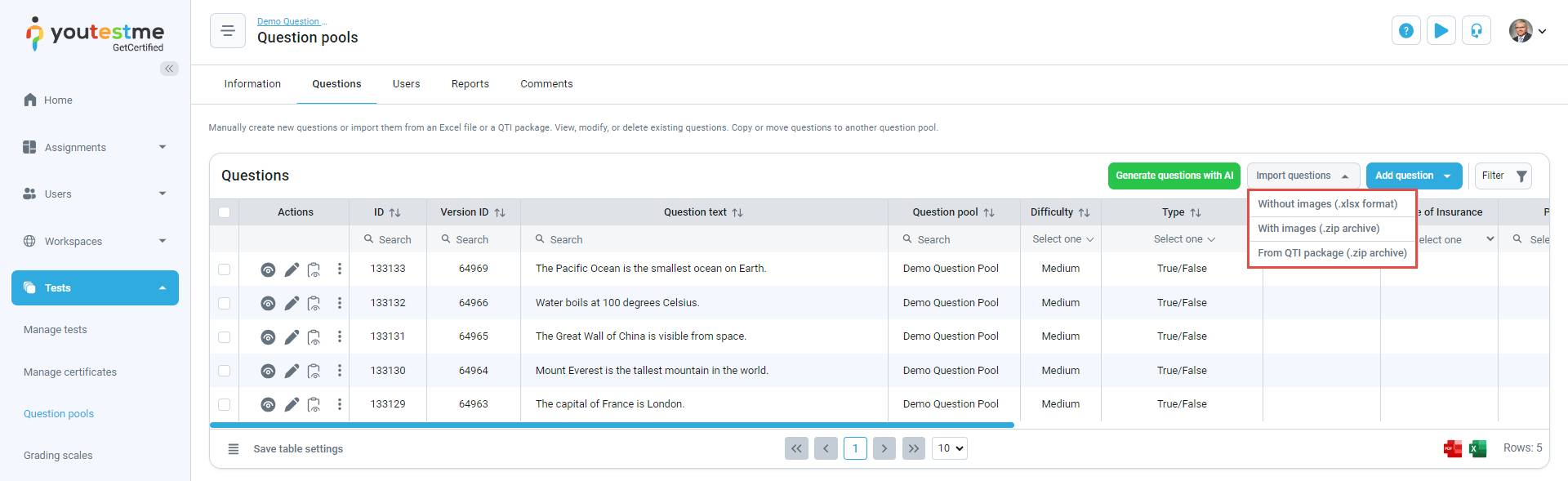
-
You can import a testing session for any test within the Testing sessions tab.
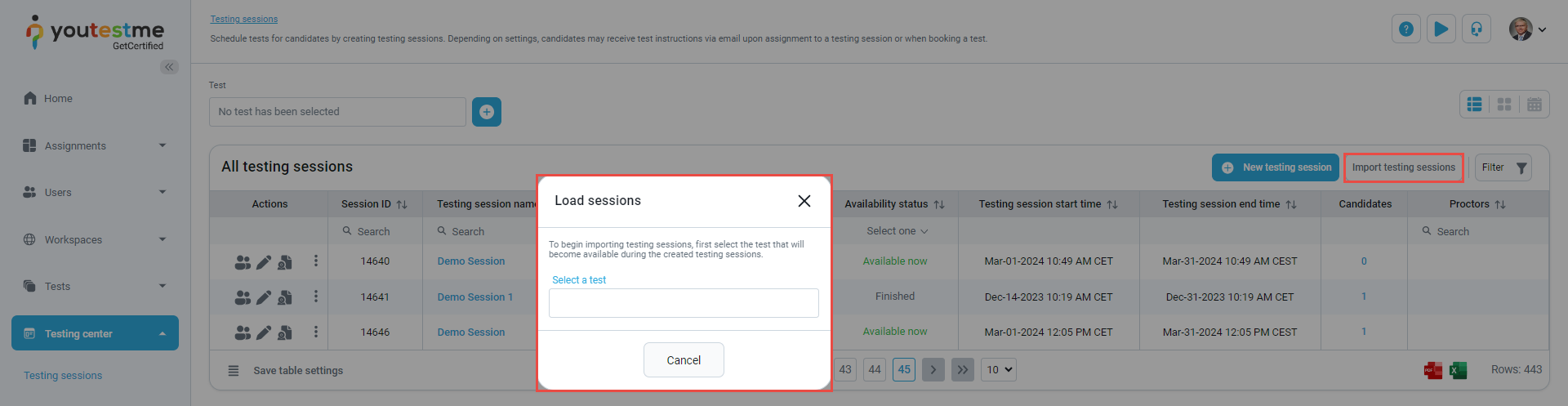
-
You can import a testing locations withing the Testing locations tab.
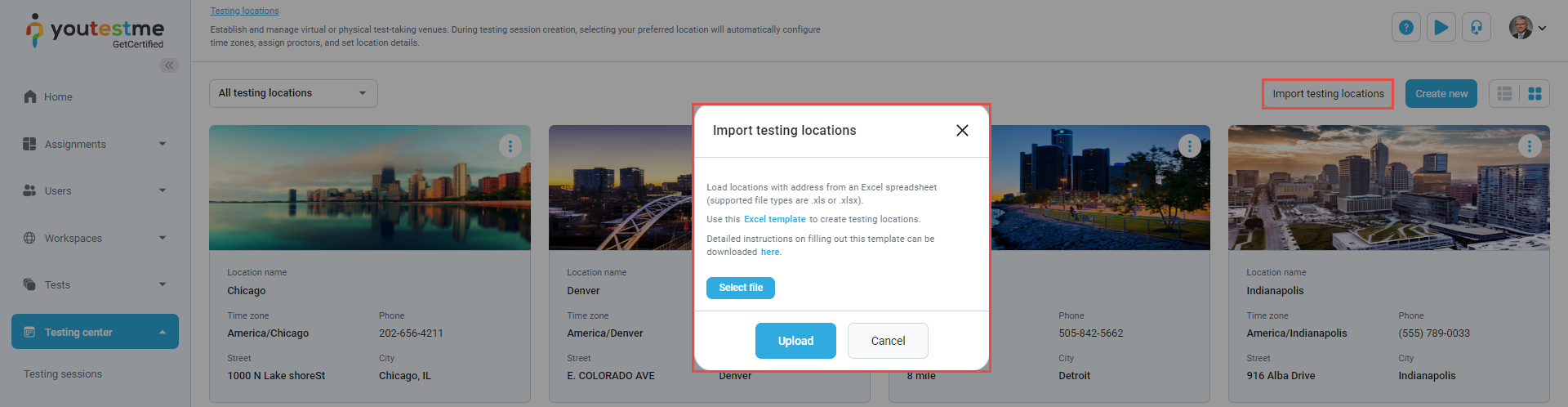
-
You can import users or utilize the User certificate template to import certificates to the users.
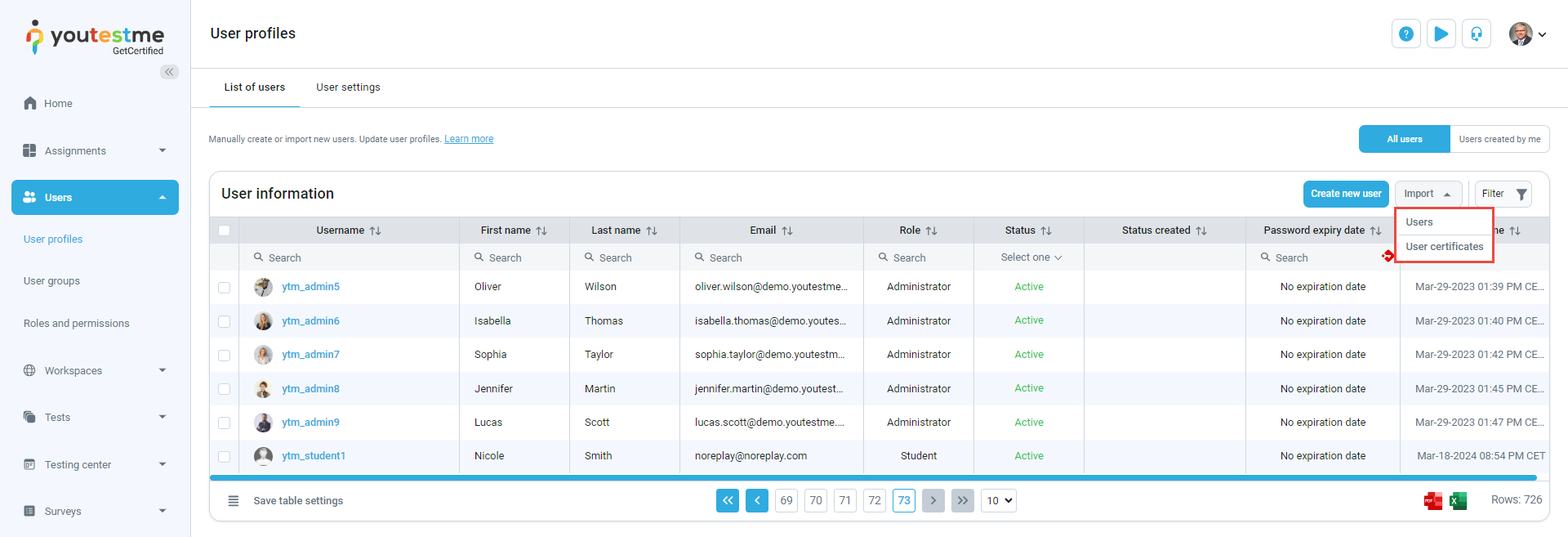
-
You can export data from any data table as a PDF or Excel file.
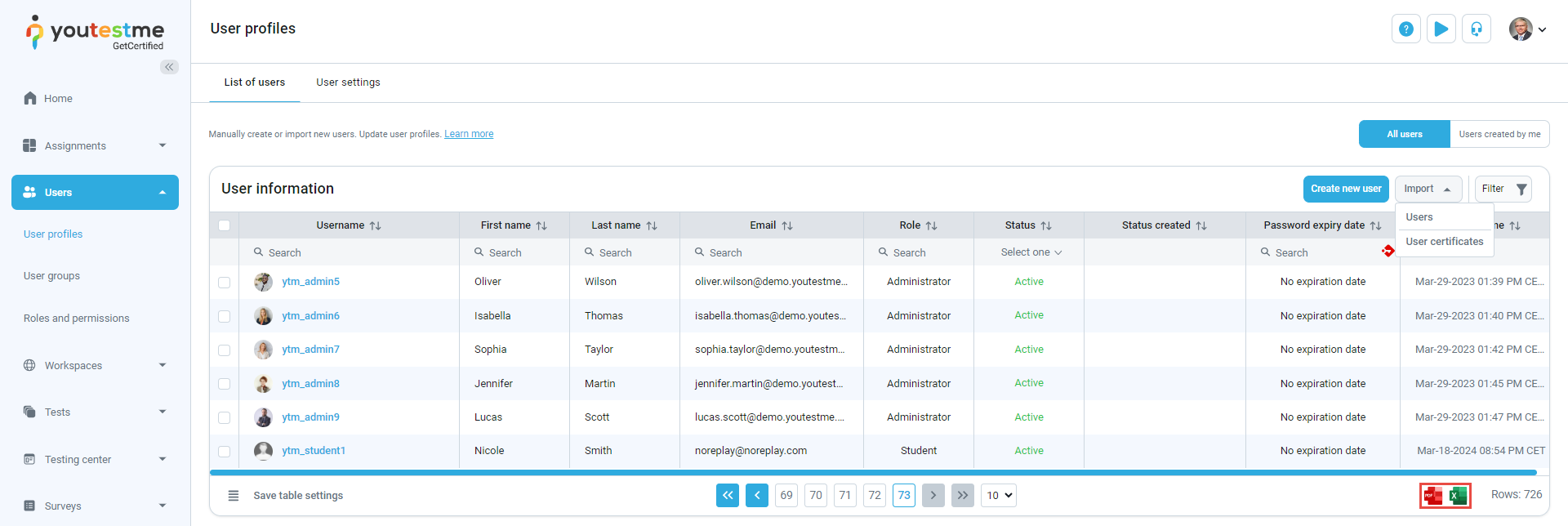
-
You can import a test within the Manage tests tab.
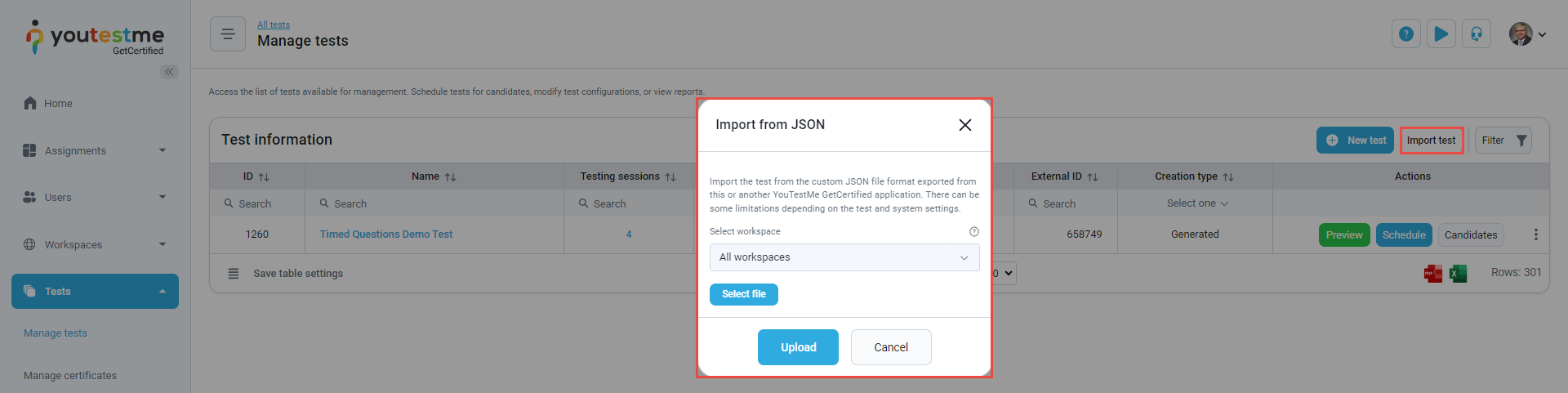
-
You can import a testing session for a specific test within the Testing sessions tab.
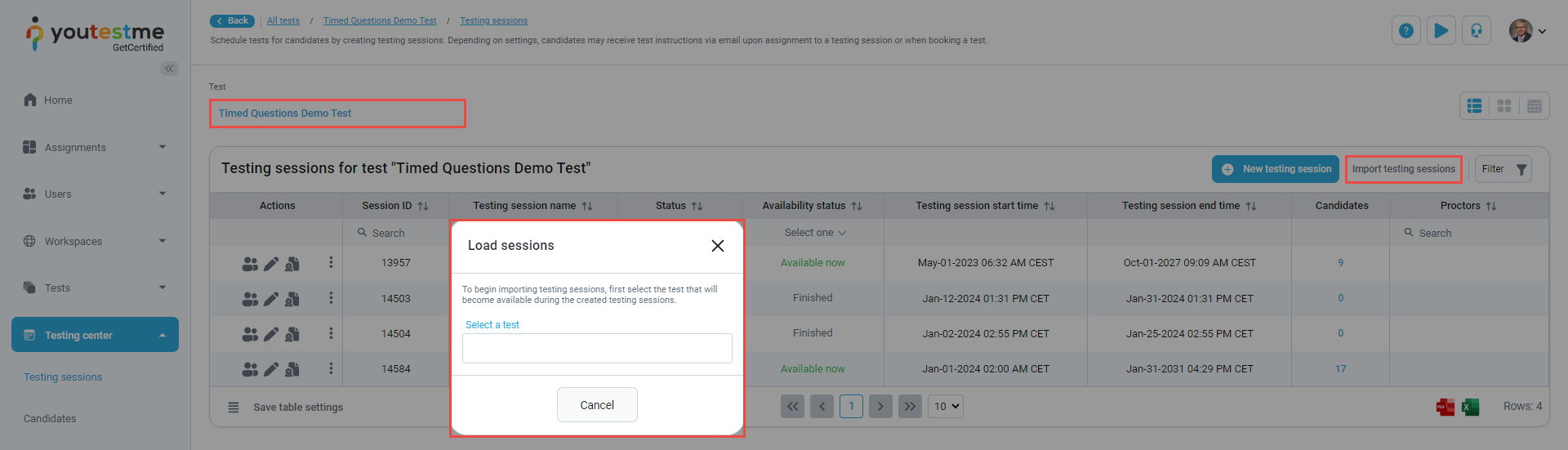
-
You can import Scantron results, send test results to an LRS, export exam results via a system job, and export direct testing links in the Candidates tab.
-
You can export test data.
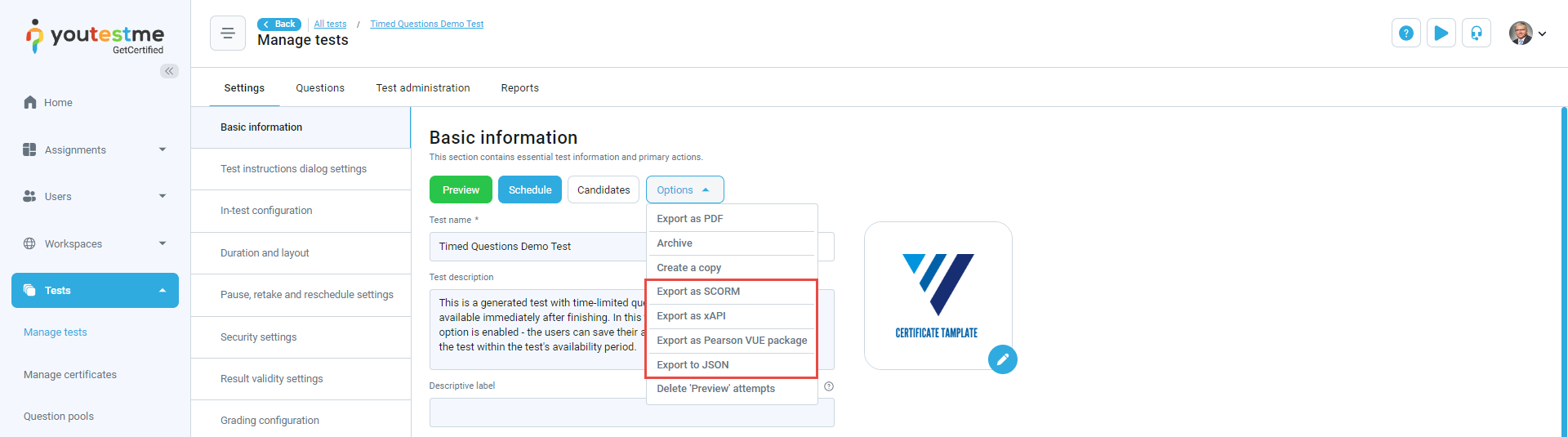
-
You can upload a test.
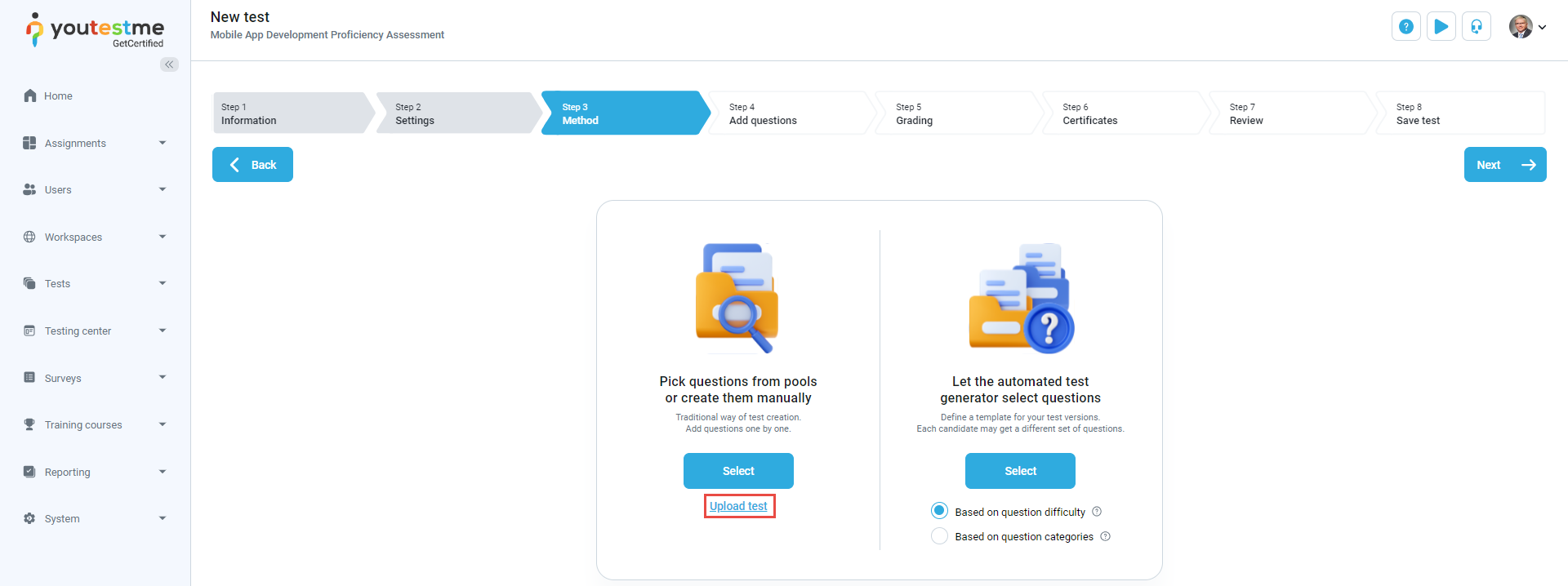
-
You can upload a survey.
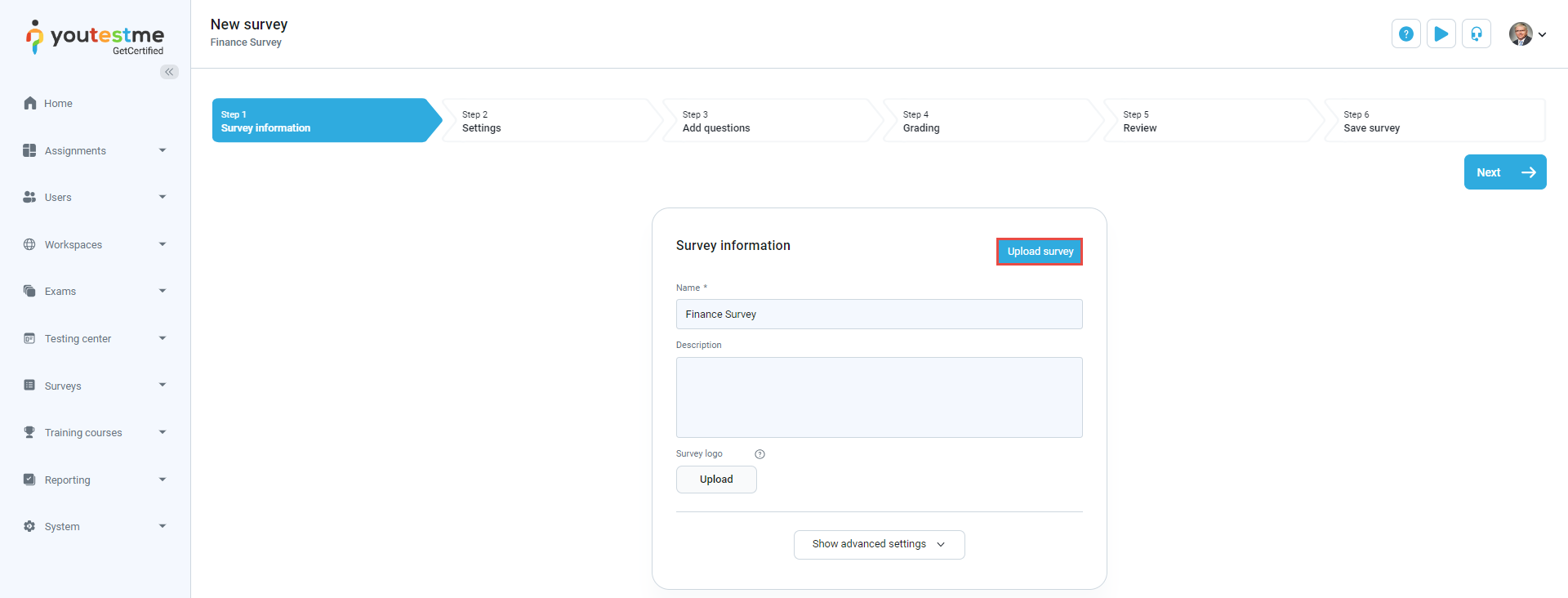
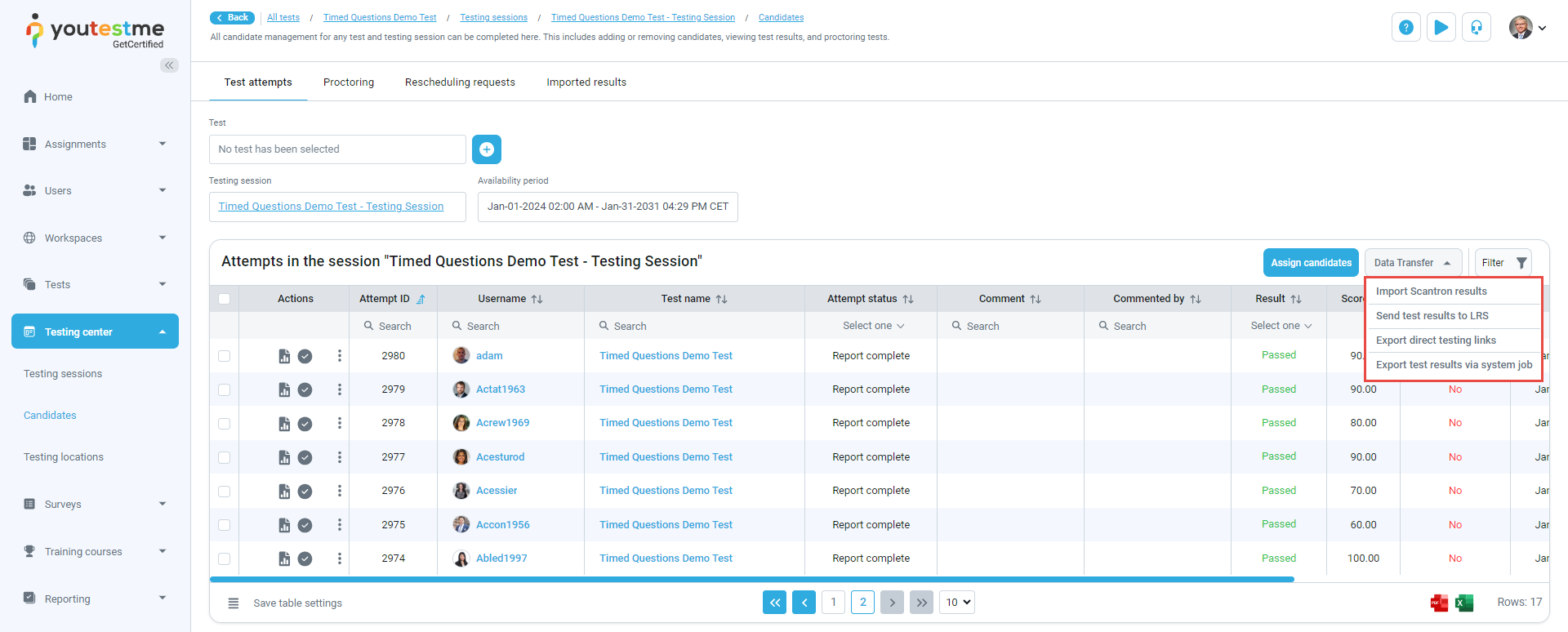
-
-
Workspaces
-
Workspaces serve to separate entities in the system. These entities include tests, question pools, question categories, training courses, surveys, users, and user groups. Users assigned to a specific workspace can see, create, or edit its content based on their permissions. A user requires a managing role to modify a workspace. Workspace managers are workspace creators or users with Manage workspace or Manage any workspace permissions.
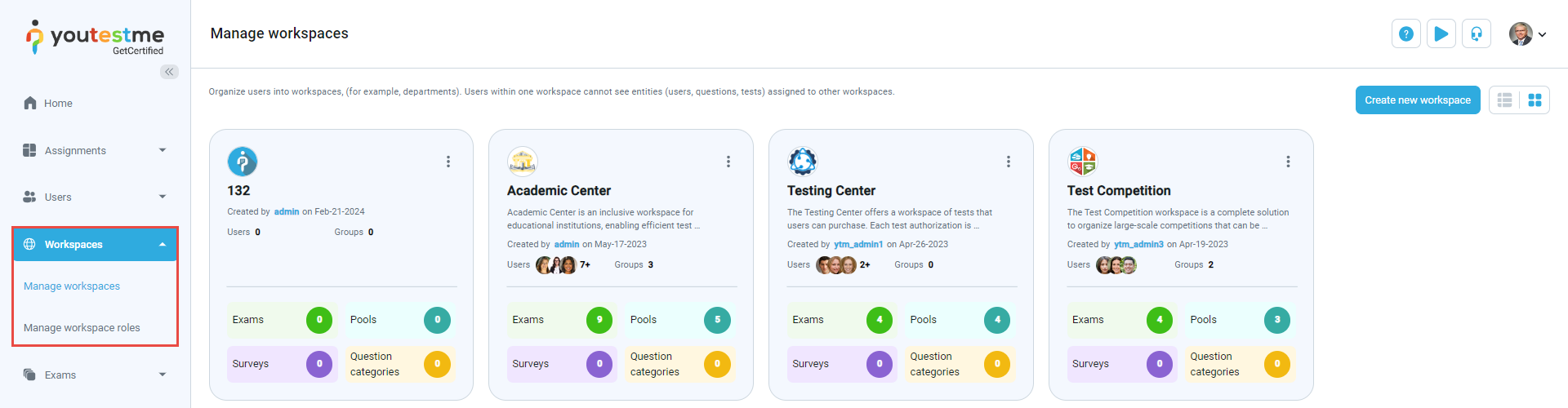
-
Training courses can be placed within workspaces.
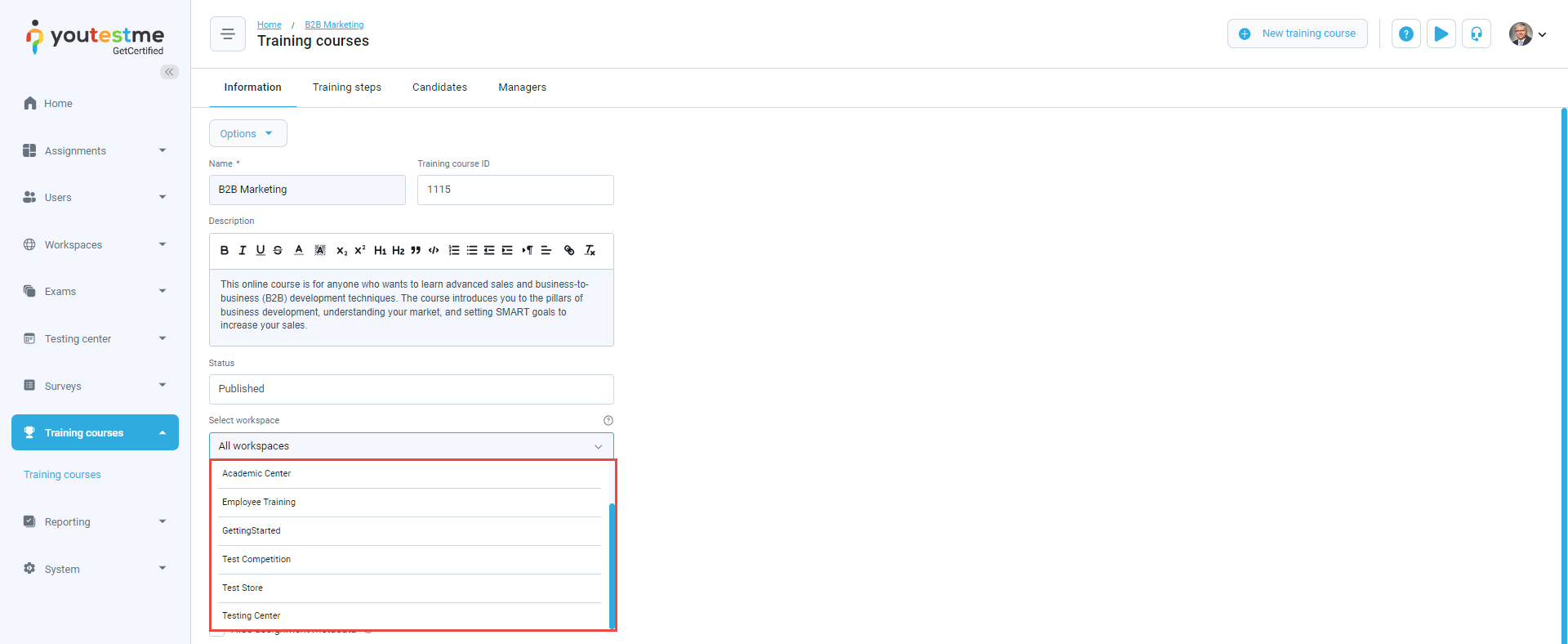
-
Workspace reports can be found in the Predefined Reports tab.
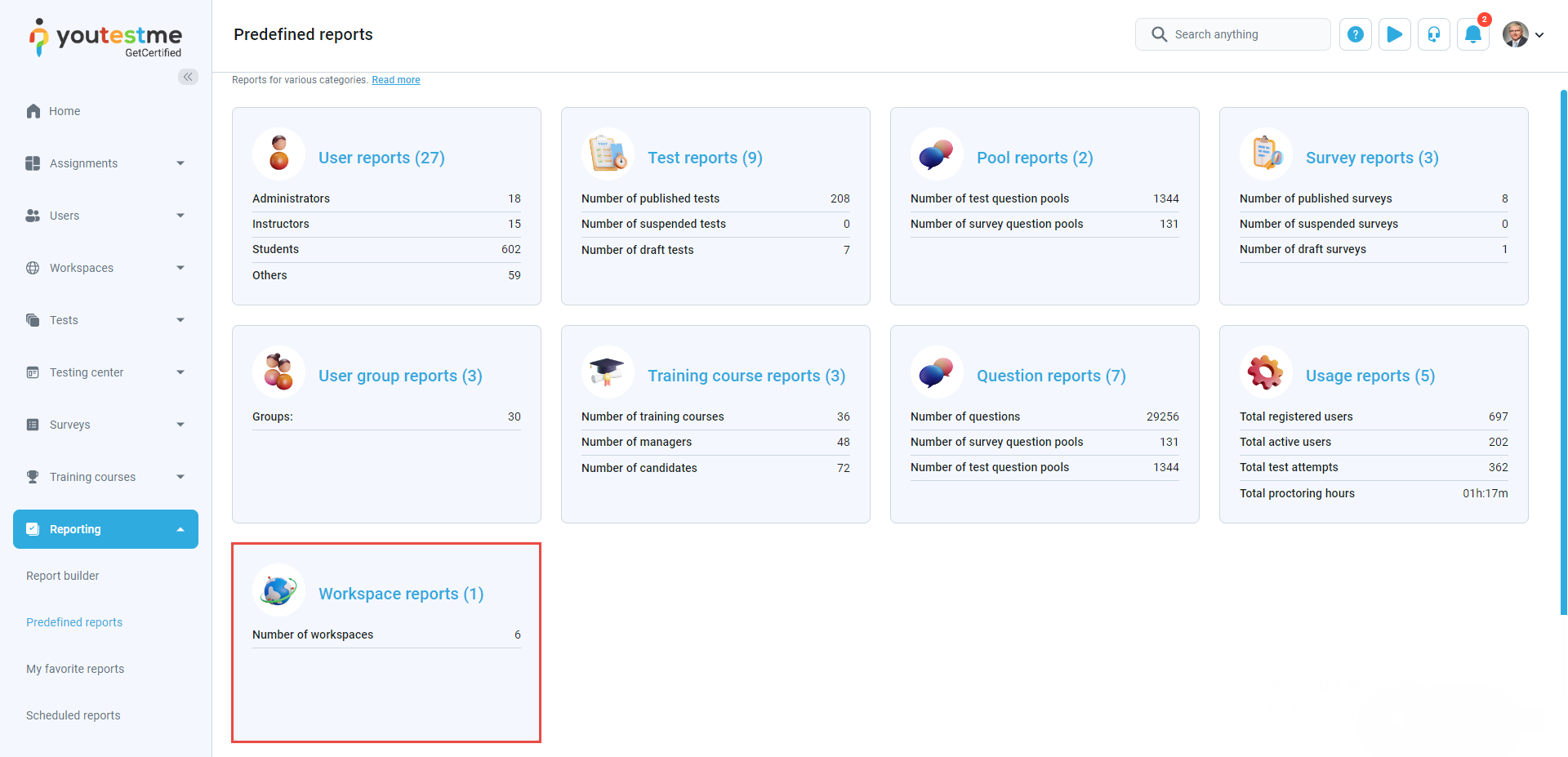
-
Account information can be placed within workspaces.
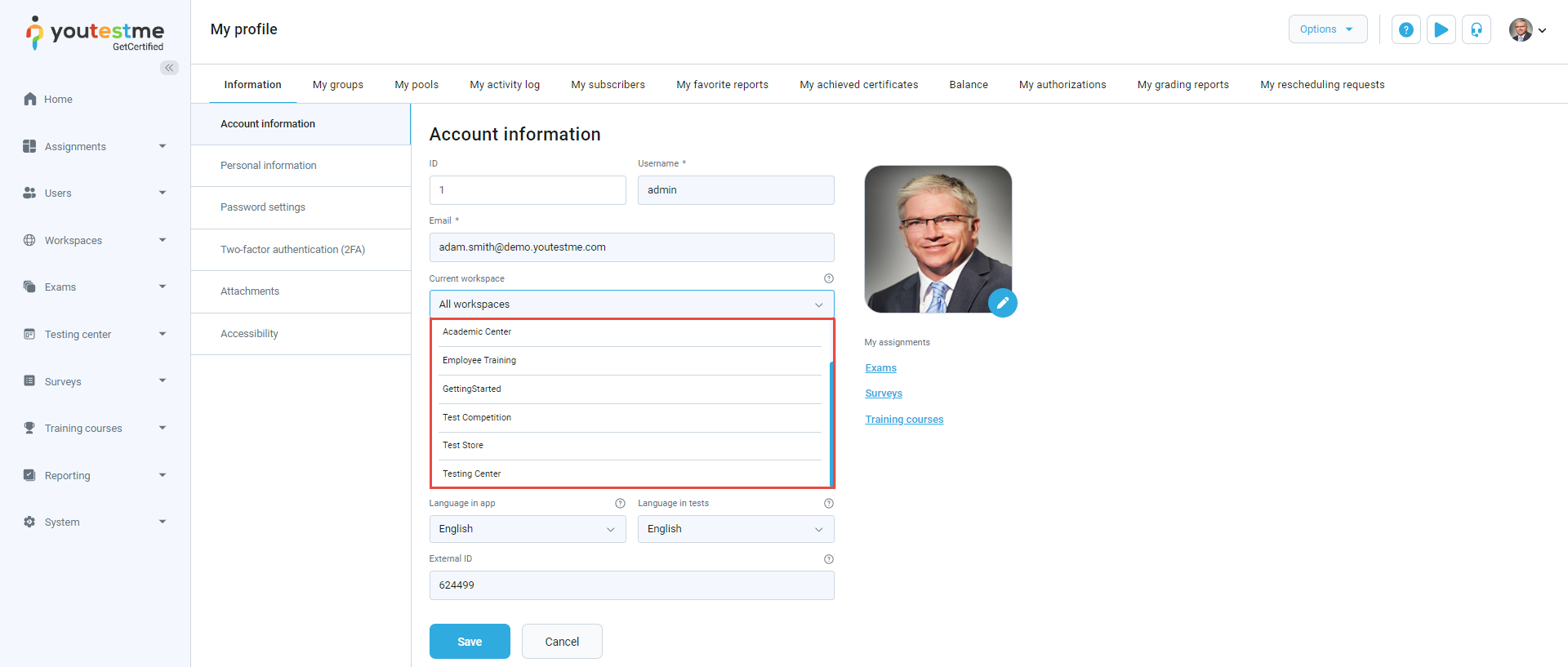
-
Question pools can be placed within workspaces.
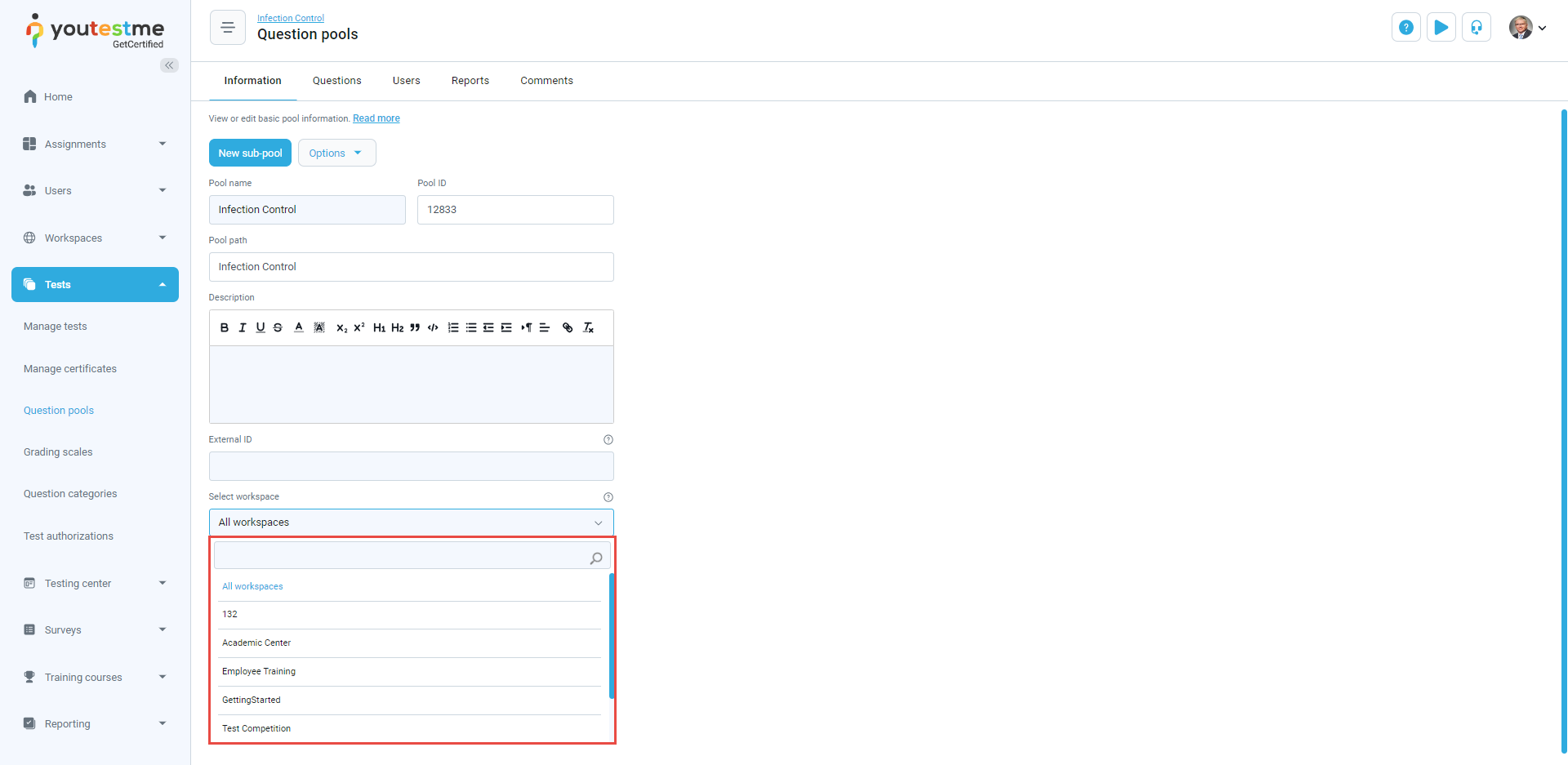
-
User groups can be placed within workspaces.
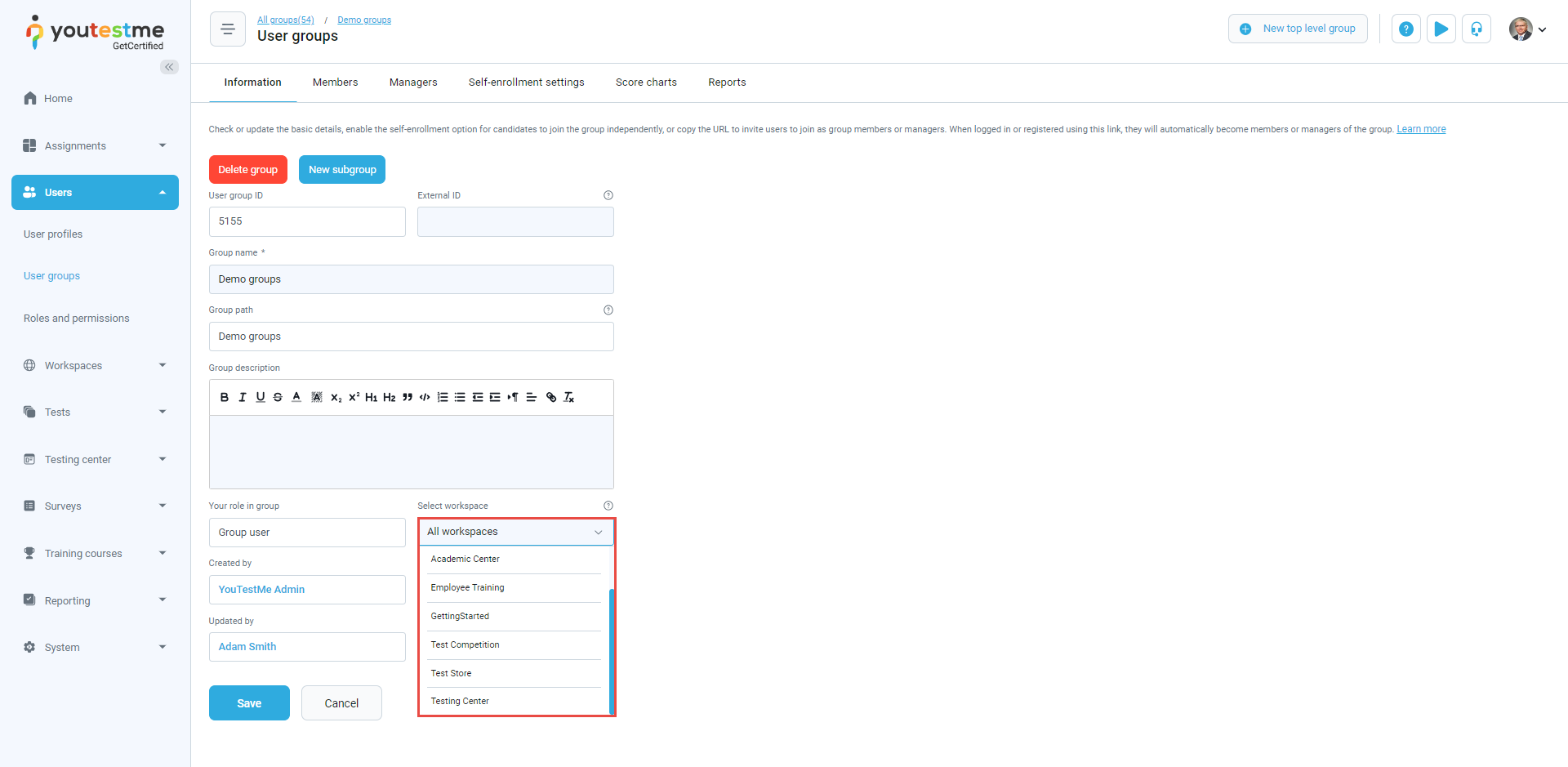
-
Tests within the Test wizard can be assigned to workspaces.
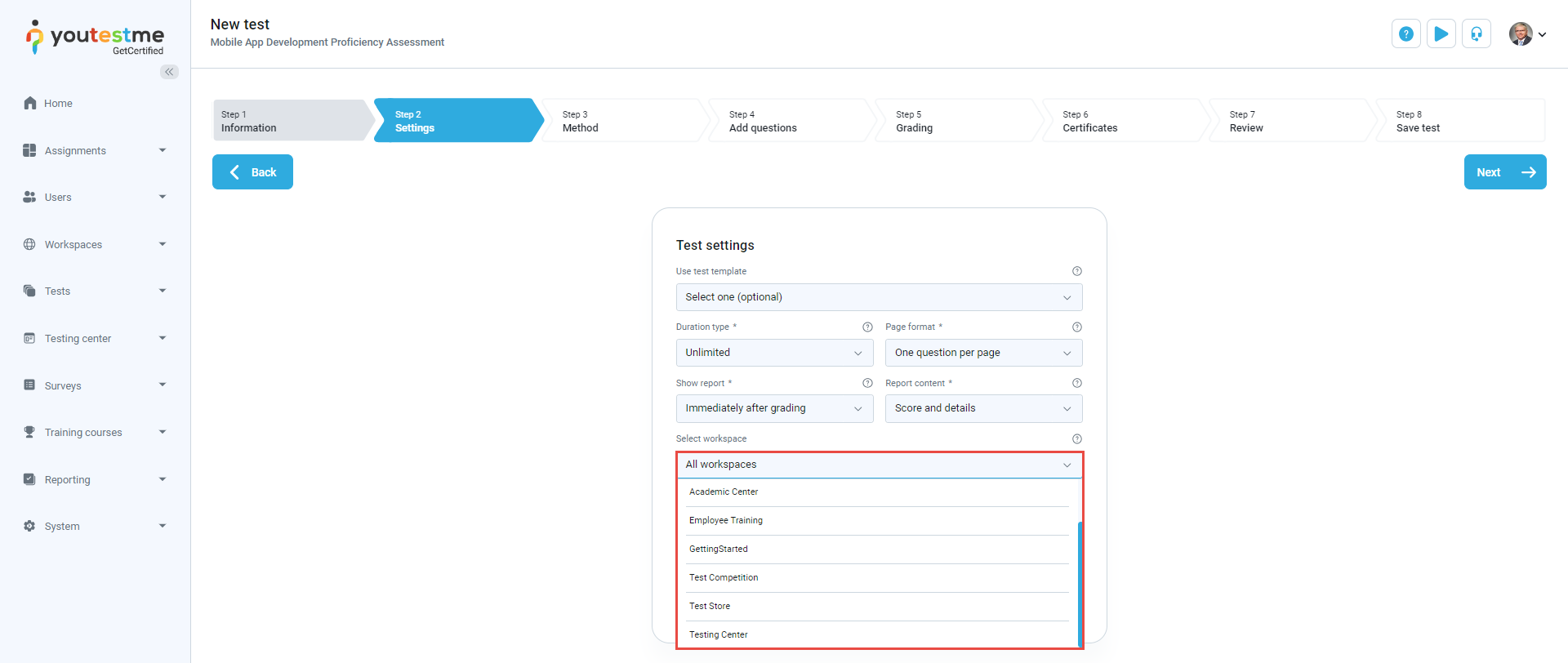
-
Tests can be placed within workspaces.
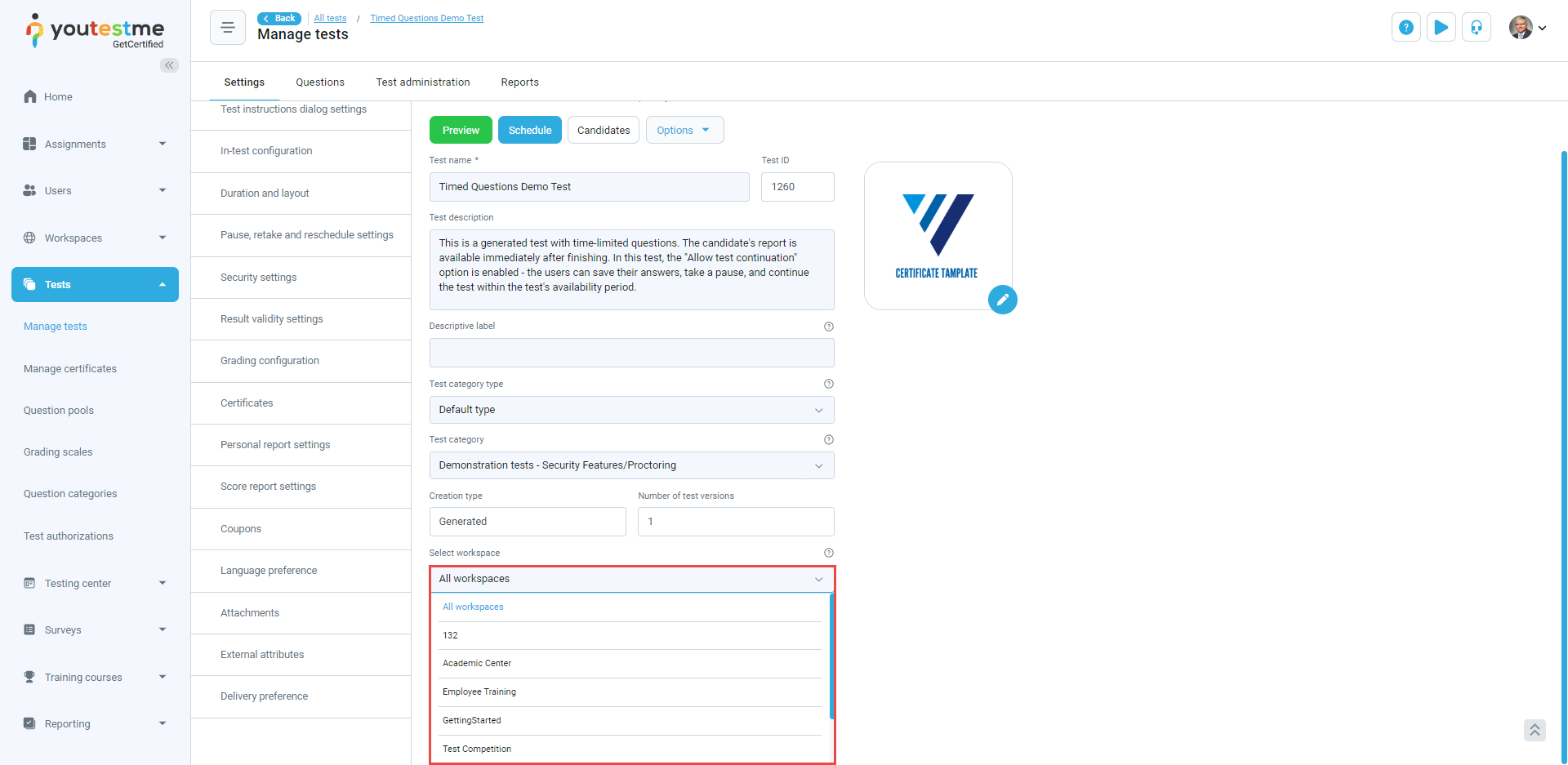
-
Question categories can be organized within workspaces. The question categories tab can be accessed through both the Tests/Question categories and System/System preferences/Custom properties/Question categories tabs.
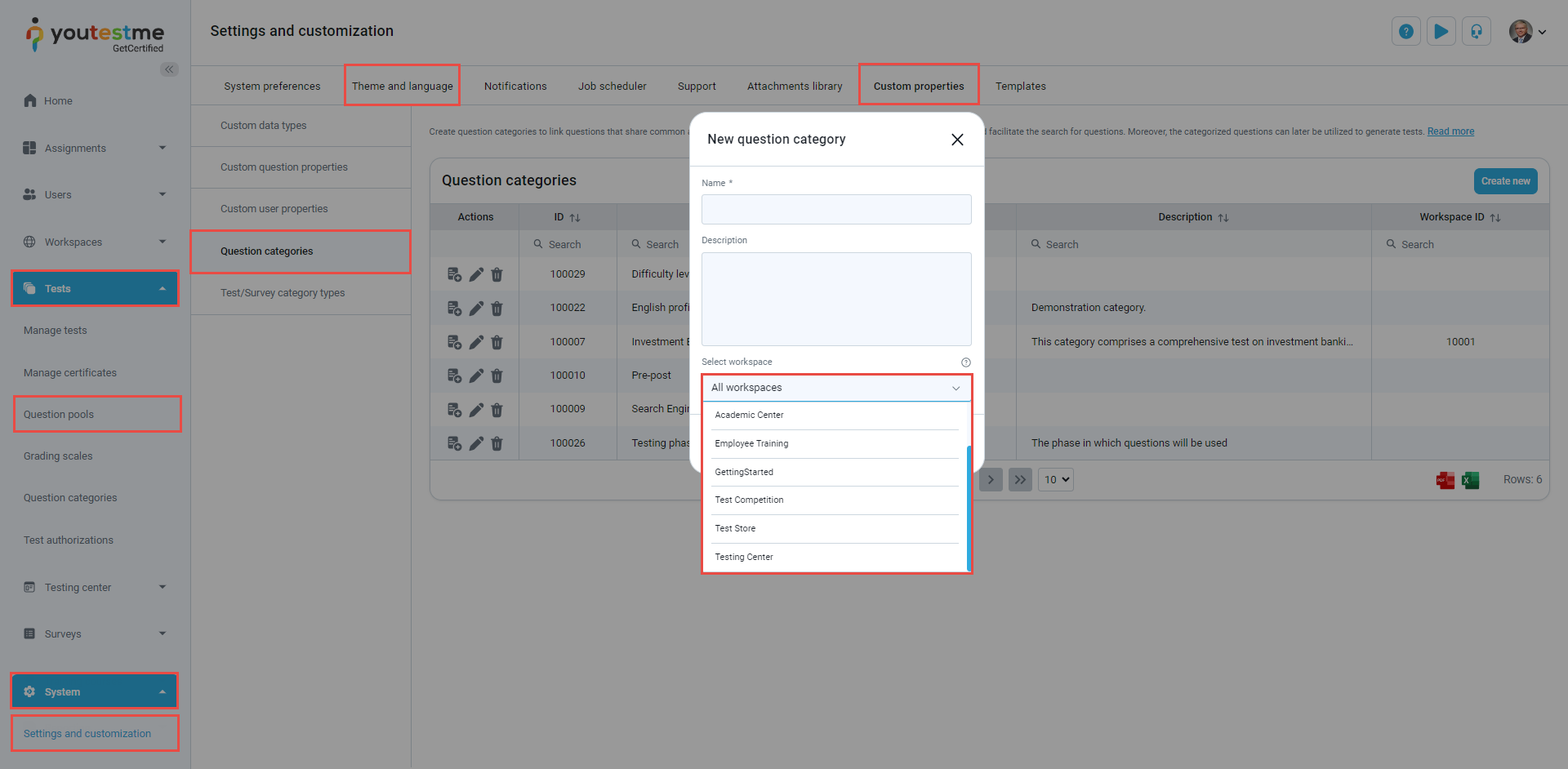
-
-
Setup wizard
An efficient method for setting up the application when starting to use it. By enabling this module, the application administrator will receive a pop-up containing a selection of modules they can choose to enable.
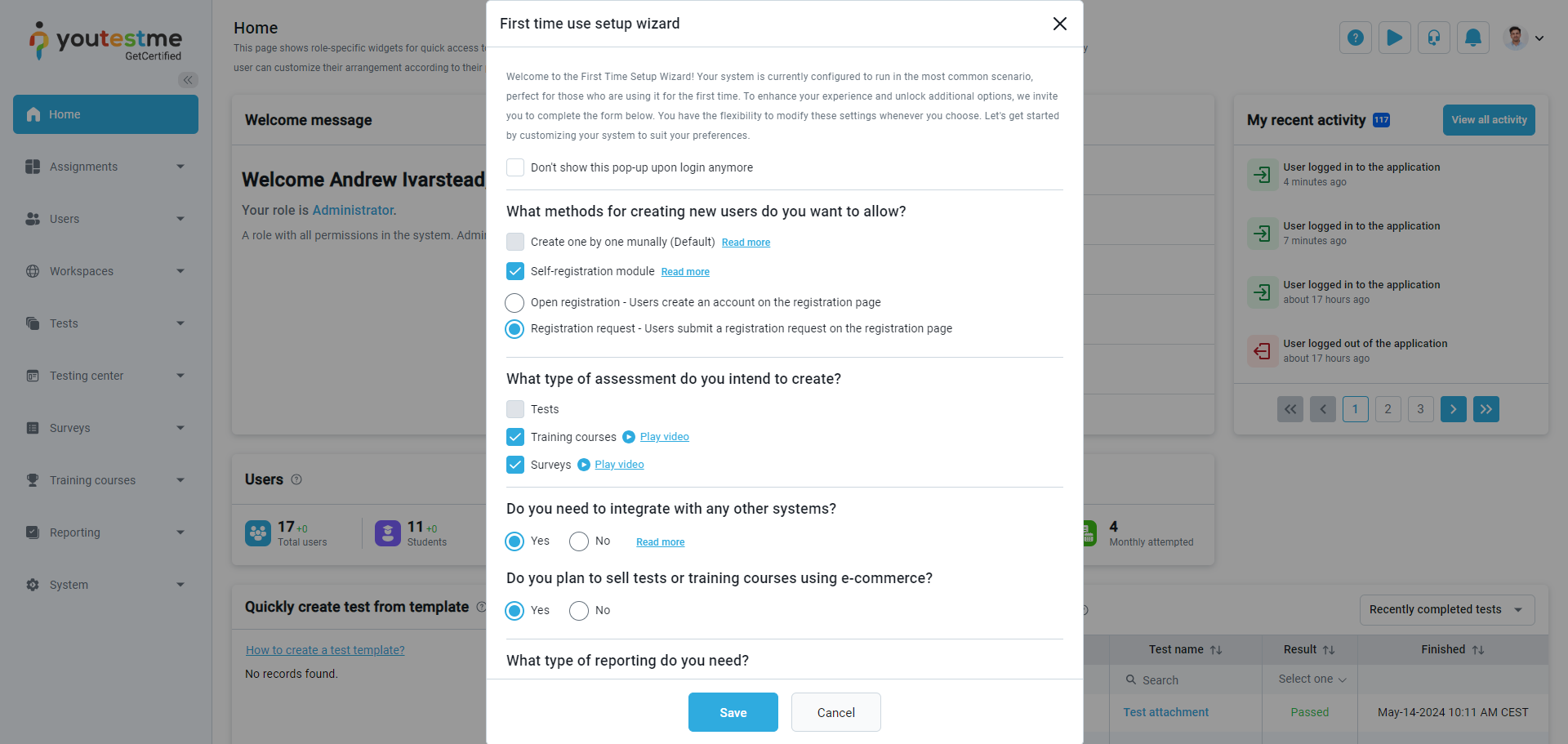
-
Generate questions with AI
By enabling this module, you will allow the generation of questions in the question pool using AI. Specify your topic and question type, and questions will be generated using a scheduled job.
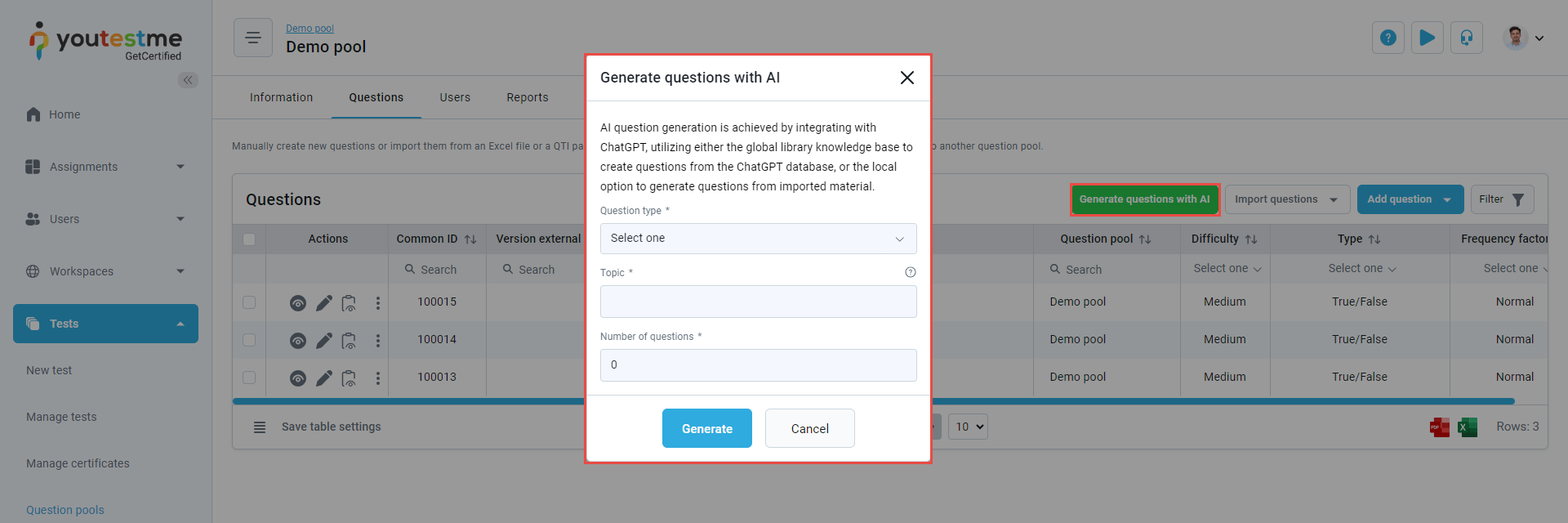
-
Generate steps with AI
Enabling this module allows for the automatic generation of training course steps and their descriptions using AI. Simply specify your topic and the number of training course steps, and they will be generated automatically through a scheduled job. You can use this feature when creating a new training course or when adding new steps to an existing one.
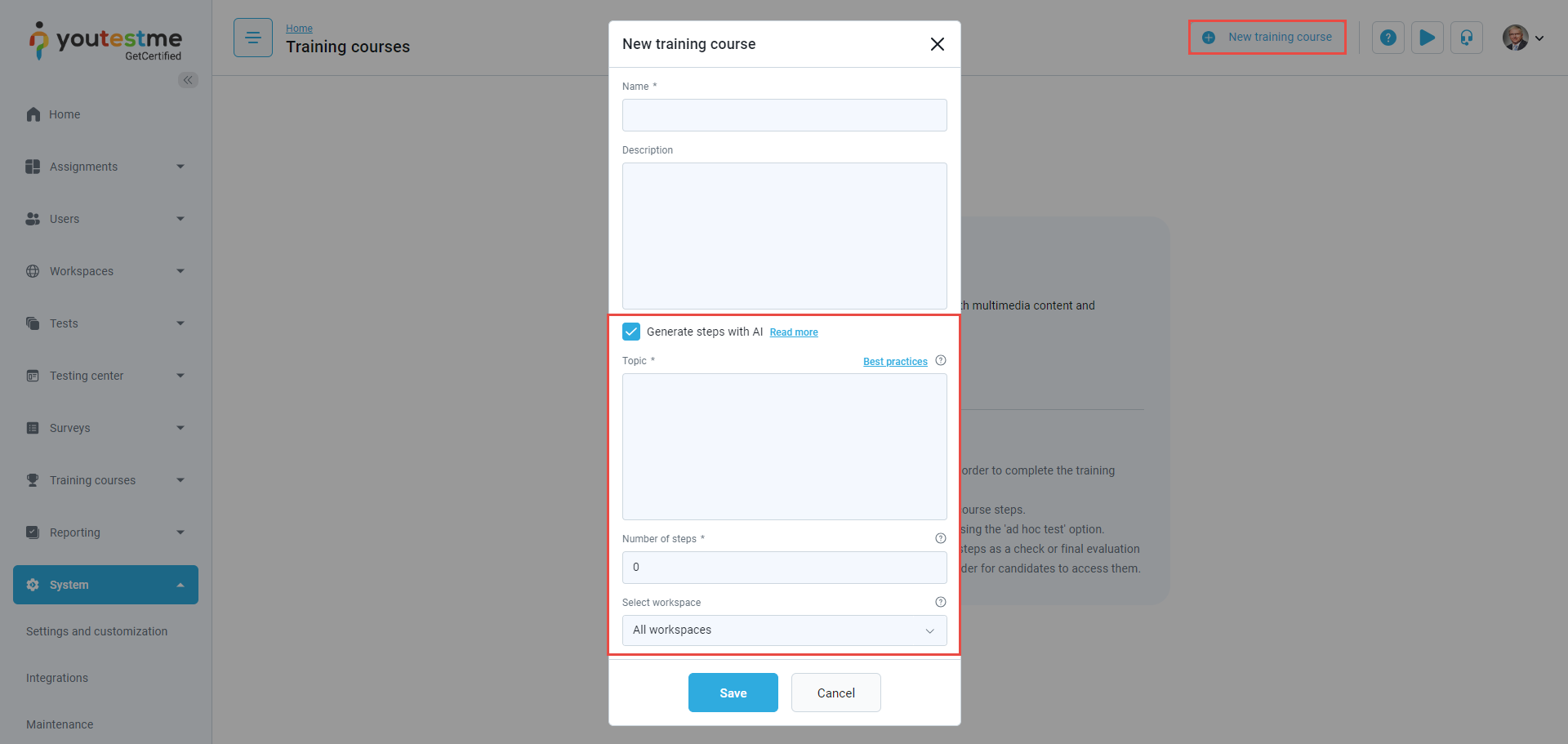
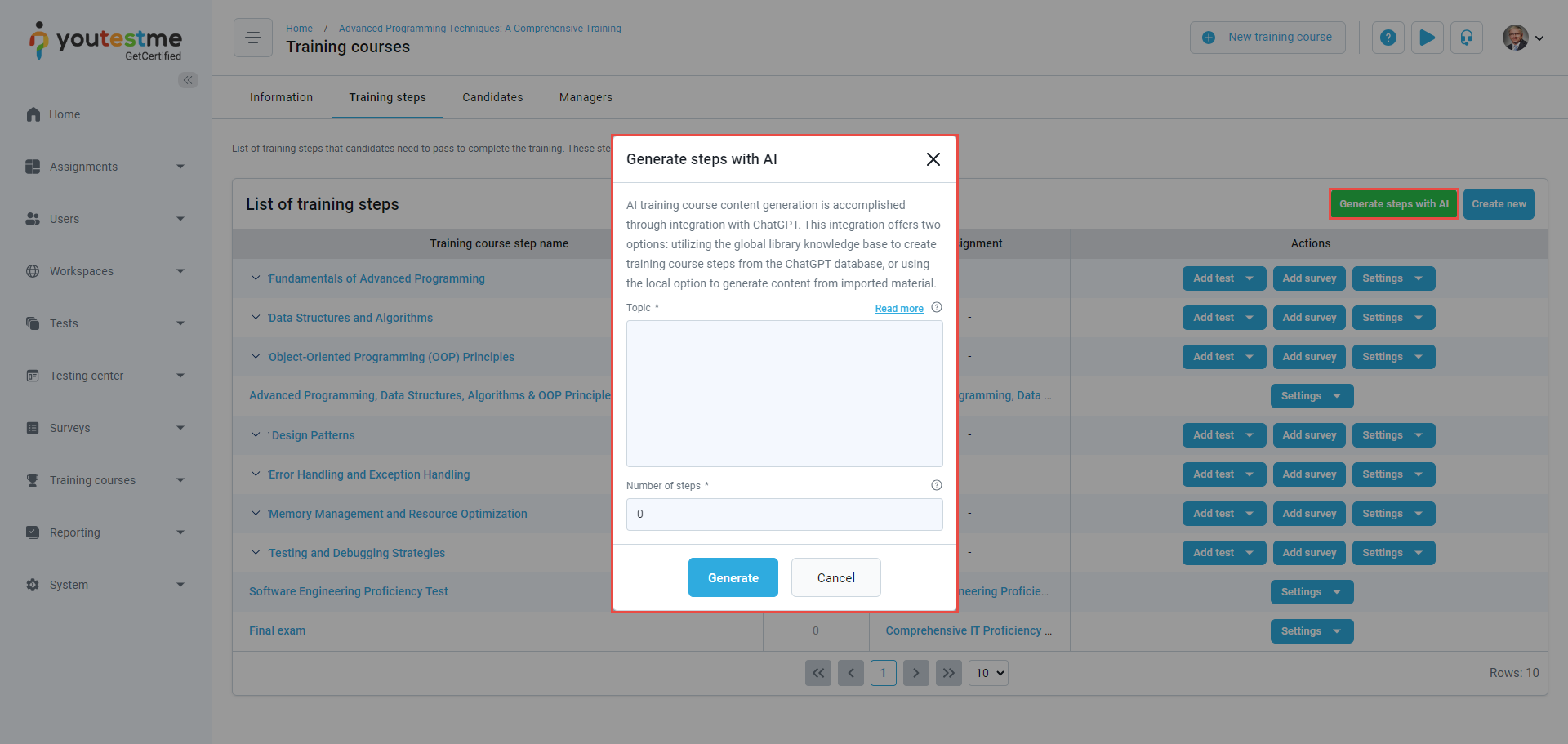
-
Local library
Enable or disable the generation of questions and training course steps from a local library. Upload your file to the library to generate questions or steps based on its content.
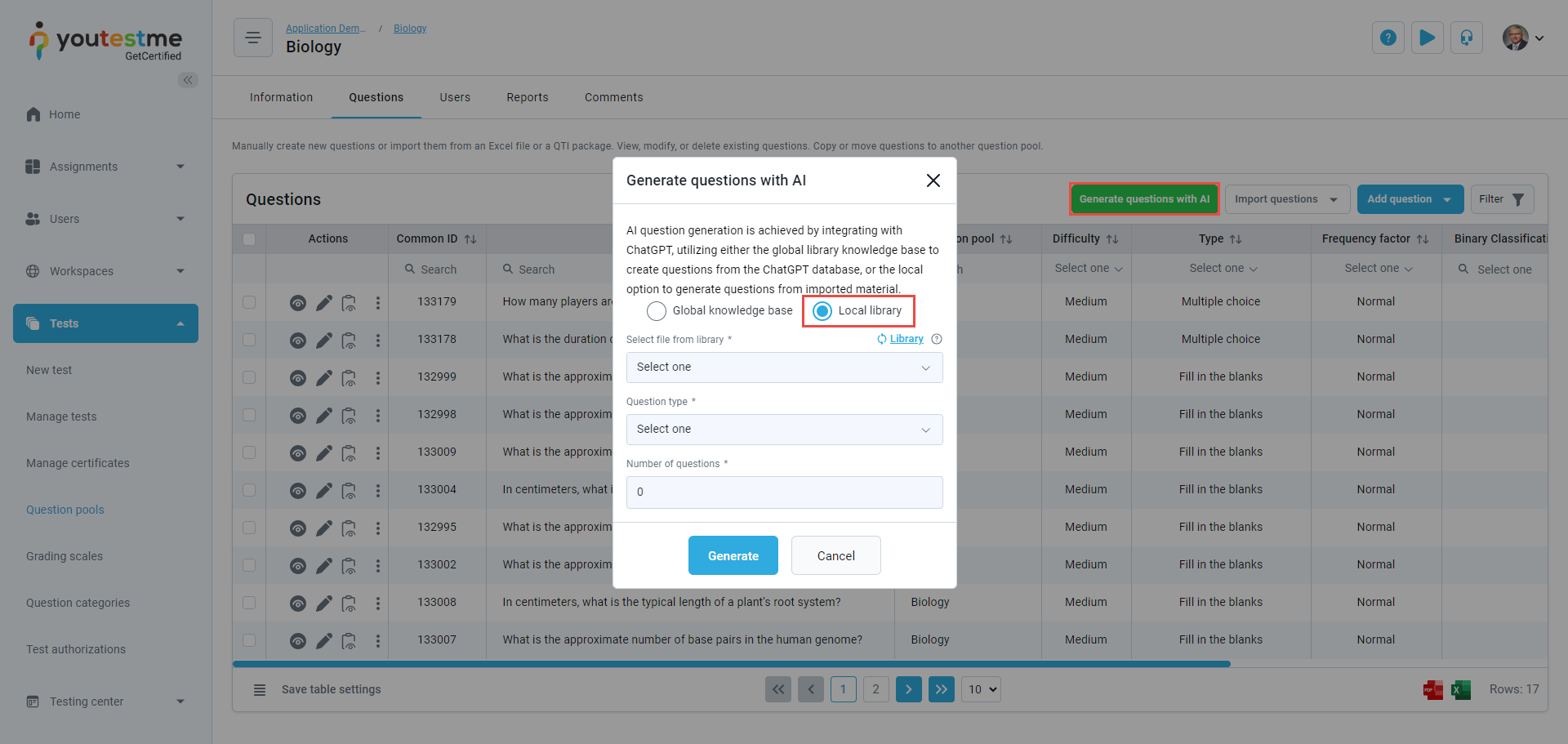
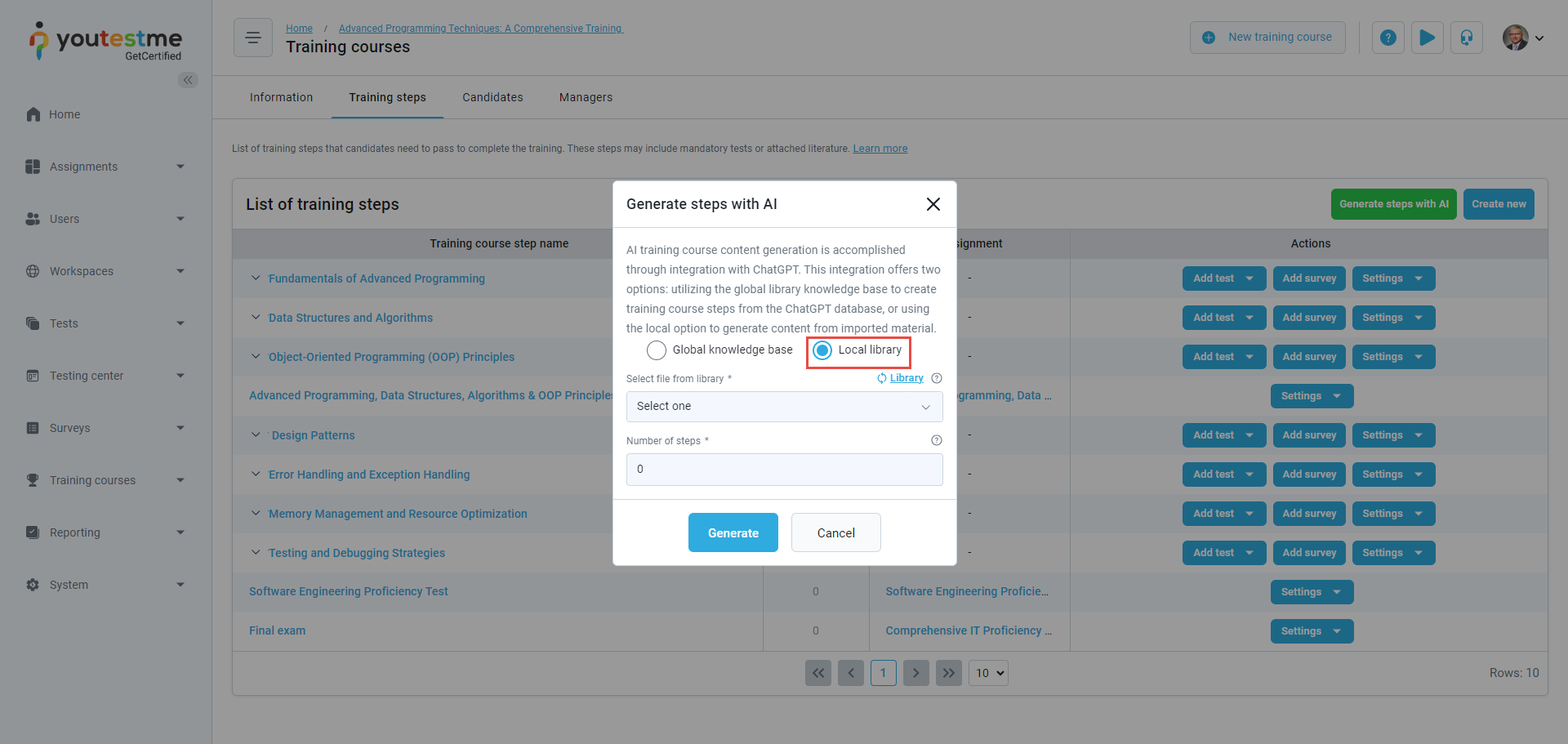
-
Auto-marking
Enable or disable the automatic grading of essay question answers using our advanced AI technology. For more information on how this feature works, refer to this video.
-
Enable request special accommodation
Enable or disable candidates' ability to request special accommodations for tests.
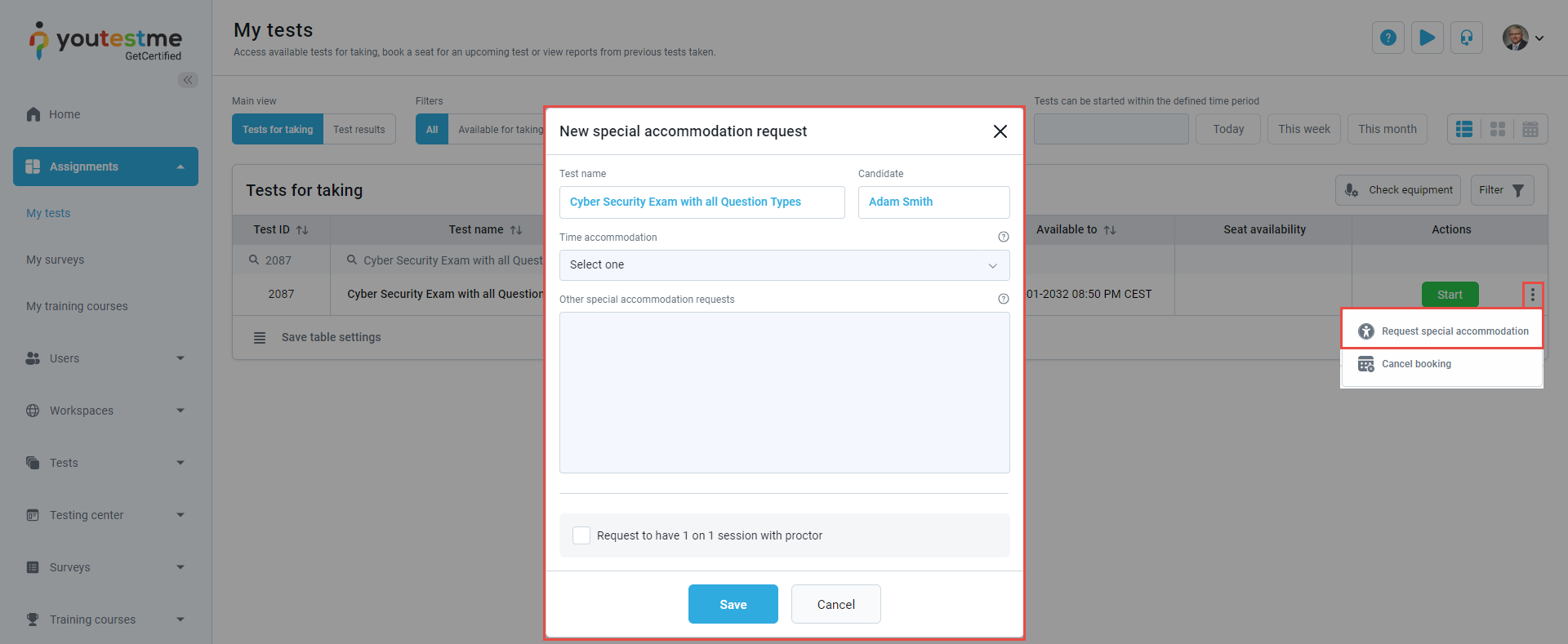
-
Enable special requests
Enable or disable special requests module.
-
Active directory
Synchronize GetCertified users with accounts from Microsoft Active Directory.
-
Privacy
Enabling the Privacy option will hide users' private information from their profile, including date of birth, gender, phone number, street address, city, etc.
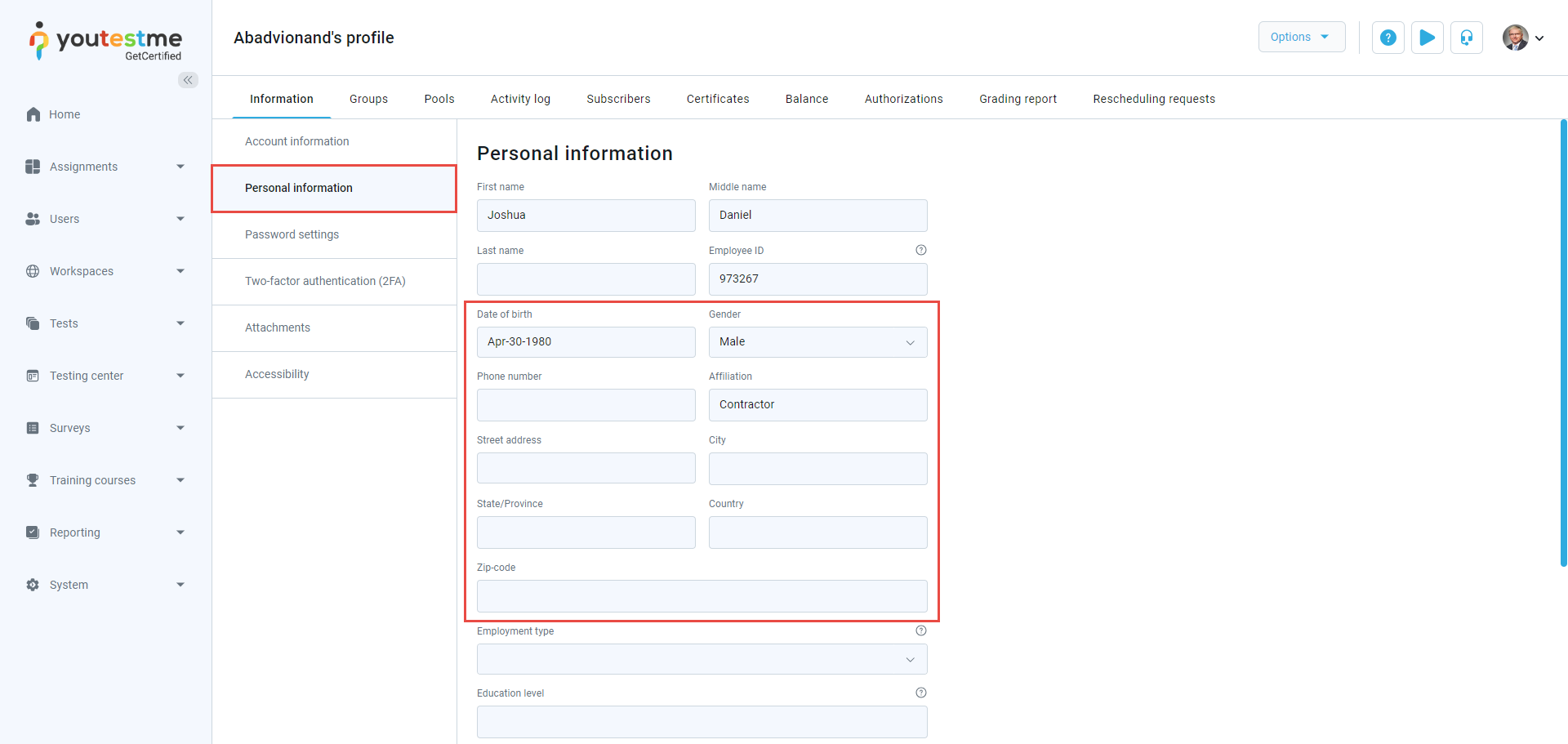
-
SFTP transfer
Enable SFTP transfer to configure SFTP Protocol and automatically receive test results on your FTP server..
-
Passed/Failed labels
Enable Passed/Failed labels to show Passed/Failed labels throughout the application.
-
Useful help links
Enable the display of helpful videos and articles to improve navigation within the application. These links appear next to hint text on pages, labeled as Read more/Learn more or Play video and are underlined for easy identification.
-
Enable "help" and "instruction videos" buttons
Enable the display of help page and instruction videos icons in the top right corner of the application, that provide guidance through the application.
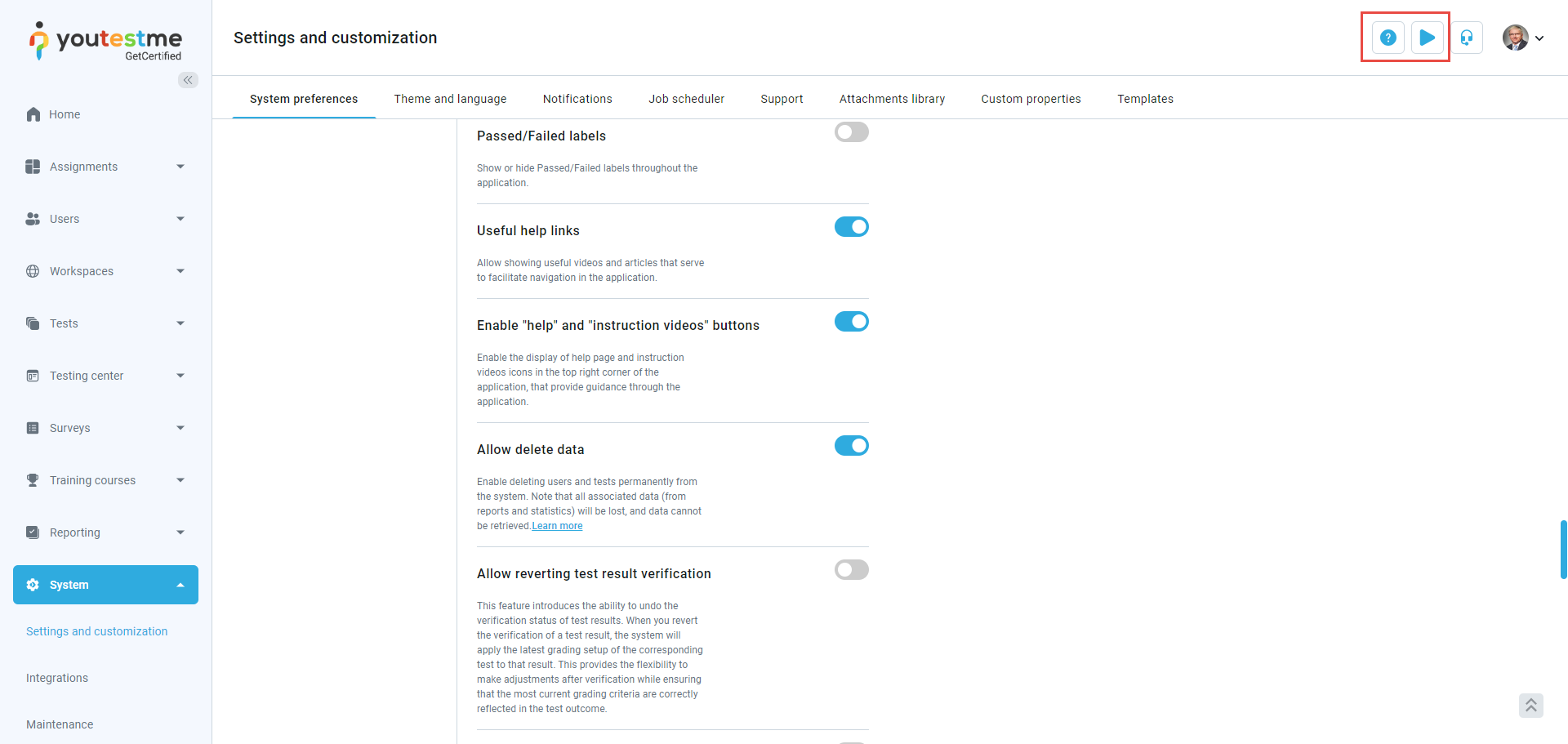
-
Allow delete data
Enable deleting users and tests permanently from the system. Note that all associated data (from reports and statistics) will be lost, and data cannot be retrieved.
-
Allow reverting test result verification
This feature introduces the ability to undo the verification status of test results. When you revert the verification of a test result, the system will apply the latest grading setup of the corresponding test to that result. This provides the flexibility to make adjustments after verification while ensuring that the most current grading criteria are correctly reflected in the test outcome.
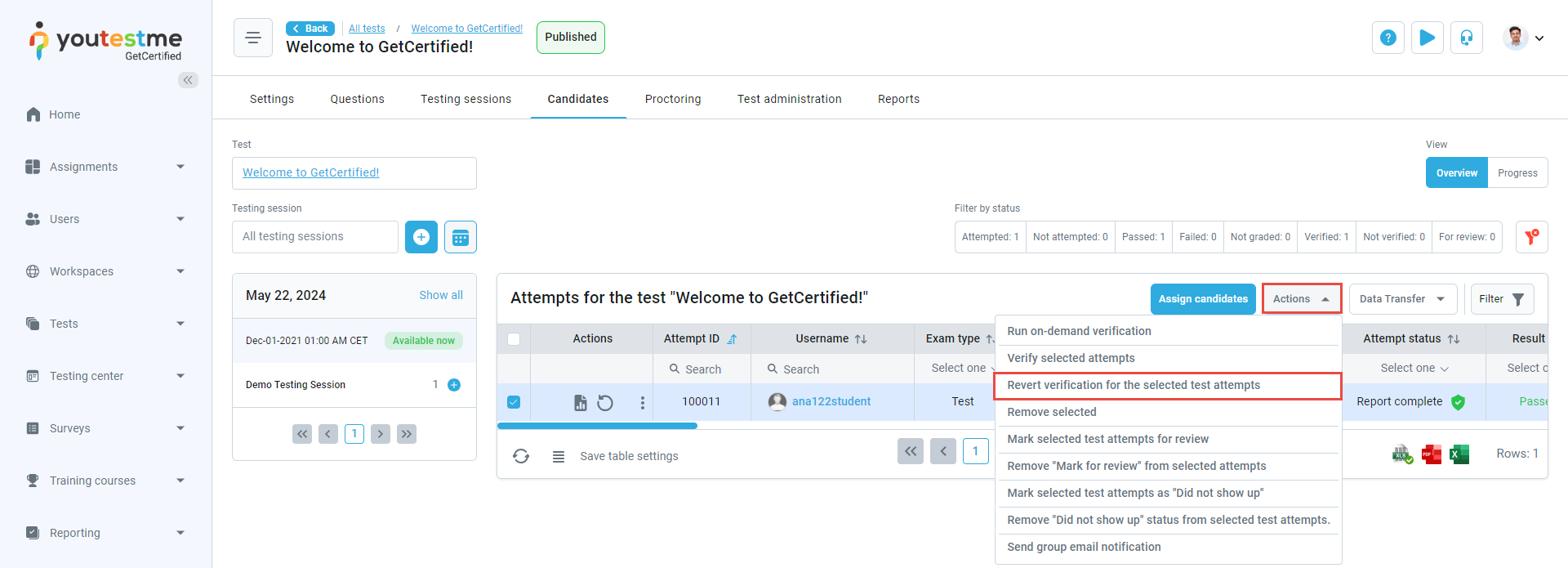
-
Calculator
Display a built-in calculator during test-taking, allowing candidates to use it during the test.
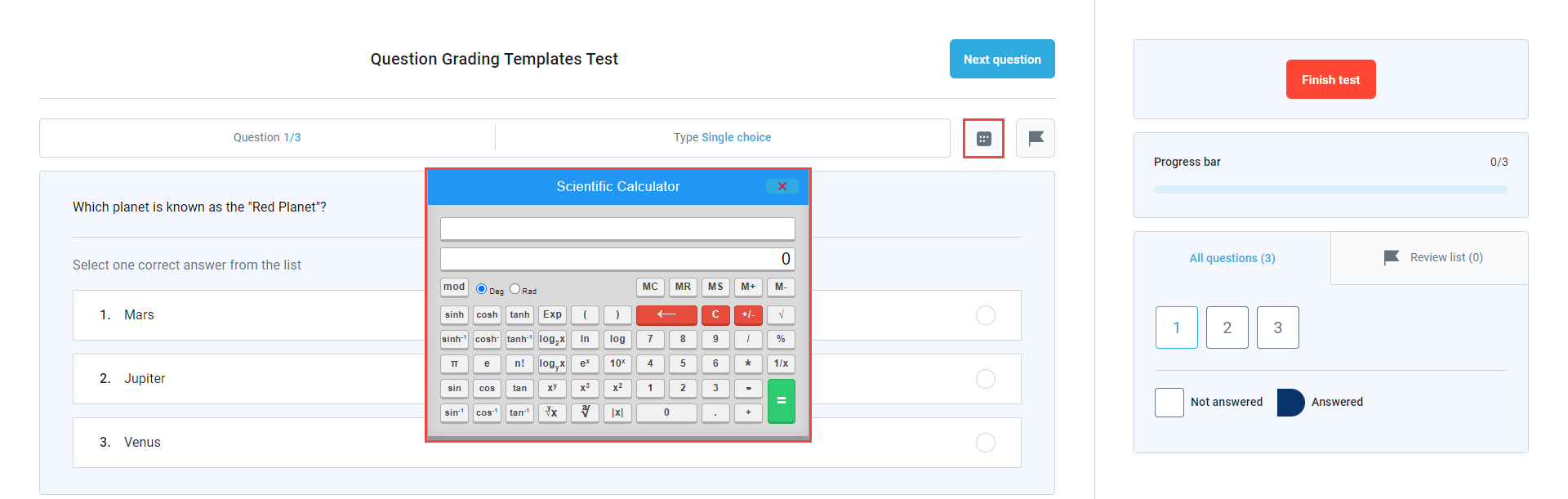
-
Integrity check for generated tests
Enable validation check to ensure there are enough questions for generating tests if some questions in question pools are changed, moved, or deleted. For more information, refer to this article.
-
Attempt continuation always enabled
If this option is enabled, the candidate can always continue the In progress or Disconnected attempt within the testing session validity period, disregarding the test/survey settings.
-
Special accommodation approval required
By enabling this option, approval will be required for newly created special accommodations.
-
Mandatory user group assignment for testing session
If enabled, selecting a user group is required when creating new testing sessions.
-
Browser lockdown violation outcome
Enable the Browser lockdown violation outcome option to forbid candidates from continuing their attempt when they violate any browser lockdown rule.
-
Collapsed progress bar view in test-taking page
Use the collapsed progress bar view on the test-taking page. For more info, refer to this article.
-
Disable attachment upload on essay questions
Remove the option for candidates to upload attachments on essay questions while taking the test.
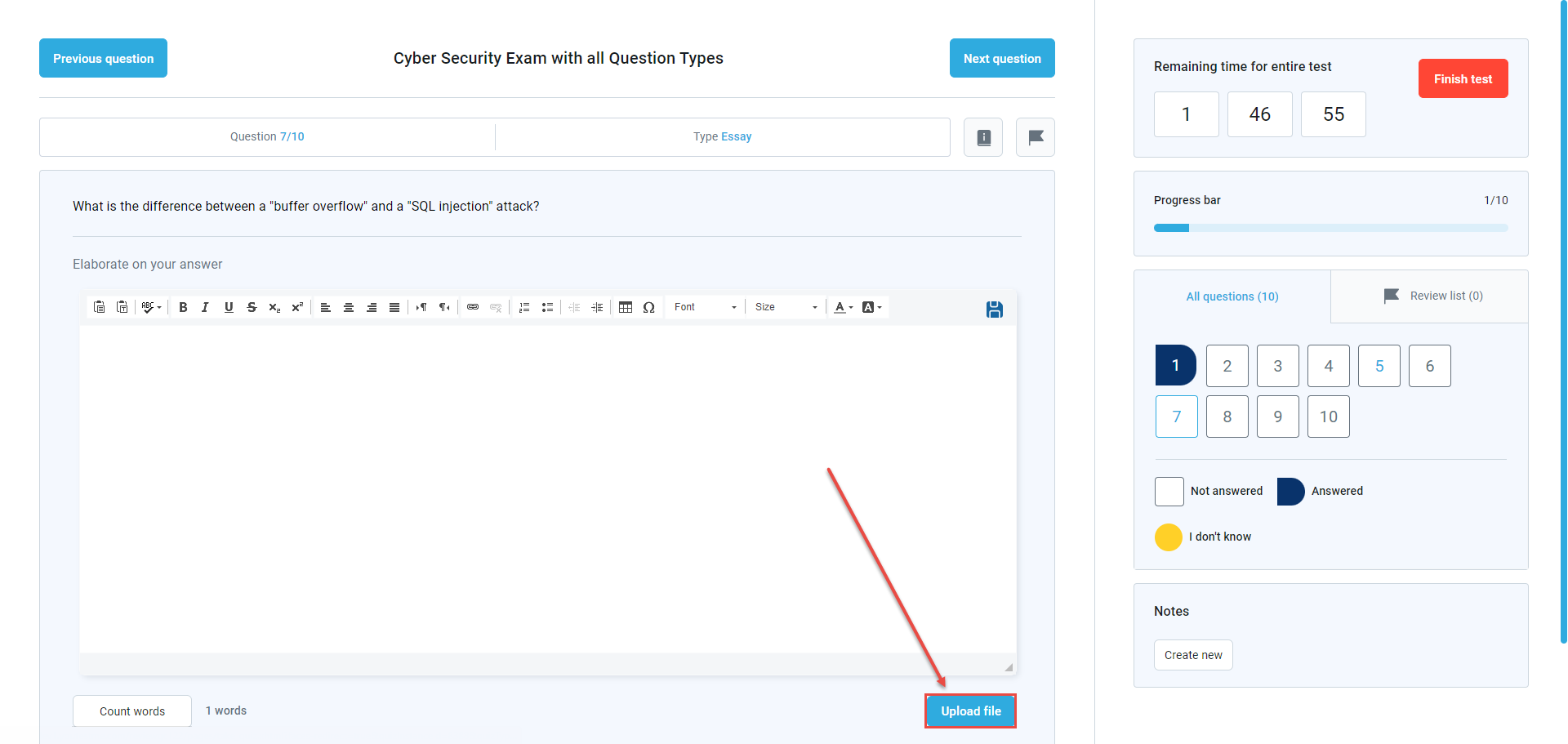
-
Enable direct editing of active question versions
If disabled, the option for direct editing of the currently active question version will not be available in the table of questions in the question pool. However, questions can still be edited through the View/Edit all versions dialog.
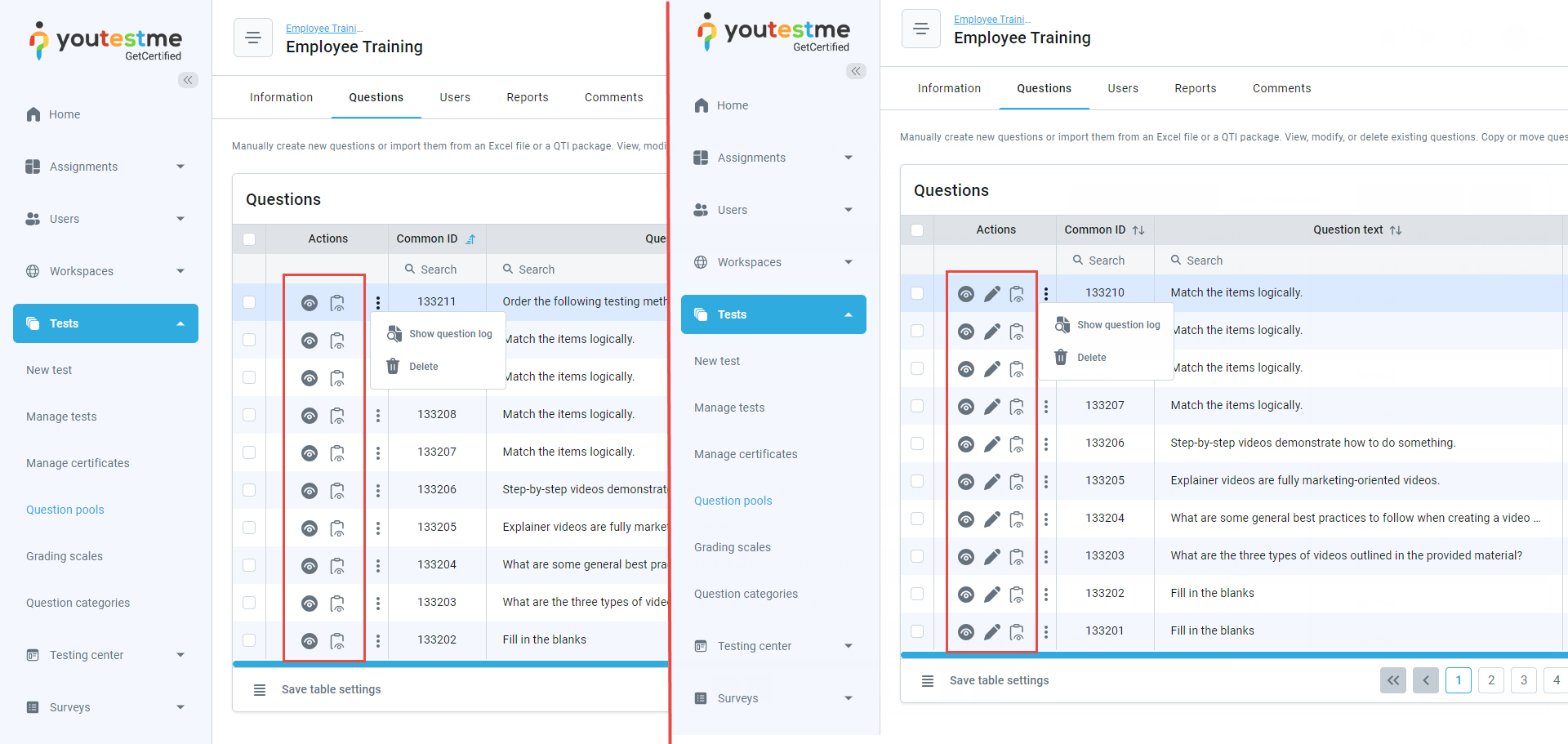
-
Disable download test attachments
Remove the option for candidates to download attachments in the tests.
-
Disable download training course attachments
Disable the download option for attachments when previewing videos, audio files, or PDFs in training courses.
-
Loading spinner animation
By disabling this option, you can prevent the loading spinner animation from appearing during page loads, tab switches, and various user actions.
-
Assignments auto refresh
Enable automatic refresh of the My assignments page every 60 seconds to update the assignment list with the latest information. If this option is not enabled, the assignment list will only be updated when the page is manually refreshed in the browser, or when switching to another tab.
-
First and last name in the personal report
Show the users' first and last name in the personal report header and in the essay question attachments.
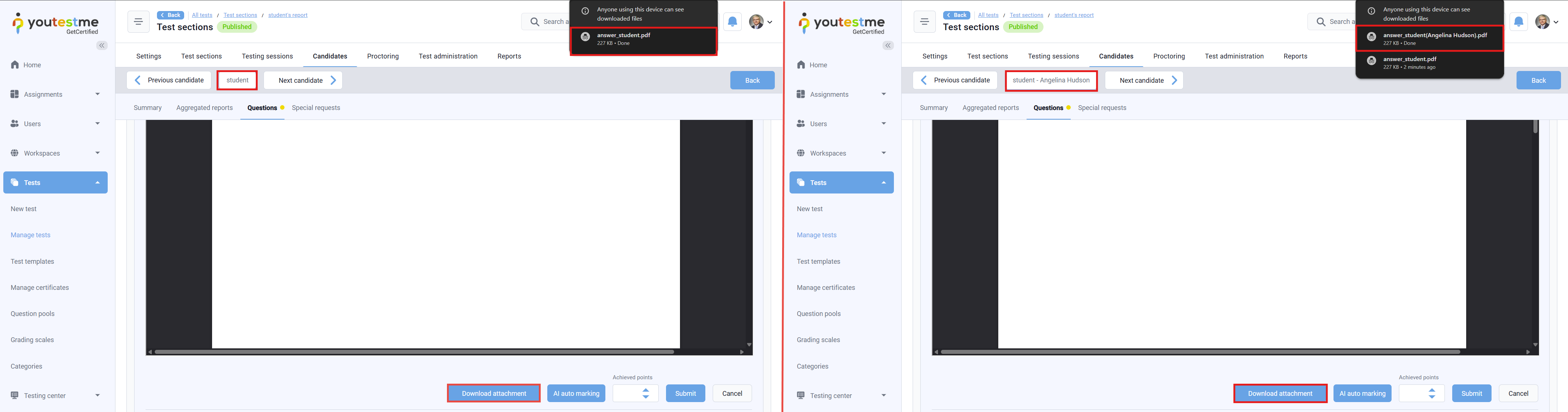
-
User impersonation
User impersonation allows administrators to access other users' accounts and perform actions on their behalf. When impersonating a user, the administrator gains access to all options available in that profile. The action log will clearly indicate that the action was performed while impersonating.
This feature is useful for troubleshooting, user support, training, and onboarding.
To enable the feature, activate the User impersonation option.
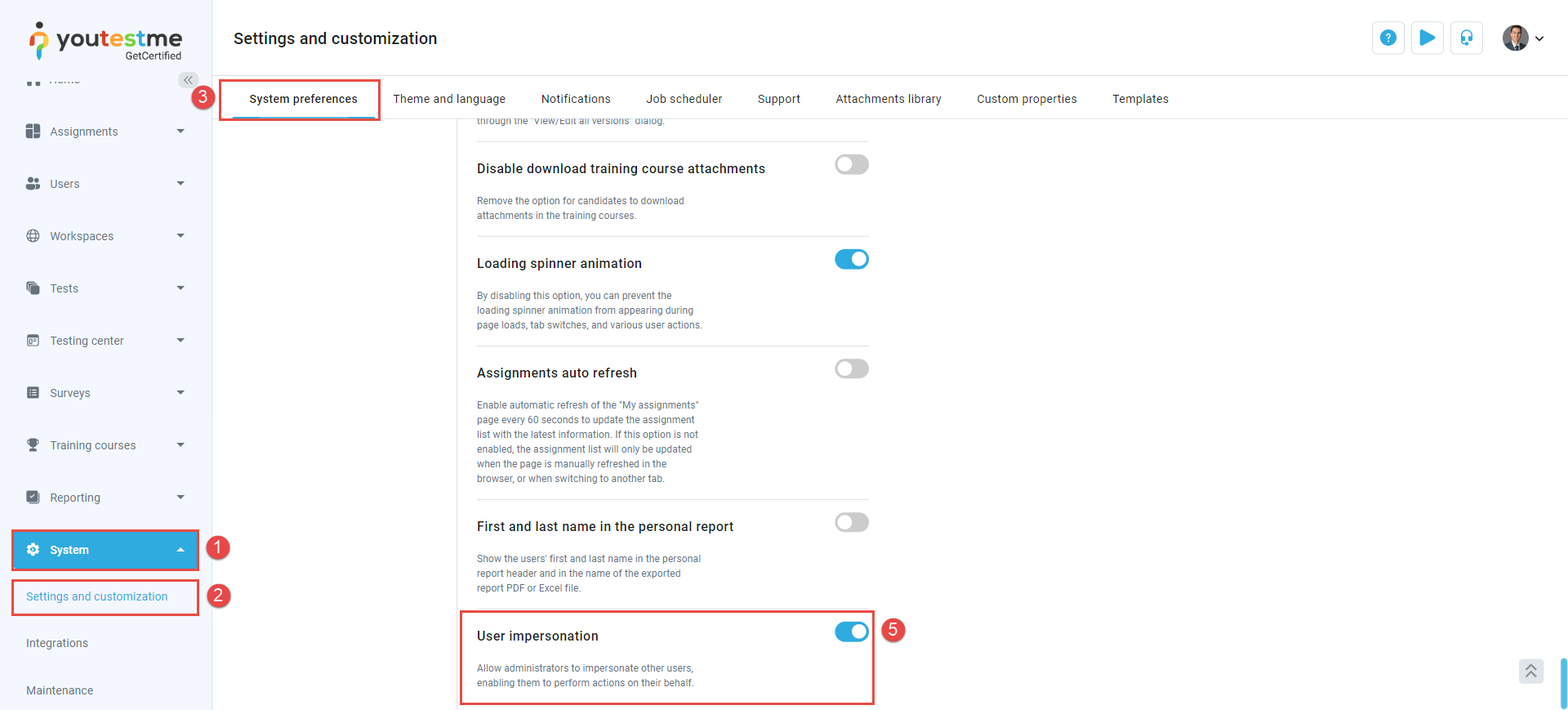
To impersonate a user, first access their profile, then click on Options, and select Impersonate.
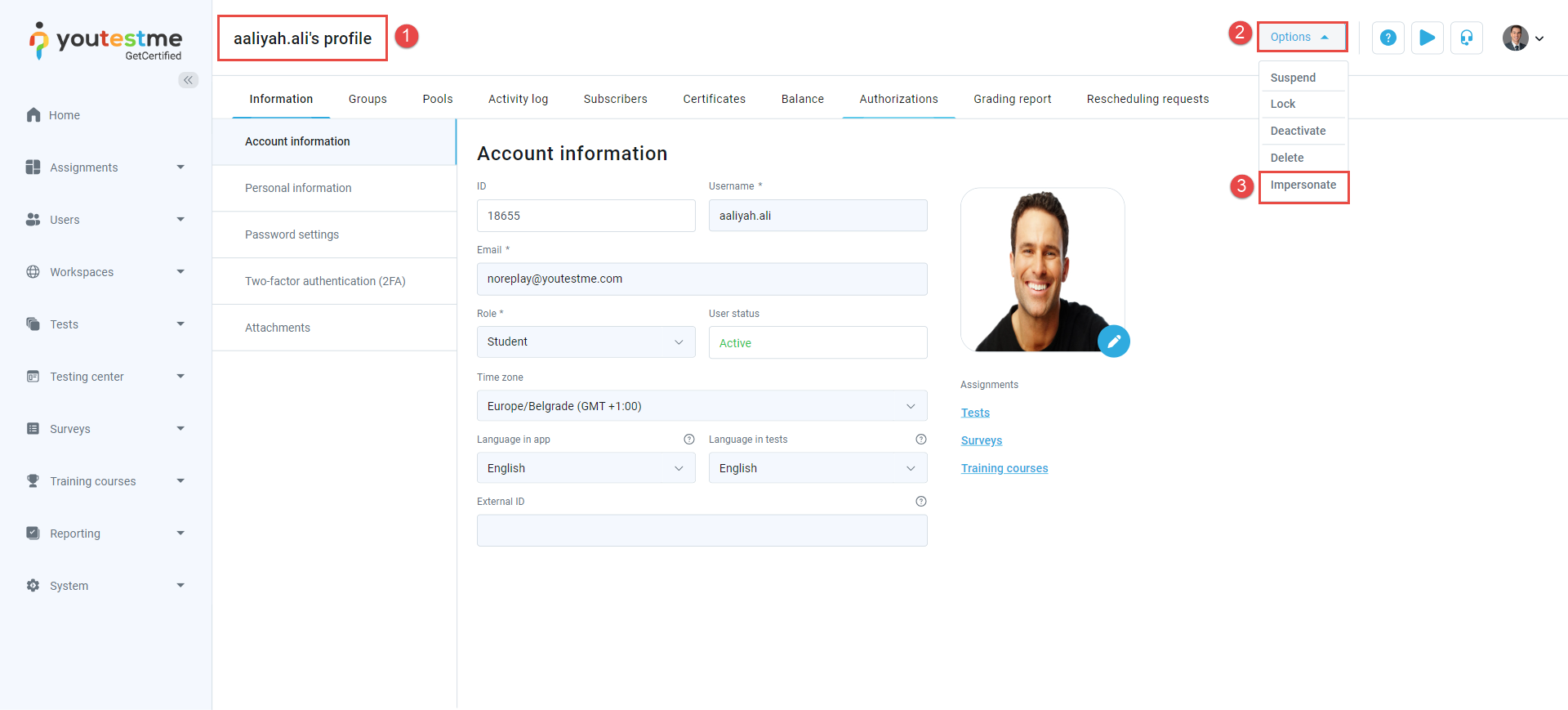
While impersonating, a warning message will appear at the bottom right of your screen.
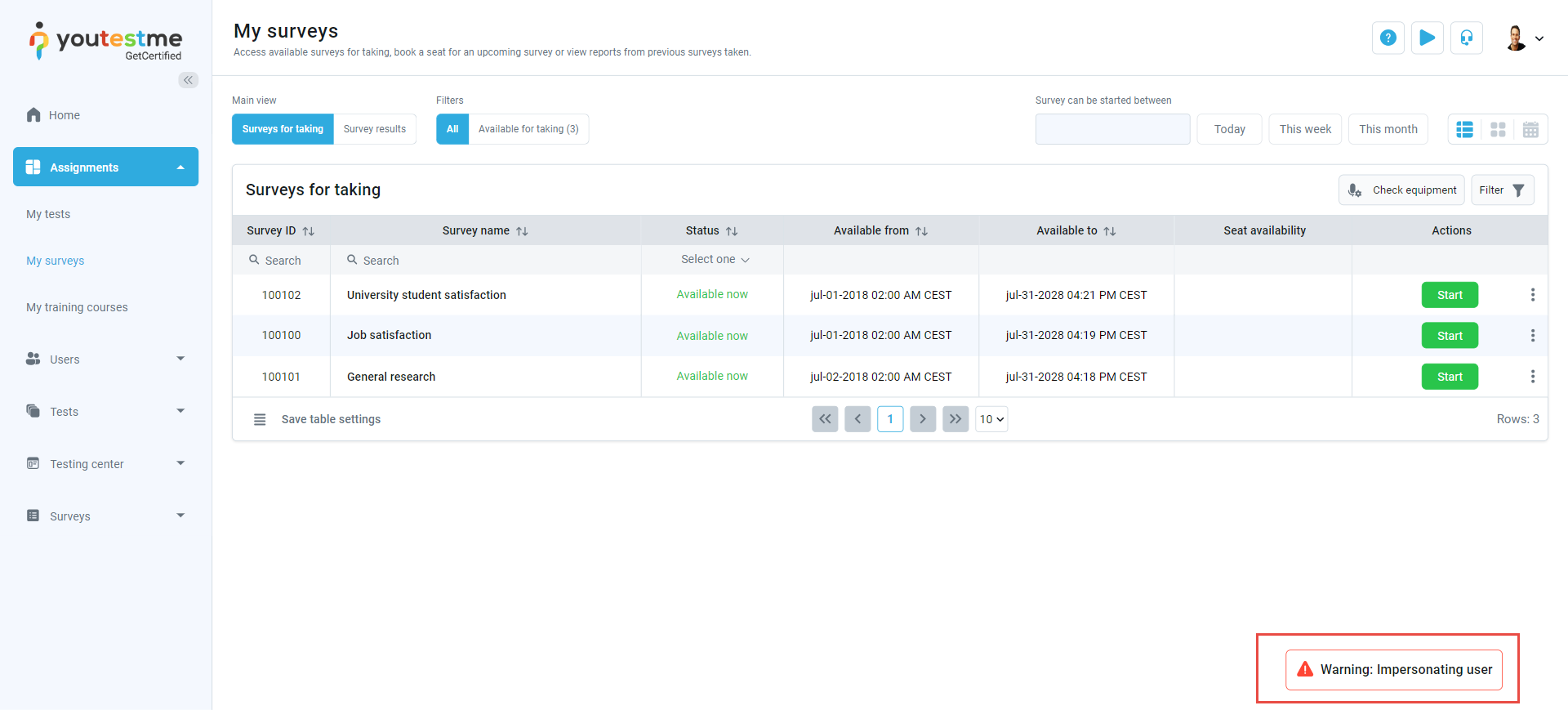
To stop impersonating and return to your account, go to the profile of the user you are impersonating and click Back to my account.
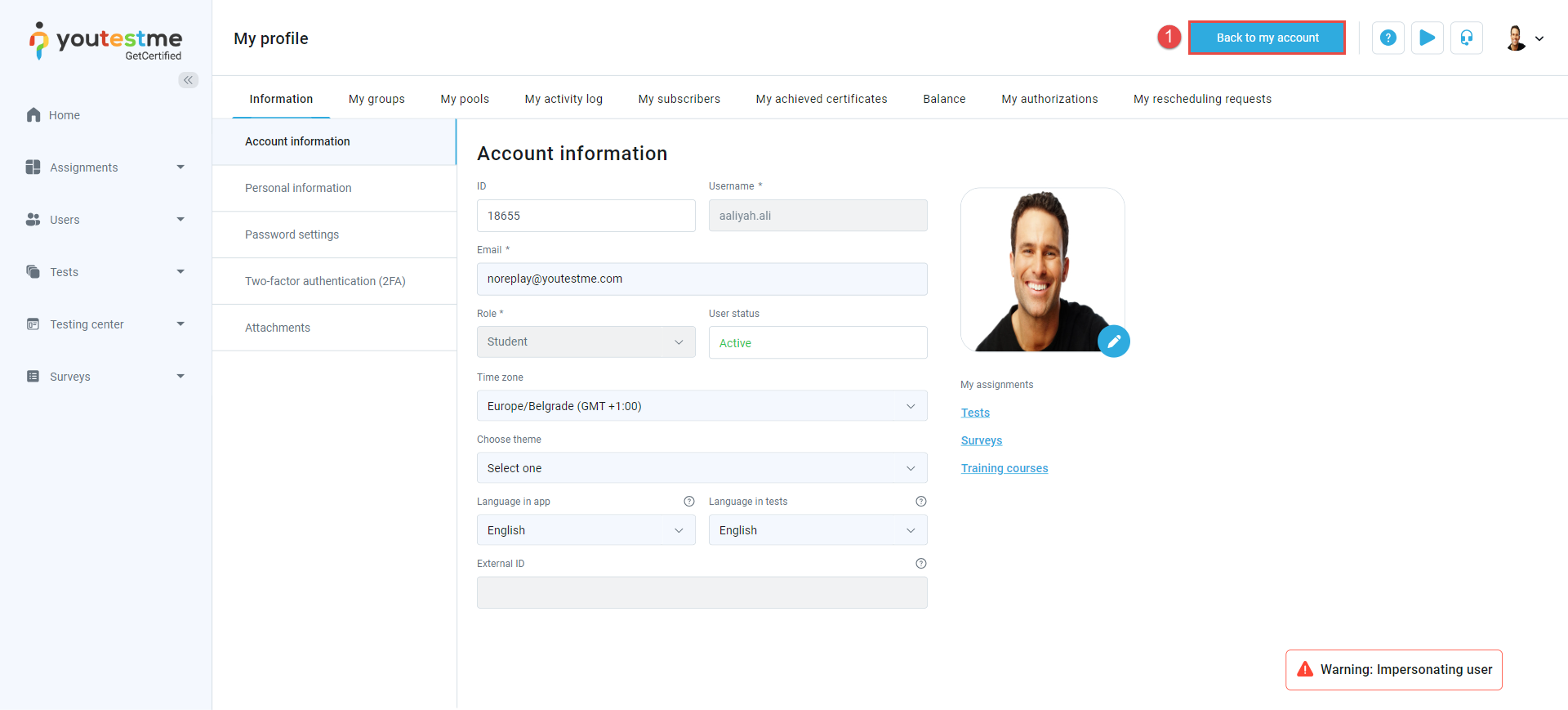
-
Hide training course steps menu
Hide the left menu in training courses that displays the steps candidates must complete. When enabled, only the Next and Previous buttons are shown for easier navigation between steps.

-
Display test/survey categories columns and filters on the "My tests" and "My surveys" pages
Display test/survey categories columns and related filters on the "My tests" and "My surveys" pages. If this parameter is enabled, created test/survey categories will be displayed in the tables by default; otherwise, the columns and filters will be hidden. Categories added to assignments. You can select one or more category values.
Click the Apply button to filter the table. To clear the filtered assignments, click the Clear filter button.
When using two filtering criteria, the OR rule is applied if more than one value is entered/selected.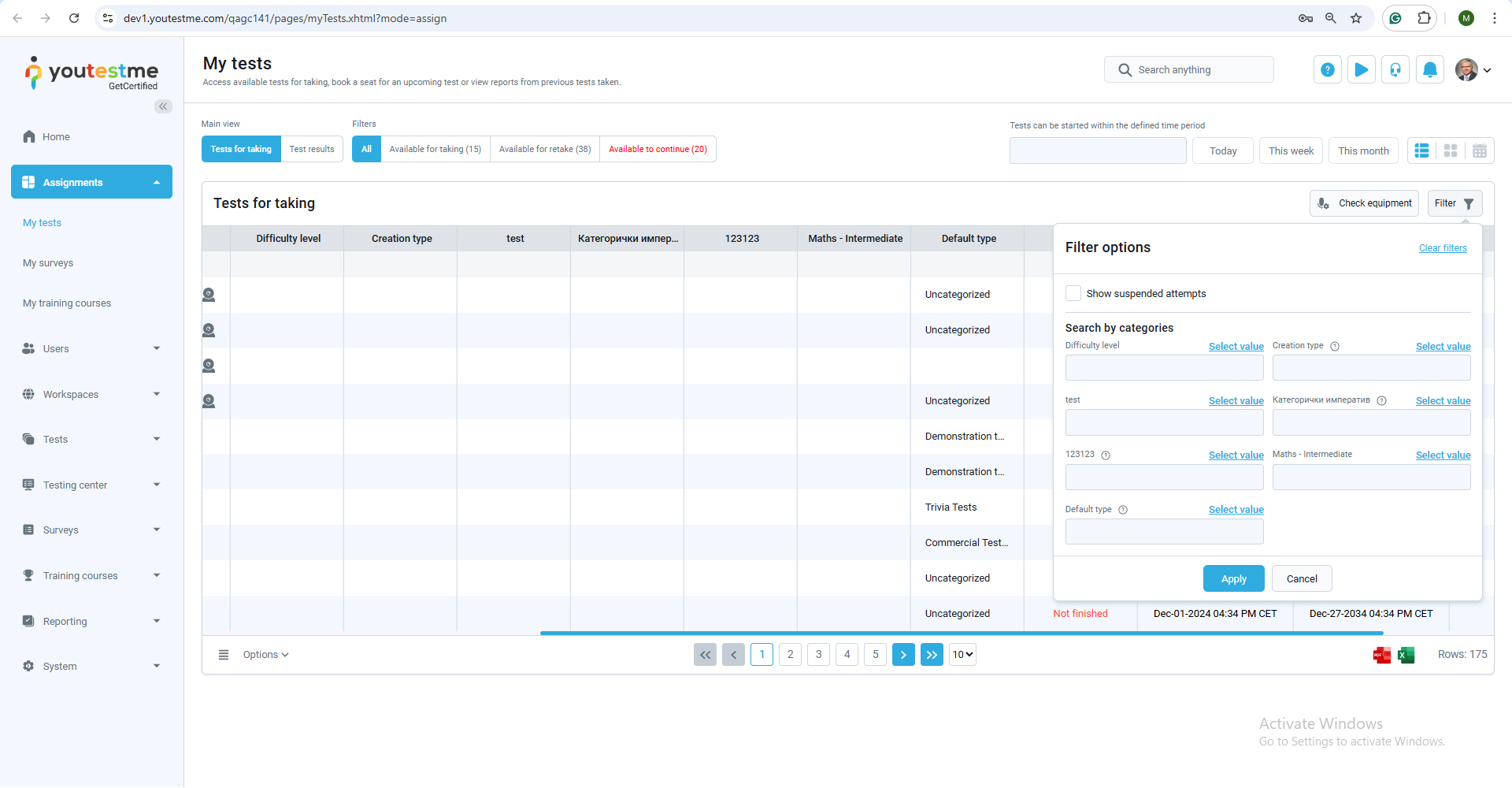
-
Allow modification of published test configuration
Certain configuration options are not meant to be changeable once the test is published, to prevent inconsistencies in test results and reports. By allowing this option, you will be able to change these configurations, but at your own responsibility.
Options available for modification (displayed in images bellow) are:
- Change points and penalty for generated tests
- Add and remove pools or configure number of questions from the pool for generated tests
- Use "Generate updated version" action, which takes latest question versions from the pool
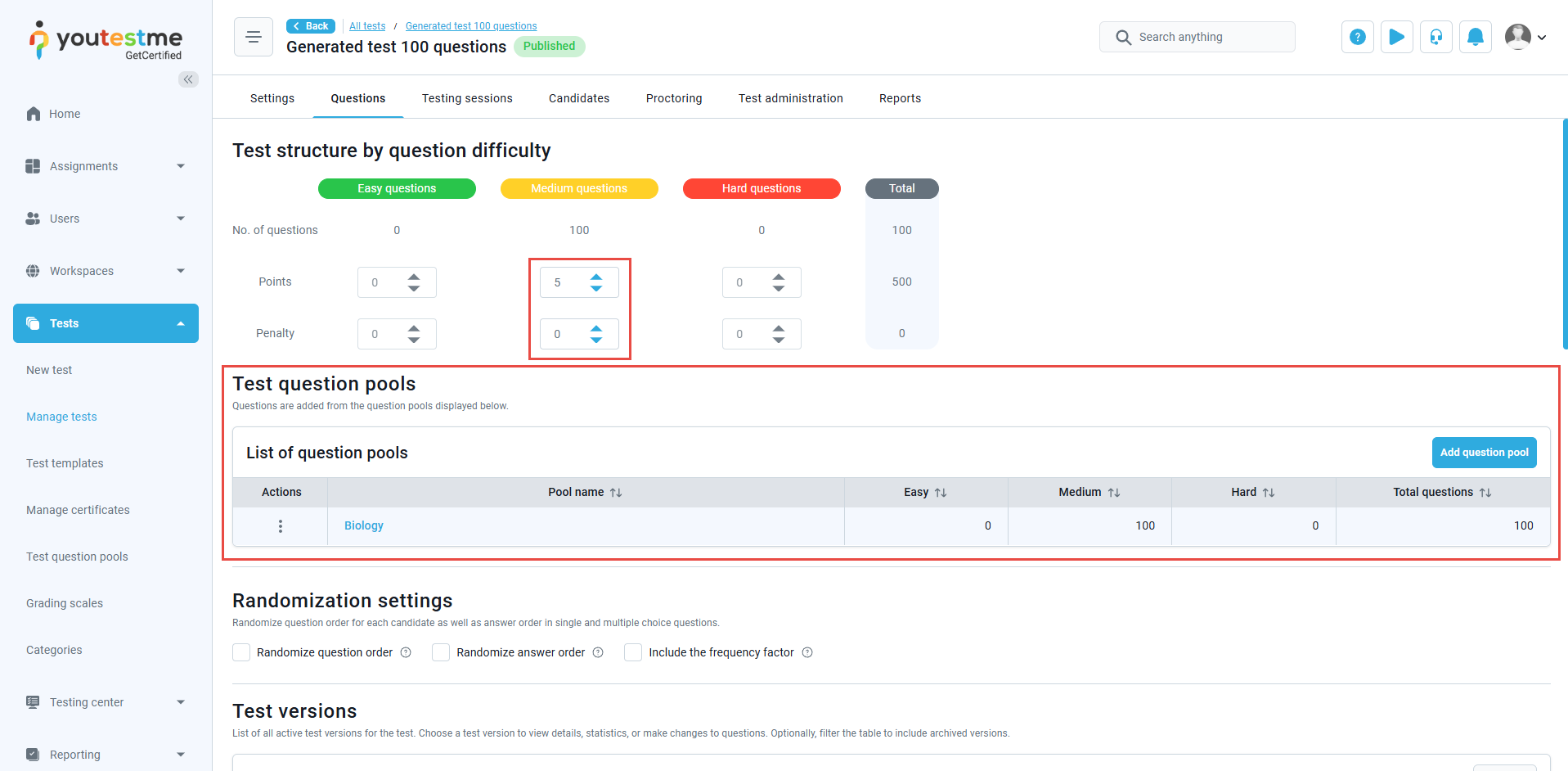
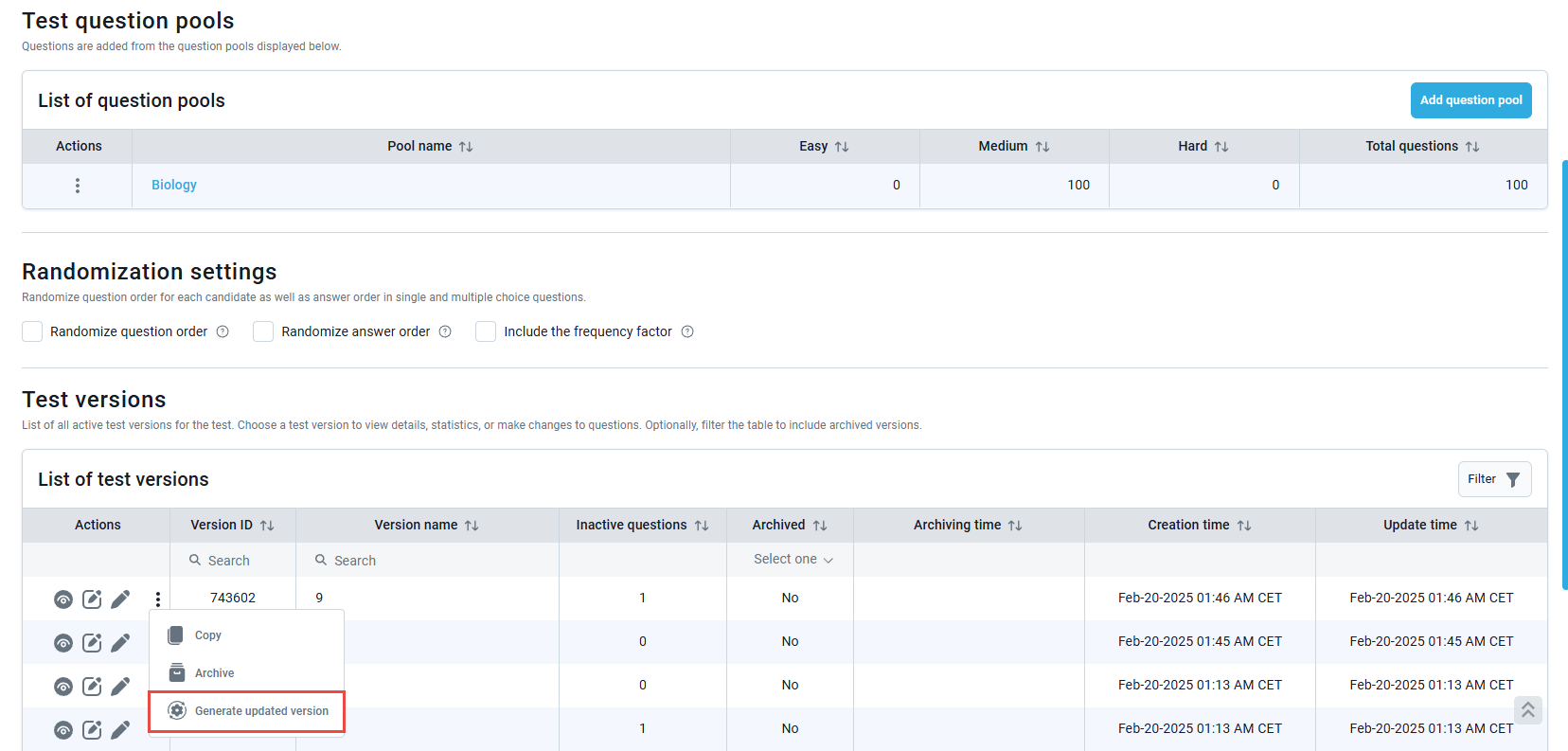
-
Allow configuration of registration link's page layout
When this option is enabled, registration links can be configured to display specific fields that appear during registration. Otherwise, the system's default configuration at the time the registration link was created will be applied. Fields such as username, email, and role cannot be disabled.
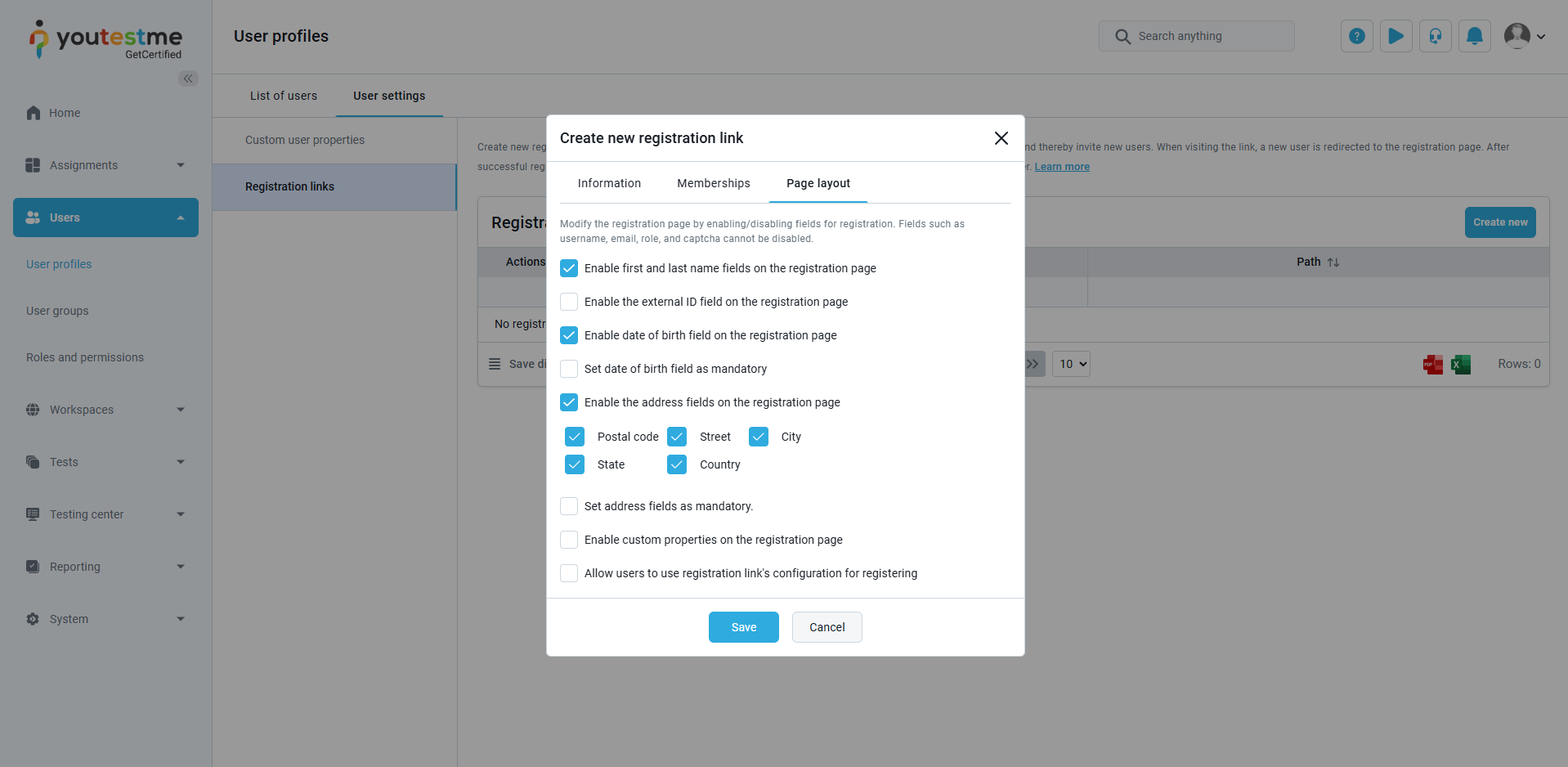
-
Hide "Log out" button
This option hides the "Log out" button shown to candidates at the end of a test, training course, or personal report.
-
Enable question linking
This option enables two additional branching options:
- Linking - When using this option in the question editor, you will be able to create a list of questions that will be linked to the current question. Linked questions will be presented to the candidates after the root question as question in a branch regardless of the answer provided.
- Help for grading - This option is no different than the previous one in the question editor. The difference is that questions linked this way will not be visible to candidates when they are taking the test, but only to test managers and graders in the personal report.
Both branching options work on all question types.
-
Display answered questions per section on finish dialog
When enabled, the "Finish test" dialog will show an "Answered questions" column displaying the number of answered questions out of the total for each section. If disabled, this column will be hidden entirely.